大家好!
有的时候我们在WPS文字或者Word中创建了表格,但是表格的行比较多,但是列比较少,就会导致表格很细长,一是不美观,二是打印的时候会浪费很多纸张 。

今天六分职场就来介绍针对Word文档中的这种细长表格该如何设置,使得表格先在当前页面填充满了以后再到下一页,这样无论是对于阅读体验来说,还是节约打印都有好处 。
两步就可以完成:1、分栏;2、重复标题行 。
首先,我们来看一下错误的做法 。
将WPS文字和Word中细长表格填满页面的错误做法:手动操作
六分职场在培训和辅导中发现了有人错误的用手工来将表格分列,他先算一下每一页可以容纳多少行,然后再每一页插入多个重复的表格,手动把数据粘贴到表格中 。比如说他的表格一共有200行,4列 , 每一页可以达到20行,默认打印需要打印10页 。他算了一下每一页可以容纳8列,他就在每一页插入8列,然后手动把第21行-40行的数据复制到第一页的右边4列 。同理,第2页,手动复制第41-80页...这样复制完就只有5页了 。
这种做法如果只有1、2页还说得过去 。如果多了以后会有2个问题:一是太浪费时间了 , 而且很容易出错;二是如果万一将来表格的某一行删除或增加了,又得手动调整,不但得哭晕在厕所,还得哭死在办公室 。
将WPS文字和Word中细长表格填满页面的第一步:对页面进行分栏
我们先算一下这个表格如果填充满,可以填充几次 。例如一个表格有3列,按整个页面宽度来说,可以插入9列 , 那么就可以选中选中表格后把设置分成三栏 。如果一个表格有4列,按整个页面宽度来说,可以插入8列,那么就设置分成两栏 。六分职场小贴士:分成几栏也不需要严格计算 , 凭感觉估计一个,然后设置看看,多了就少一栏 , 少了就多一栏 。
下图为WPS文字的示例,Word也是一样,只是所在选项卡不一样 。
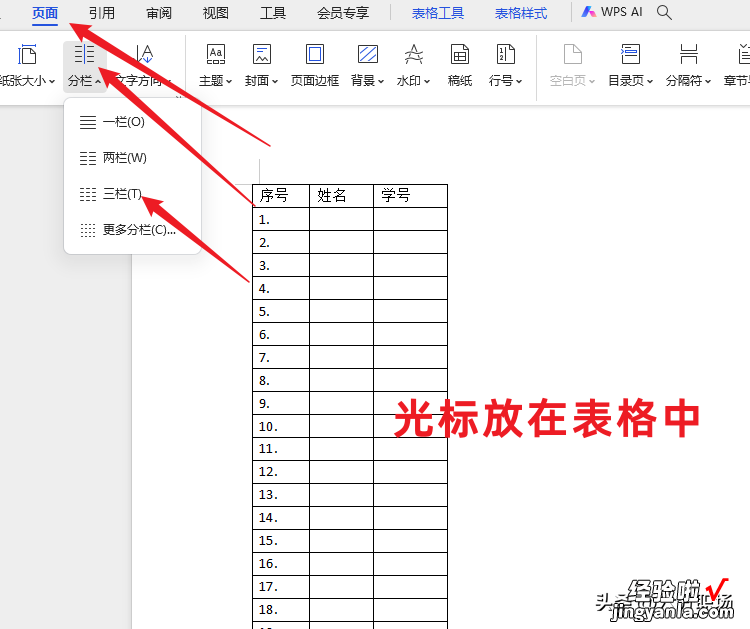
下图是Word界面:
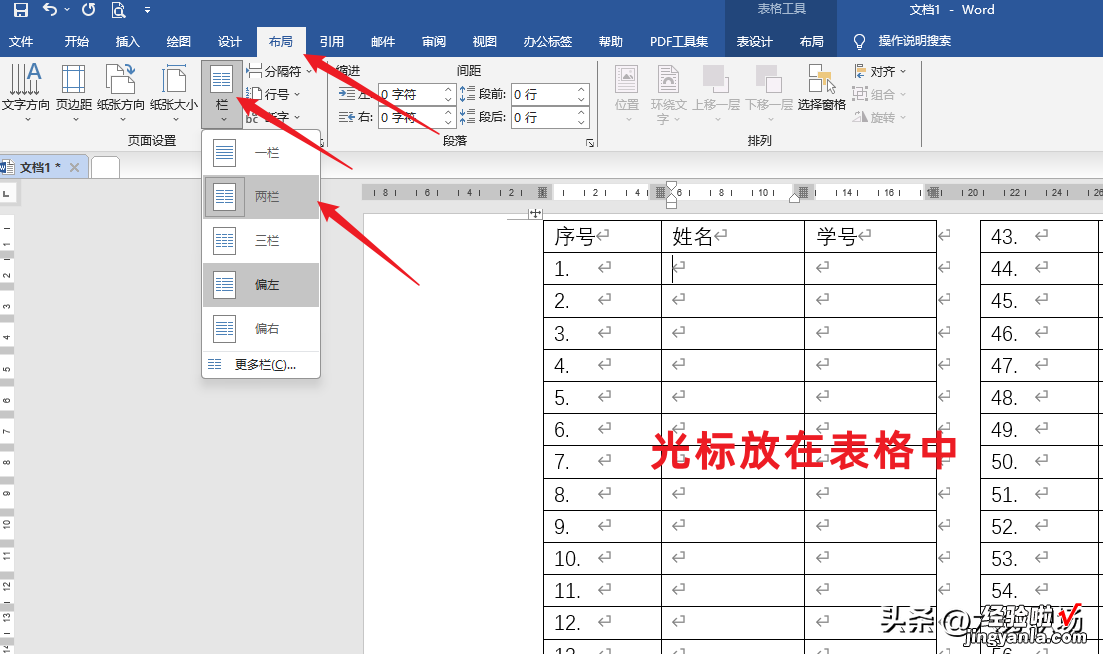
将WPS文字和Word中细长表格填满页面的第二步:设置重复标题行
选中表格的字段行(通常是第一行,实际上有几行选择几行),在表格工具栏中,设置重复标题行 。这样,在每一列和每一页的表格最开头都是标题行,阅读体验会比较好 。以下为WPS文字的示例:
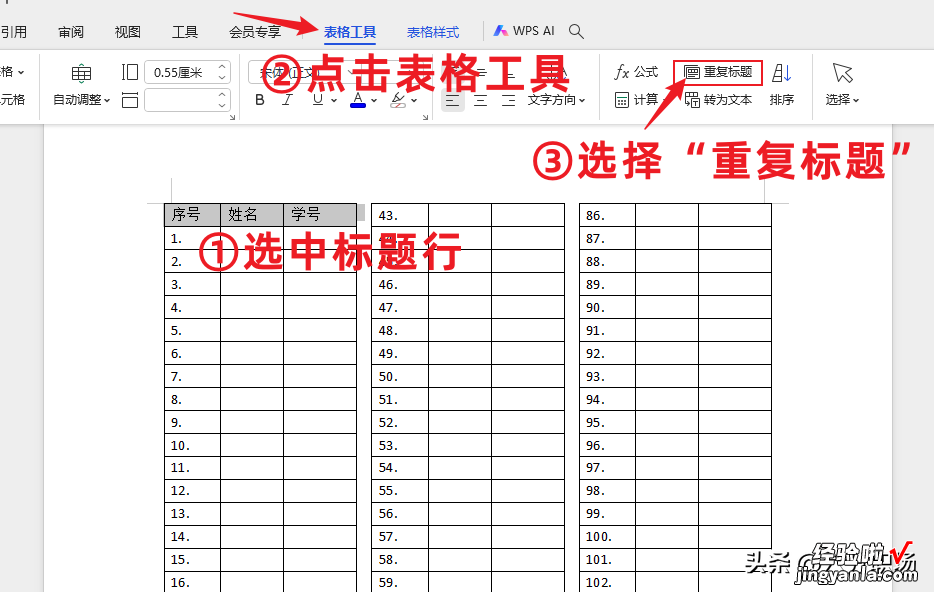
以下是Word中的示例 , 以及实际设置后的效果:
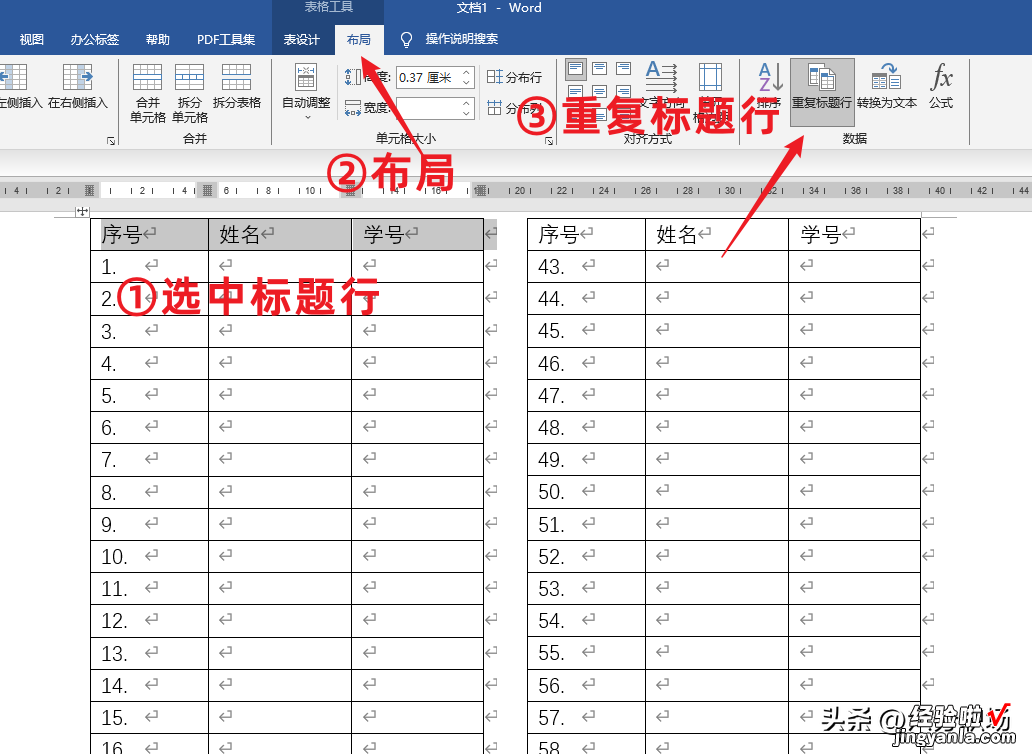
六分职场小贴士:
1、设置重复标题行不会影响表格的原有数据,它们会自动往下顺延 。
2、如果表格的第一列是序号,则应该采用自动生成序列的方法,而不应该手动插入序列(有的小伙伴在Excel中自动生成序列,然后复制过来 。这样仍然会遇到后续行调整后还得再来一遍的问题) 。自动编号的方法就是选中序号列,然后点击“开始-编号”,搞定!
六分职?。ㄗ⒂诎旃省⒅俺【?。已经录制和发布了1300 的视频微课程、文档,内容涵盖WPS、微软Office,Windows操作,手机应用 , Quicker,语雀,fooView悬浮球等 。
【WPS文字和Word中有细长表格?只需两步自动填满整个页面】感谢您的阅读、关注和交流 。
