我们将PDF导入AutoCAD时,经常搜索各种导入插件 , 但结果并不理想 。

其实AutoCAD高版本自带导入工具,可以将基于矢量的PDF几何图形导入到AutoCAD图形文件中 。而且如果PDF已经插入或附近到AutoCAD,则可以直接转换其几何图形 。
将PDF导入AutoCAD,入门很容易,您只需在Ribbon菜单,或者只是命令行输入PDF后,回车即可.
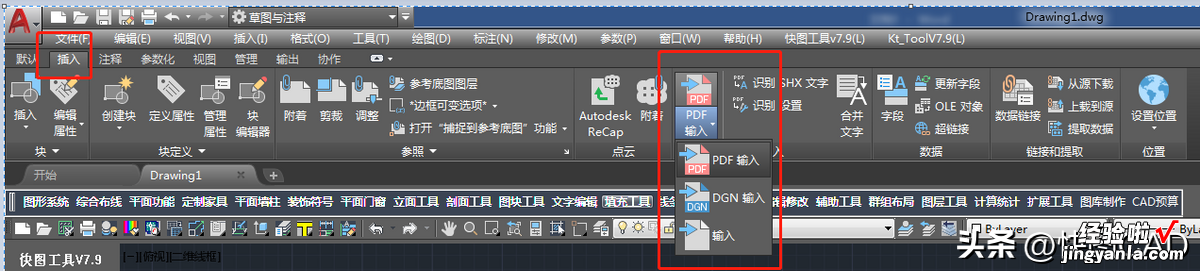
执行命令时请注意命令行提示 。默认情况下 , 将显示一个文件选择对话框,但也可以选择现有的PDF参考底图 。

选择所需PDF后 , AutoCAD将显示“导入PDF”对话框 。有五个不同的部分 。
“导入PDF”对话框
使用此图像,我们将逐步浏览AutoCAD中“导入PDF”对话框的所有五个组件 。
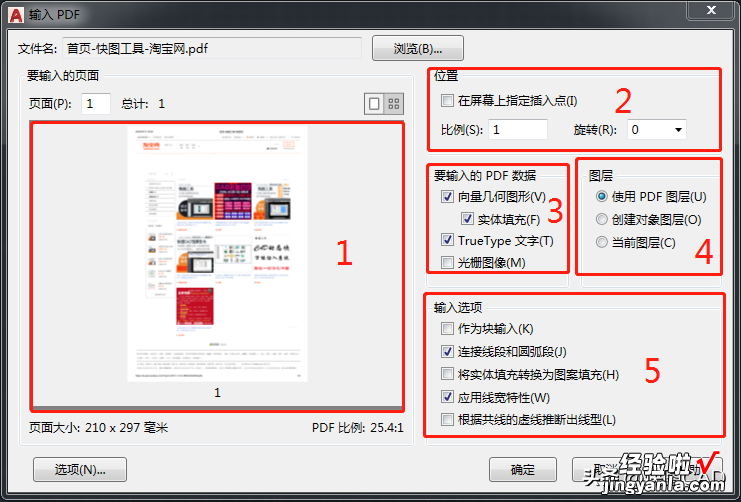
1、左侧是要导入的页面部分 。显示PDF文件缩略图 。您可以选择单个或多页PDF导入,但需要注意的是,一次只能导入一张工作表 。在页面框中输入图纸编号或单击相应的缩略图图像 。请注意,此区域还显示了PDF的页面大小和比例 。
2、允许您选择使用默认插入PDF还是在AutoCAD绘图区域中指定PDF 。也可以从这里设置旋转和缩放 。
3、这部分很重要 。一定注意文章开头提到的“基于矢量PDF几何图形“ 。一定确保矢量几何中导入的直线、圆弧、圆等已检查通过 。基于光栅的PDF将无法创建任何可用图形 。
另一个重要导入选项TrueType字体,导入工具能够将它成功导入 。后续文章会重点介绍一下 。
4、PDF数据部分右侧是层 。它使导入用户可以在PDF中使用用户定义的层(最常见的) , 也可以为所有导入图形自动创建一个新层(例如,“PDF_IM”)或将导入的项放置到当前层上 。
5、使用各种选项来定制导入 。很多变量可以影响转换,例如创建时的DPI或数学计算可能会使水平线倾斜 。
我通常使用【连接直线段和圆弧段】的默认值并应用线宽特性 。但很少选择【作为块输入】,一般不会选择【根据共线的虚线推断出线型】 。
如果您事不确定PDF中的具体图形是何含义,可能需要您尝试各种导入设置以获得最佳结果 。比如:经常需要把SOLIDS转换HATCHES
如果您需要编辑基于光栅的图像,请关注我吧

最后的想法
自从高版本AutoCAD有此功能之后(本文截图来自2019),给我的工作已经还来了很大便利 。如果您是设计师,也肯定会经常用到 。无论您由于什么原因需要使用此功能,但如何控制转换是极大地提高最终质量的根本保证 。
【PDF导入AutoCAD的最佳方法】关注我,就可以阅读PDF导入的配套文章,如何识别和转换AutoCAD的SHX字体 。

