经验直达:
- excel中如何隐藏某些列
- excel隐藏logo怎么清除
一、excel中如何隐藏某些列
【excel隐藏logo怎么清除 excel中如何隐藏某些列】1.首先在excel中随便输入了三列数字作为演示,当然如果隐藏或者取消隐藏行的话也是一样的 。如图所示的这三列数字 , 可以隐藏中间的一列 。
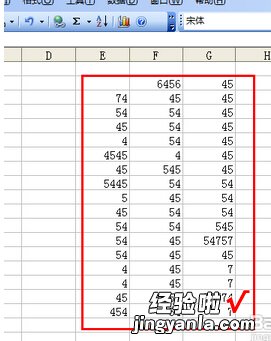
2.就在这中间的想隐藏的 F列上点击鼠标右键 , 然后会在右键出现一个隐藏的选项,只要选择此选项即可以隐藏该列 。
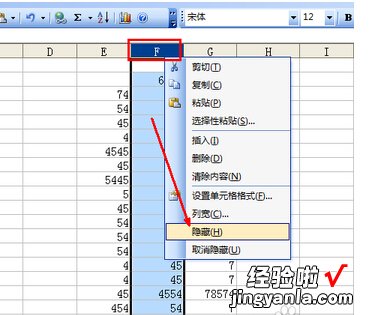
3.如图所示,现在这F列的数据已经被隐藏了,如果不仔细看是看不到此处还应该有一组数据的,但是还是可以通过字母的顺序来获知此处被隐藏了一组 。
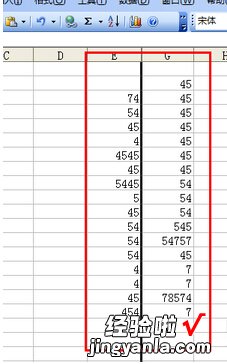
4.那么现在来取消隐藏这列数据,用鼠标选定这两列数据组,因为是隐藏的中间一列,所以要将其两边的E与G列都选择起来 。如图所示 。
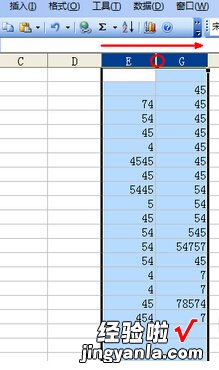
5.选择完成后点击鼠标右键,然后会在右键菜单中出现一个取消隐藏的选项,选择此选项后此F列便会重新出现了 。如图 。
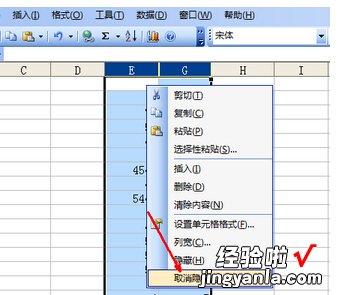
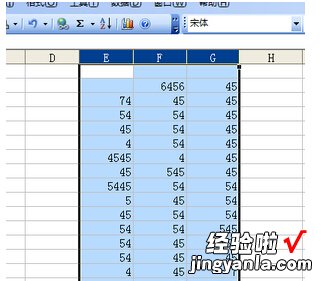
6.其实想要取消隐藏还有另外的一种简单的方法 。就是在E与G列数据之间的那条分界线,可以将鼠标移动到此分界线的右侧,当鼠标变成了一个可移动的图标时,可以拖动鼠标向右 , 如图所示 。
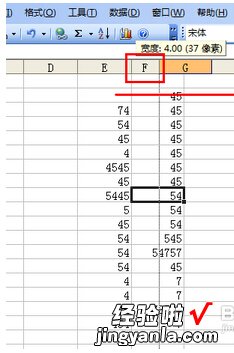
7.向右拖动的时候那被隐藏的F列已经显示出来了,直到将其数据完全显示,松开鼠标,然后此被隐藏的数据列就又重新显示出来了 。
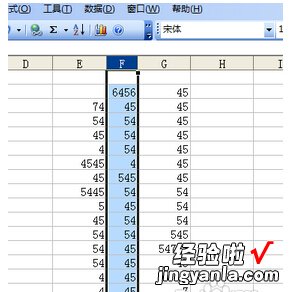
二、excel隐藏logo怎么清除
要清除 Excel 中隐藏的 Logo(徽标) , 请按照以下步骤进行操作:
1. 打开包含隐藏 Logo 的 Excel 文档 。
2. 在 Excel 菜单栏中选择“查看”选项卡 。
3. 在“视图”选项卡下的“显示/隐藏”组中,找到“对象”选项,取消选择它 。
4. 如果 Logo 是以图片形式插入的,您也可以尝试选择它,然后按下键盘上的“Delete”(删除)键来删除它 。
5. 保存 Excel 文档,确保 Logo 已经被彻底清除 。
通过执行上述步骤,您应该能够清除 Excel 中隐藏的 Logo 。请注意,这些步骤可能因 Excel 版本和操作系统的不同而略有差异 。
