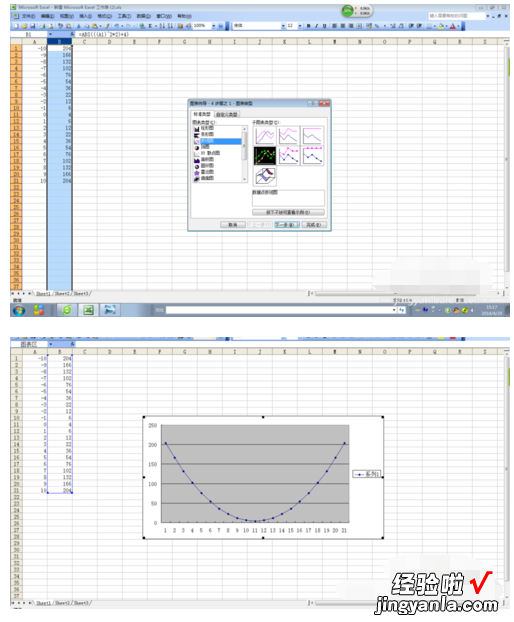经验直达:
- 需求曲线和供求曲线图怎么画
- 如何在EXCEL中画出供应曲线和需求曲线
一、需求曲线和供求曲线图怎么画
要画需求曲线和供给曲线图 , 需要以下步骤:
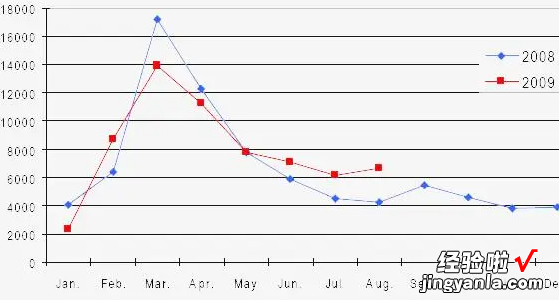
1.准备坐标系
2.确定横轴和纵轴的含义
3.确定价格和数量区间并打出刻度
4.根据需求和供给函数式确定相应的曲线方程式,并将其画出
以下将详细介绍如何进行步骤:
1.准备坐标系
在开始画需求曲线和供给曲线图之前,需要准备一个坐标系 。坐标系通常由x轴(水平轴)和y轴(垂直轴)组成 。可以在白纸上自行绘制或者利用电脑软件绘制 。
2.确定横轴和纵轴的含义
在坐标系内,x轴通常代表产品的数量或者服务的水平,y轴则代表产品或者服务的价格 。取决于研究领域和所要绘制曲线的类型 , 横轴和纵轴的含义可以不同 。
3.确定价格和数量区间并打出刻度
在确定了横轴和纵轴的含义后,需要选择数量和价格区间,并对其打出相应的刻度 。价格一般在纵轴上,数量一般在横轴上 。通常情况下,数量的刻度需要根据具体情况进行调整 , 以便更好地显现曲线弧度和变化趋势 。
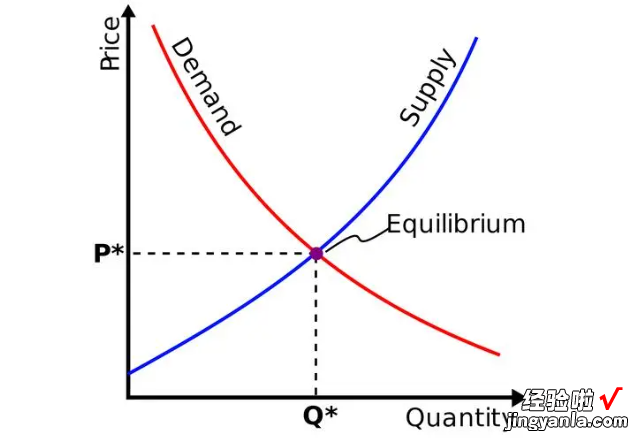
4.根据需求和供给函数式确定相应的曲线方程式,并将其画出
最后,根据需求和供给函数式确定相应的曲线方程式 , 并将其画出 。需要注意的是,在画需求曲线和供给曲线时,数量轴需要保持连续性,并且在需求曲线的左上方和供给曲线的右上方标注出价格和数量的交点,即市场均衡点 。
总结
绘制需求和供给曲线需要准备坐标系、确定横轴纵轴含义、确定区间打出刻度以及确定曲线方程 。正确地绘制和诠释需求和供给曲线可有效帮助人们理解一个市场的运作机制,同时有助于帮助决策者制定更好的政策 。
二、如何在EXCEL中画出供应曲线和需求曲线
操作步骤:
1、首先新建一个EXCEL图表 。
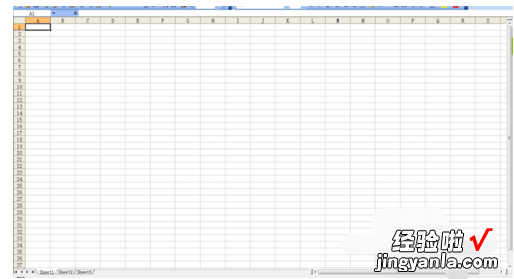
2、取A列为自变量x,B列为因变量y 。首先我们在A列输入自变量x的范围 。
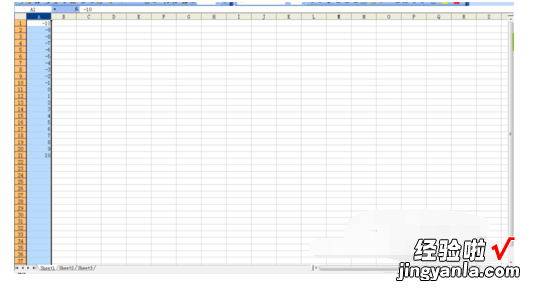
3、接下来是编辑公式 。函数式是y=2x^2 4.点住B1这个表格,在红圈处输入函数公式 。需要注意的是不能直接输入y=2x^2 4,而是输入=ABS(((A1)^2*2) 4),
这是公式的固定格式,必须严格遵守 。
其中需要注意的是,这比较类似向计算器中输入计算式 , 括号和运算符号是不能省略的,另外自变量x用A1代替 。输入之后点回车键,就计算出来了 。
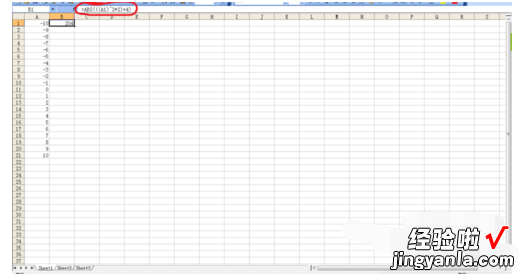
4、点住图中所示的光标向下拉,就将因变量y定义域中的值计算出来了 。
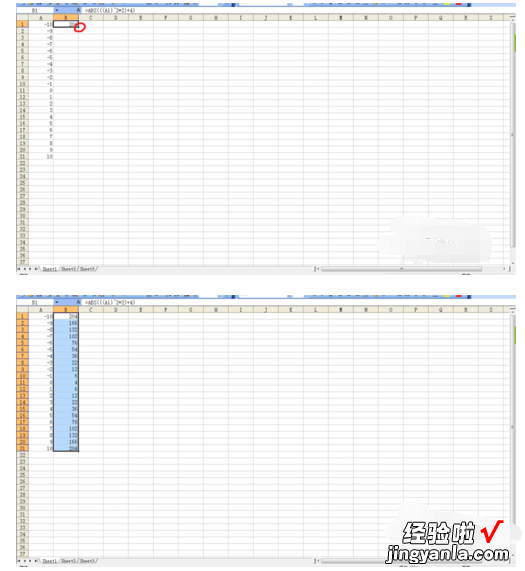
5、在工具栏中选择:插入-图表-折线图 。子图表可以选择自己需要的 。点击“完成”,即得到所需的函数图像 。
【如何在EXCEL中画出供应曲线和需求曲线 需求曲线和供求曲线图怎么画】