文本替换的这3种用法,你是否全都知道怎么用?
在制作和编辑办公文档时 , 当遇到文档中输入的多处相同的文本错误,或者需要对文档中多处相同的文本需要进行修改时,熟练Word的人 , 基本上都会选择替换功能来批量实现,以便提高办公效率 。
在Word中替换文本的用法也有多种,是一次性替换?还是逐个替换?亦或者是局部范围替换呢?这些都需要根据实际情况来进行选择 。
今天就给大家讲讲文本替换的3种用法,以便我们快速选择替换方法 。
1.全部替换文本
替换功能主要用于修改文档中的错误内容 。当同一错误在文档中出现了多次时,可以通过替换功能进行批量修改,具体操作步骤如下 。Step 01 选择【替换】选项 。在"公司概况 .docx"文档中,将光标插入点定位在文档的起始处;在【导航】窗格中单击搜索框右侧的下拉按钮 ;在弹出的下拉列表中选择【替换】 选项,如图所示 。
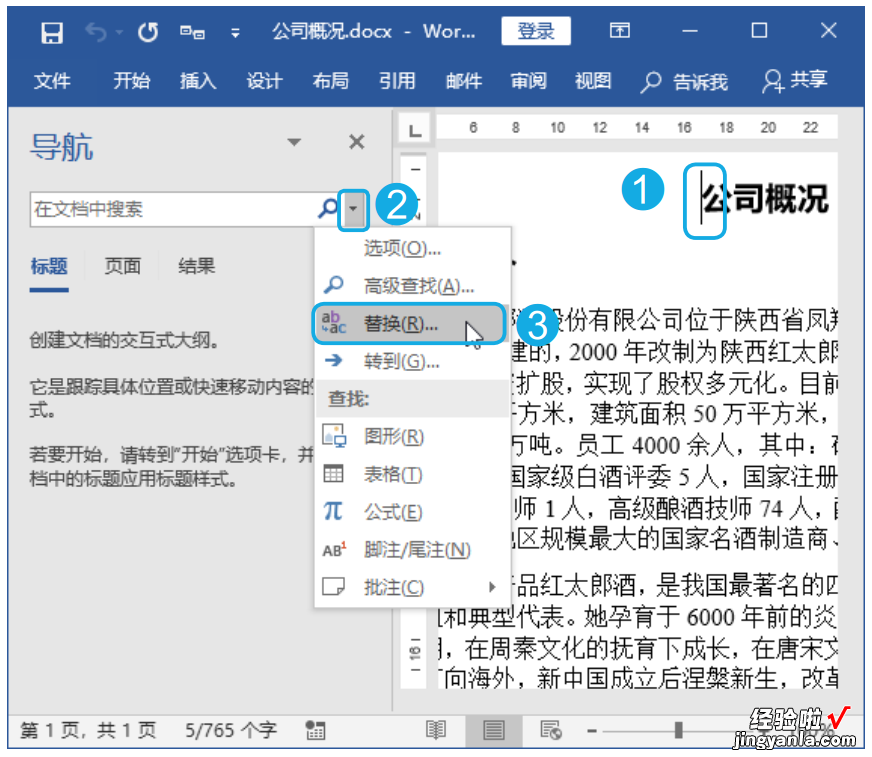
Step 02 查找和替换文本 。打开【查找和替换】 对话框 , 并自动定位在【替换】 选项卡,在【查找内容】 文本框中输入要查找的内容,如输入"红太郎酒";在【替换为】 文本框中输入要替换的内容,如输入"语凤酒";单击【全部替换】 按钮, 如图所示 。
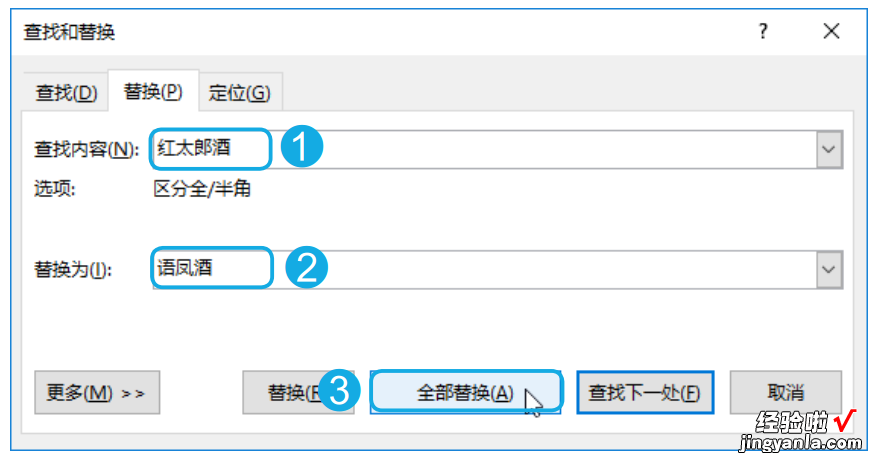
技能拓展——快速定位到【替换】选项卡Step 03 完成替换 。Word 将对文档中所有"红太郎酒"一词进行替换操作,完成替换后 , 在打开的提示框中单击【确定】 按钮,如图所示 。
在要进行替换内容的文档中,按【Ctrl H】 组合键 , 可快速打开【查找和替换】 对话框, 并自动定位在【替换】 选项卡 。
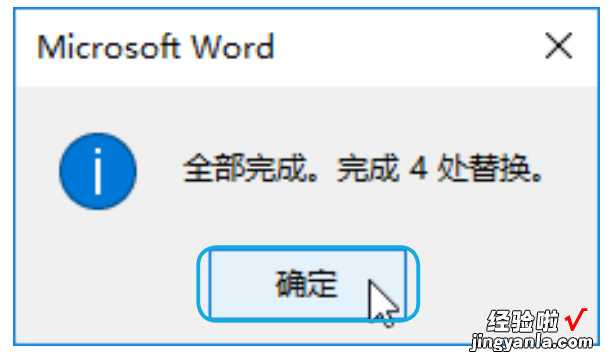
Step 04 关闭对话框 。返回【查找和替换】对话框,单击【关闭】 按钮关闭该对话框 , 如图所示 。
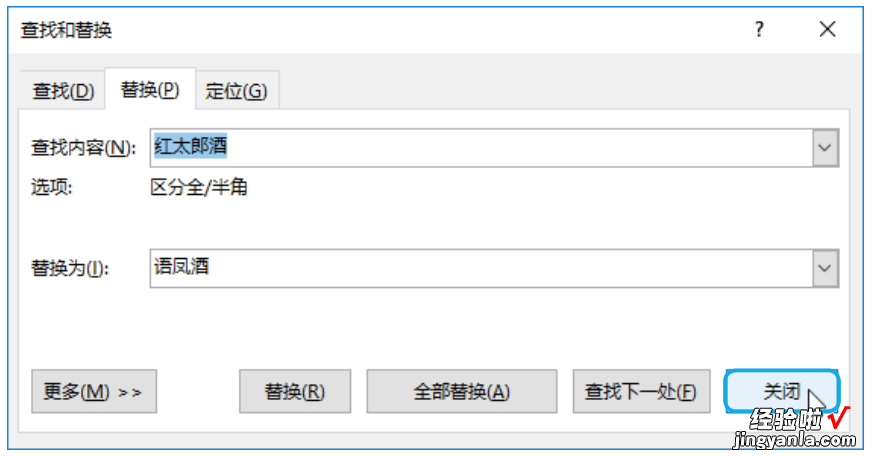
Step 05 查看文档效果 。返回文档,即可查看替换后的效果 , 如图所示 。
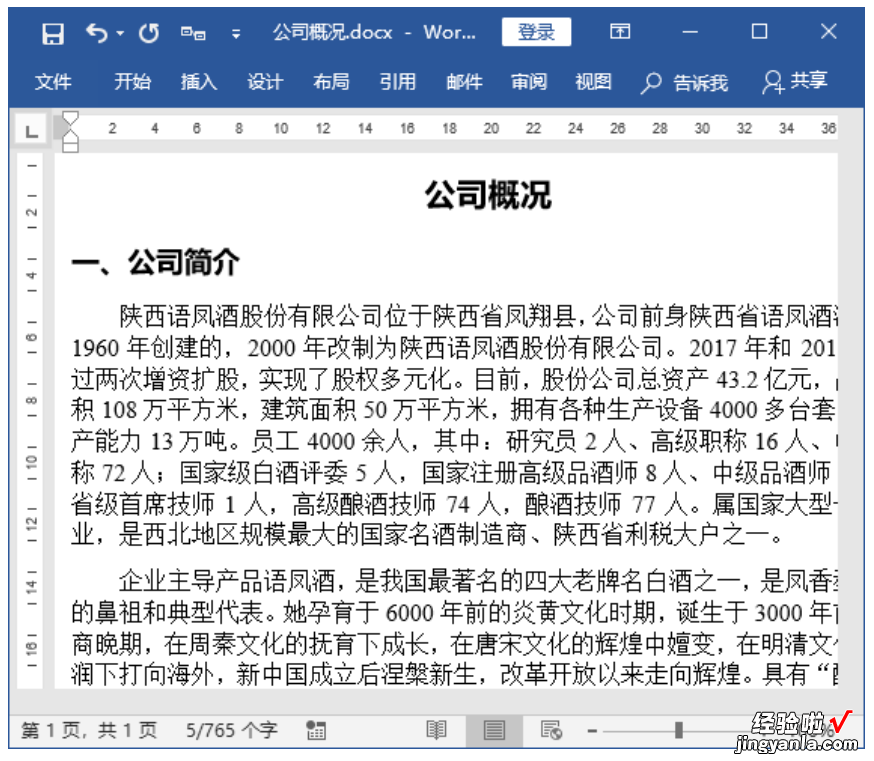
2.逐个替换文本
在进行替换操作时, 如果只是需要将部分内容进行替换,则需要逐个替换,以避免替换不该替换的内容 。逐个替换的具体操作步骤如下 。Step 01 单击【替换】 按钮 。在"公司概况 .docx"文档中,将光标插入点定位在文档的起始处; 单击【开始】 选项卡【编辑】 组中的【替换】按钮,如图所示 。
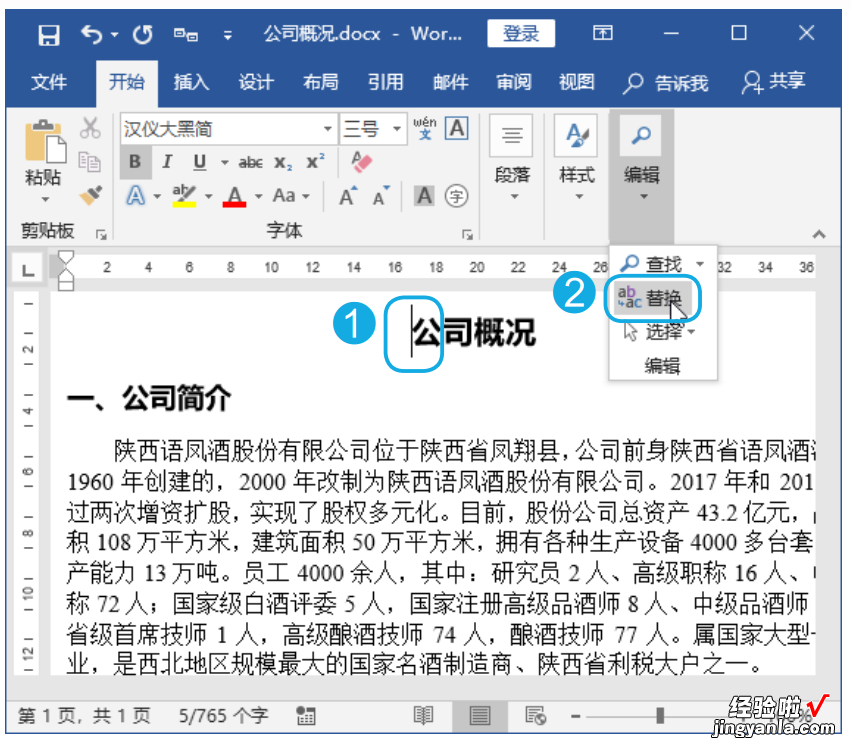
Step 02 开始查找第 1 处 。打开【查找和替换】 对话框,在【查找内容】文本框中输入查找内容, 如输入"语凤酒";在【替换为】 文本框中输入替换内容,如输入"鲁干酒";单击【查找下一处】 按钮 , 如图所示 。
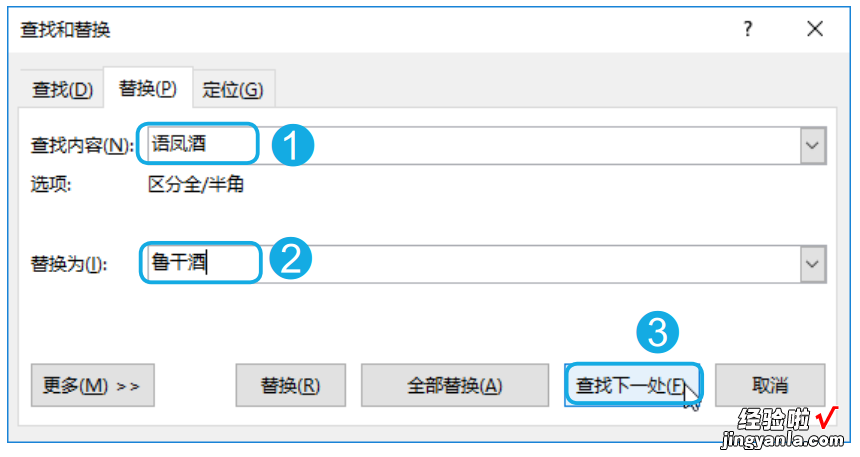
Step 03 替换查找到的内容 。Word 将开始进行查找,当找到查找内容出现的第 1 个位置时,用户需要先判断是否要进行替换 。若要替换, 则单击【替换】 按钮进行替换; 若不需要替换,则单击【查找下一处】 按钮 。本例中此处需要替换,因此单击【替换】 按钮,如图所示 。
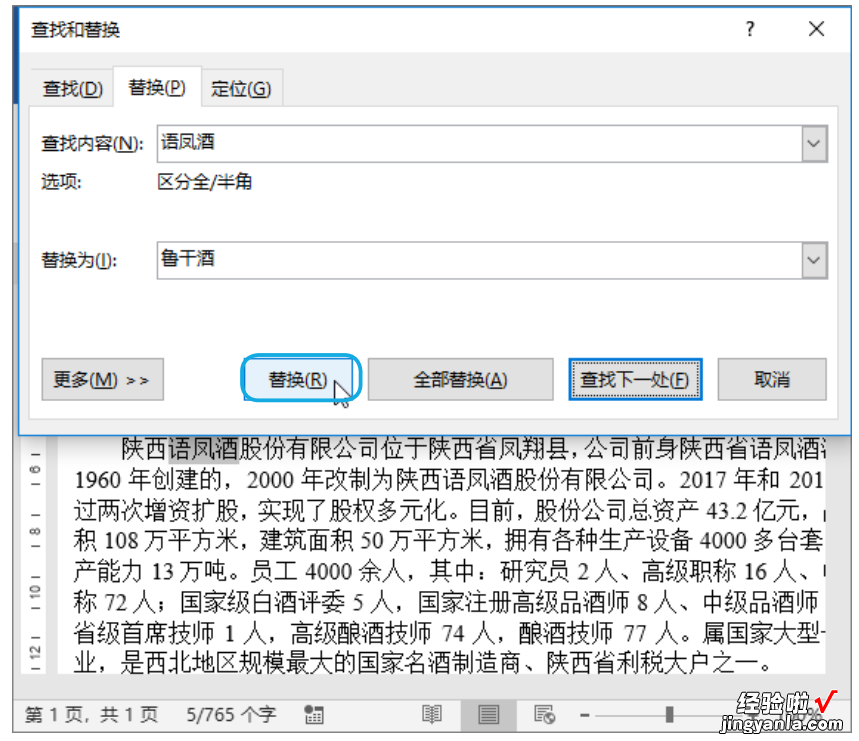
Step 04 继续替换第 2 处内容 。Word 将替换当前查找到的内容, 并自动查找出第 2 处内容,单击【替换】 按钮进行替换,如图所示 。
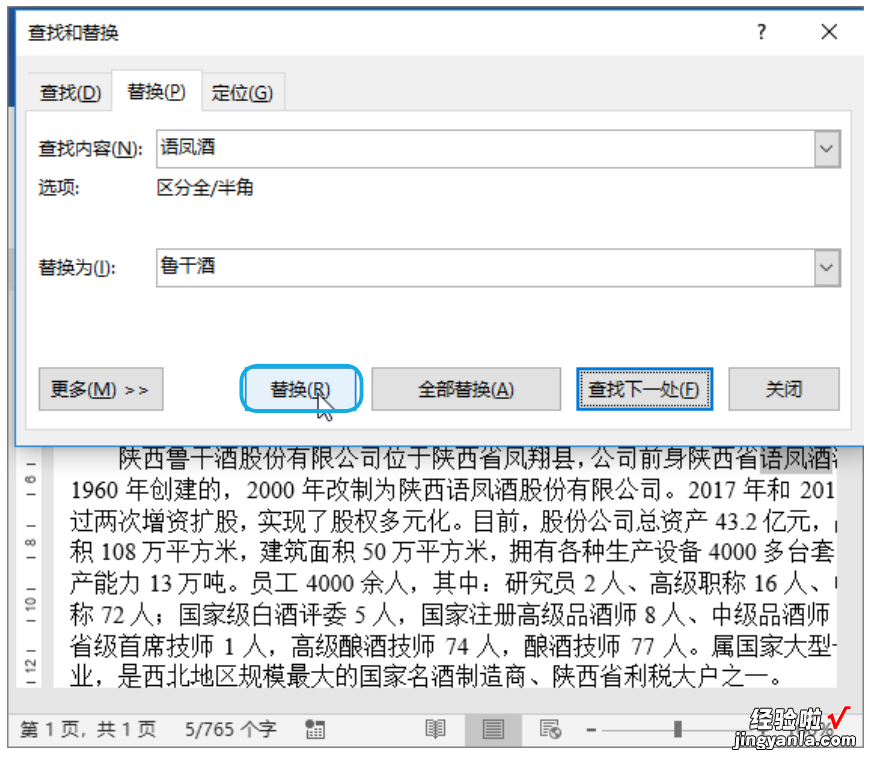
Step 05 忽略查找到的内容 。替换当前内容后,Word 将继续查找 。当查找到不需要替换的内容时,可以不进行替换操作,直接单击【查找下一处】按钮,如图所示 。
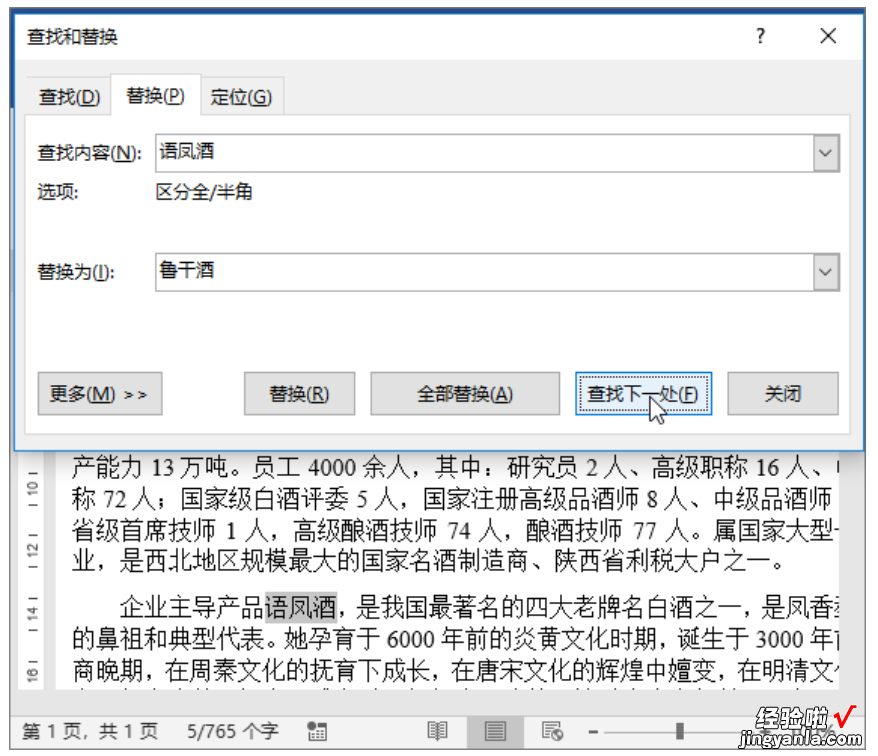
Step 06 完成替换操作 。当查找完所有的内容后,会打开提示对话框,单击【确定】 按钮,如图所示 。
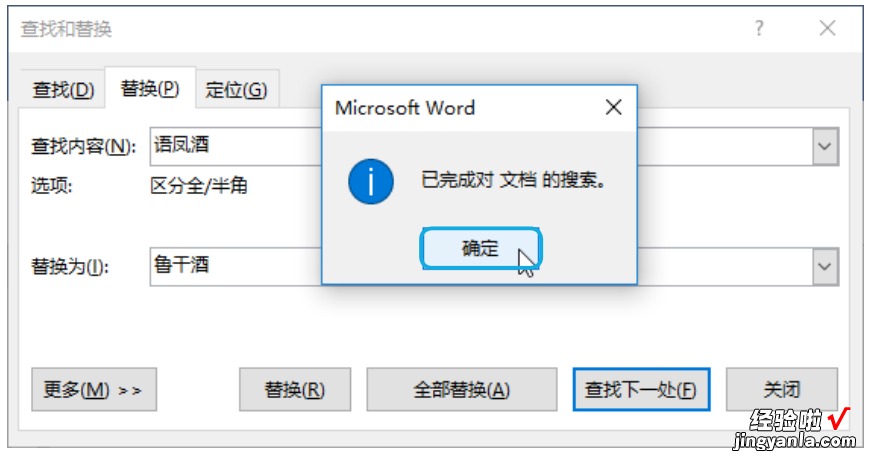
Step 07 查看文档效果 。返回【查找和替换】 对话框, 单击【关闭】 按钮关闭对话框 , 返回文档,即可查看逐个替换后的效果, 如图所示 。
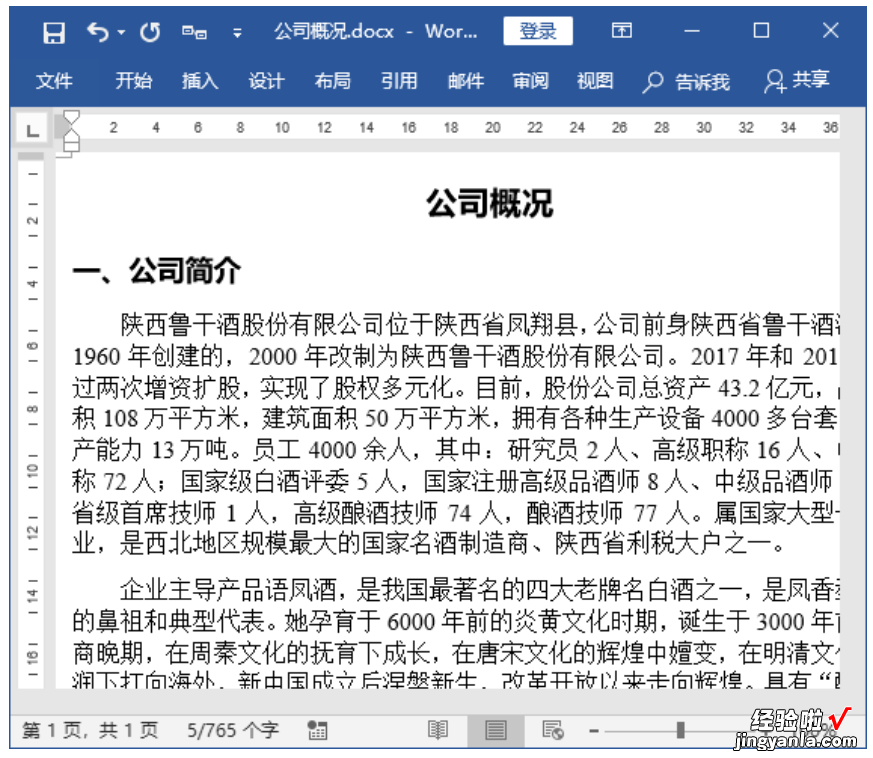
3.局部范围内的替换
在"红酒的种类 .docx"文档的第 3 段内容中,将所有的"白葡萄酒"一词输成了"红葡萄酒", 如图所示 。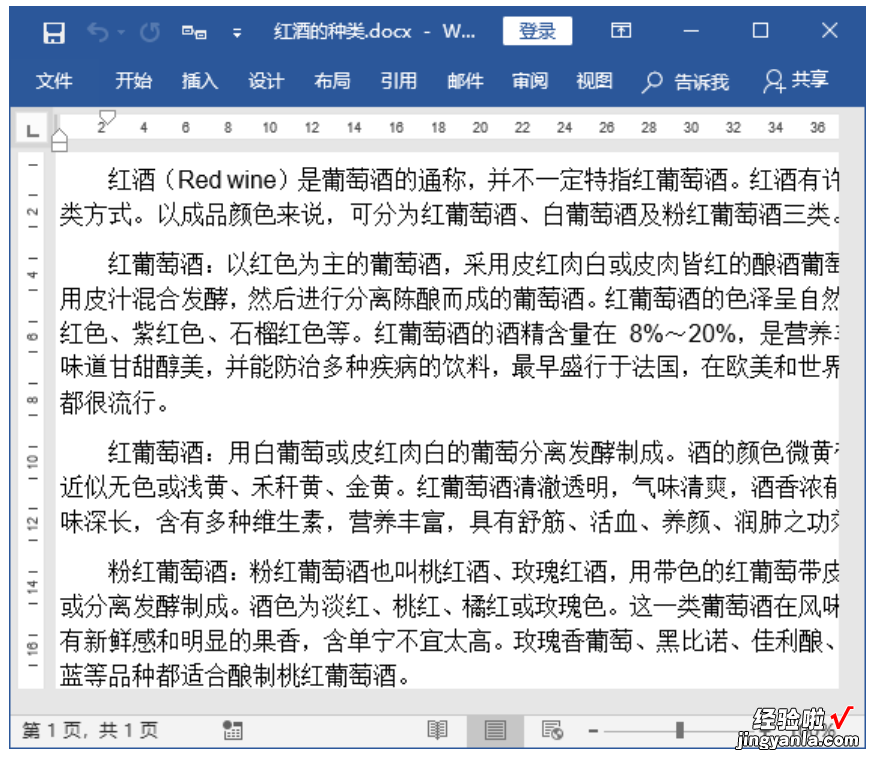
此时,可以对文档中的部分内容进行替换,以避免替换了不该替换的内容,具体操作步骤如下 。
Step 01 单击【替换】 按钮 。打开"红酒的种类 .docx"文件,选中第 3 段内容;单击【编辑】 组中的【替换】 按钮,如图所示 。
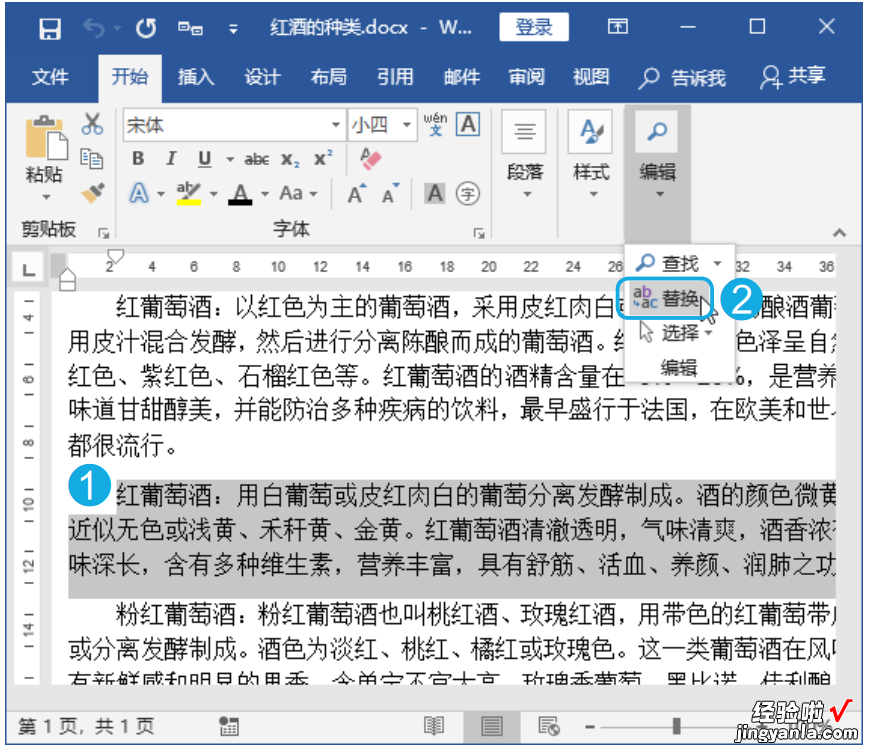
Step 02 执行全部替换操作 。打开【查找和替换】 对话框,在【替换】 选项卡【查找内容】 文本框中输入"红葡萄酒";在【替换为】 文本框中输入"白葡萄酒";单击【全部替换】 按钮,如图所示 。
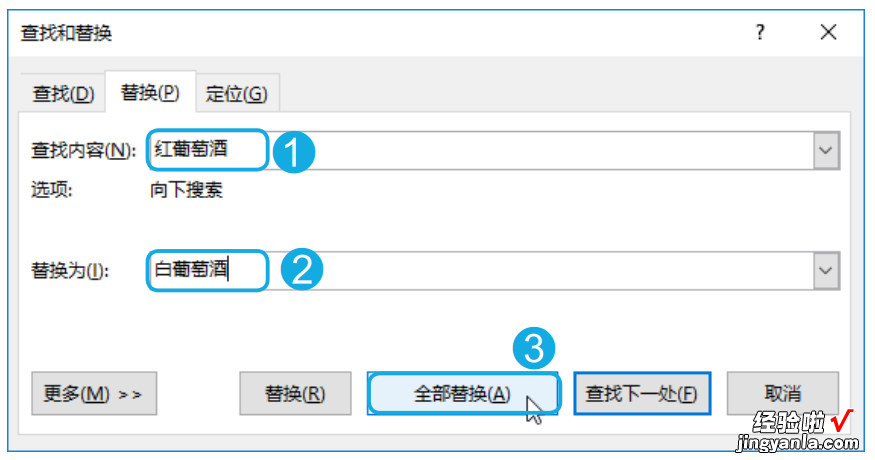
Step 03 完成替换 。Word 将按照设置的查找和替换条件对文档中第 3 段内容进行查找和替换,完成替换后,弹出提示框中询问是否搜索文档其余部分,单击【否】按钮, 如图所示 。
Step 04 查看替换效果 。返回【查找和替换】 对话框,单击【关闭】 按钮关闭该对话框, 返回文档 , 即可查看替换后的效果,如图所示 。

技能拓展——在指定范围内进行查找和替换
【文本替换的这3种用法,你是否全都知道怎么用?】在一篇含有文本框、 批注或尾注等对象的文档中 , 还可以只对文本框、 批注或尾注中的内容进行查找和替换 。例如,只查找和替换批注中的内容 , 则先打开并展开【查找和替换】 对话框,在【查找】选项卡中设置查找内容, 然后单击【在以下项中查找】 按钮 , 在弹出的下拉菜单中选择【批注】命令指定搜索范围,最后在【替换】 选项卡中设置替换条件进行替换即可 。
