经验直达:
- excel表格计算公式
- excel表格怎么算总和
一、excel表格计算公式
- 通过excel可以完成很多工作,比如一组数据,可以得出这组数据的总和、平均值、乘积等等 。就来说一下计算一组数据的乘积的方法 。首先打开excel,由于我是在这里做演示,所以随便输入了两组数据 。如图 。现在我们要计算这两组数据的乘积 。
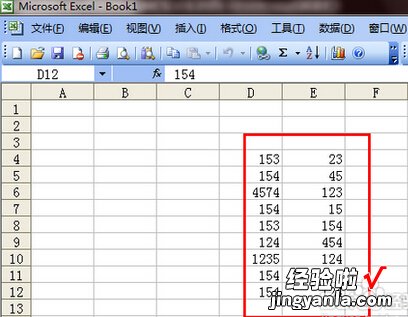
- 首先要计算一下下图中所选定的数据,首先计算出第一组数据的乘积 。选定这一组数据然后点击上方的函数按钮 。如图所示 。
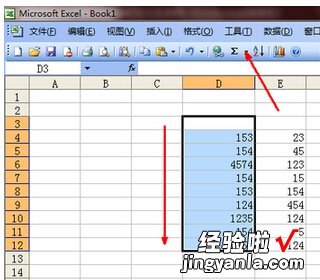
- 在弹出的菜单中并没有需要用到的乘积的公式,就点击一下其他函数这个选项 。
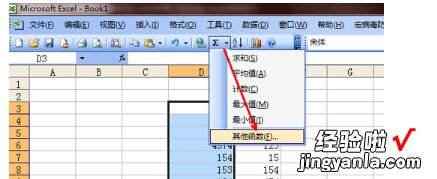
- 在插入函数的页面中,并不能直接找到需要用到的product函数 。就在搜索函数空白框中,输入乘积两个字 , 然后点击转到按钮 。

- 此时,在选择函数的列表中,就出现了一个乘积的函数,在列表的最下面有一个说明,即计算所有参数的乘积 。选择之后点击确定按钮退出插入函数的页面 。
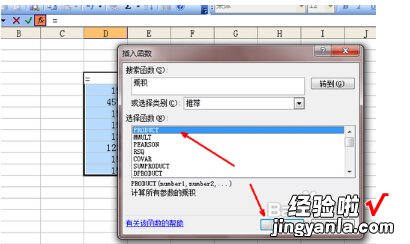
- 此时开始计算第一组数据的乘积了 。直接用鼠标选定刚才选定的那组数据 , 选定之后这组数据会被虚线包围,然后在函数参数框中会有显示这组数据,同时在最下面会有一个计算结果 , 如图 。
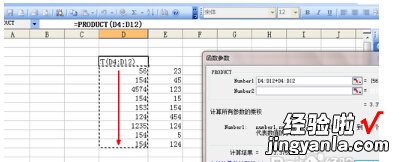
- 上面计算完了第一组数据的乘积,现在要计算第二组数据的乘积,点击一下函数参数页的number2右边的按钮,如图,点击此按钮即开始选定另外一组数据 。

- 如图所示 , 在选择的时候右边的函数参数设置页会变?。?同样选定这组数据,同时在函数参数设置页中也出现了这个数组 , 现在这两组数据的乘积都计算出来了,点击确定就可以计算出这两组数据乘积的乘积了 。如图 。
【excel表格怎么算总和 excel表格计算公式】
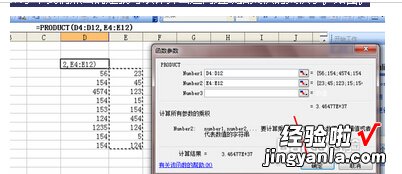
- 点击确定之后,在单元格中就出现了两组数据乘积的乘积,由于演示的数据过大,所以乘积就无法完全显示了 。当然如果是平常用到的数据 , 就可以完整显示出乘积 。
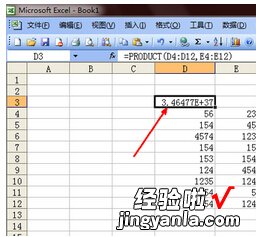
二、excel表格怎么算总和
在excel表格页面,选中存放总和的单元格 。在输入框中输入=SUM , 然后点击出现的=SUM函数 。将光标移动到括号中,然后鼠标选中需要求和的数据 。选中求和的数据 , 点击键盘的回车键 。点击后,就会自动求出选中数据的总和,详细步骤:
1、在excel表格页面,选中存放总和的单元格 。
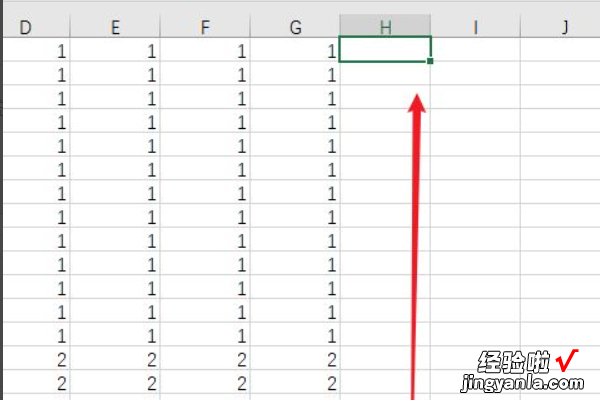
2、在输入框中输入=SUM,然后点击出现的=SUM函数 。
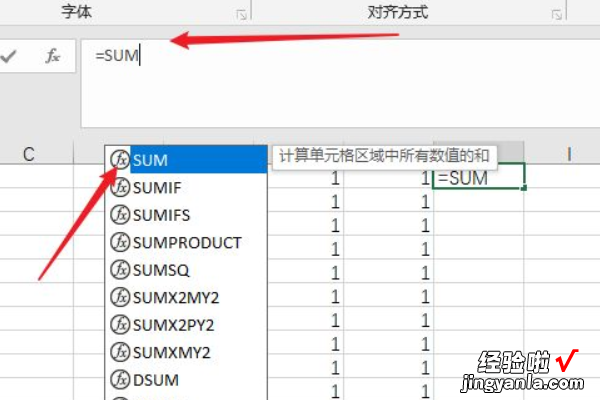
3、将光标移动到括号中 , 然后鼠标选中需要求和的数据 。
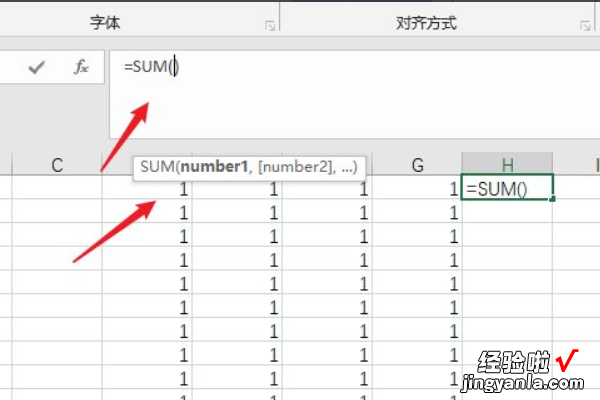
4、选中求和的数据,点击键盘的回车键 。
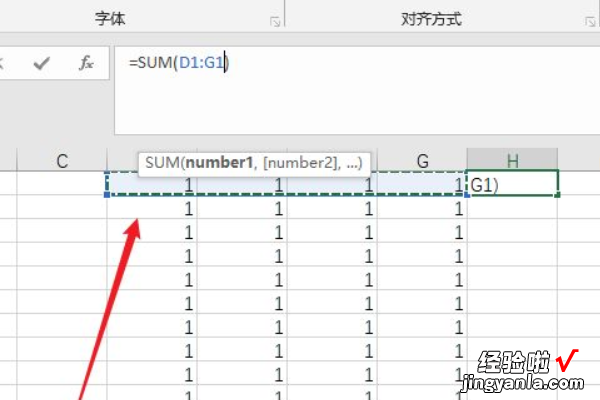
5、点击后,就会自动求出选中数据的总和 。

