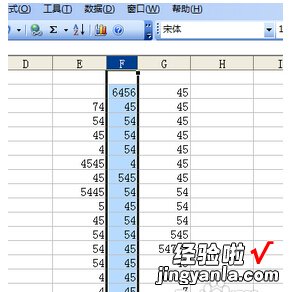经验直达:
- excel怎么隐藏数据部分
- 如何在excel中隐藏行
- excel中如何隐藏某一列数据
一、excel怎么隐藏数据部分
excel隐藏部分数据的步骤如下:
操作环境:机械革命S3 Pro、Windows10、Excel2021.
1、首先要选中需要隐藏的数据,然后单击右键 , 选择设置单元格格式 。
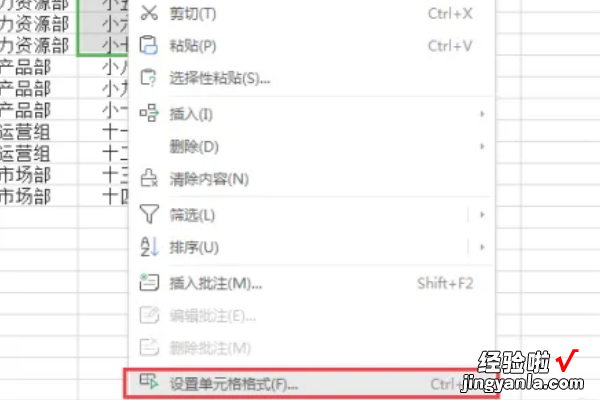
2、在类型中选择自定义 , 在框中输入英文状态下的分号“;;;”,输入完毕后单击确定 。
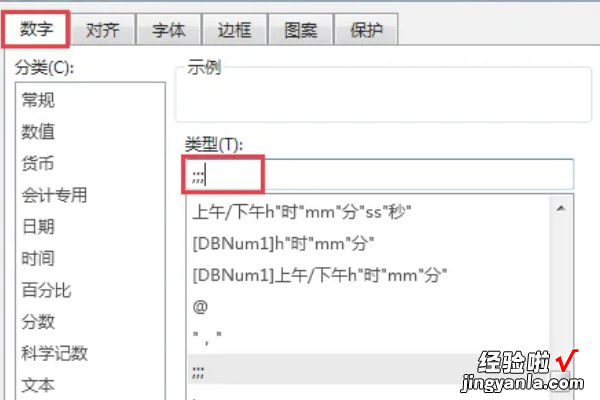
3、这个时候可以看到,在表格中已经看不到数据了,但是在上方的输入框还是可以看到 。
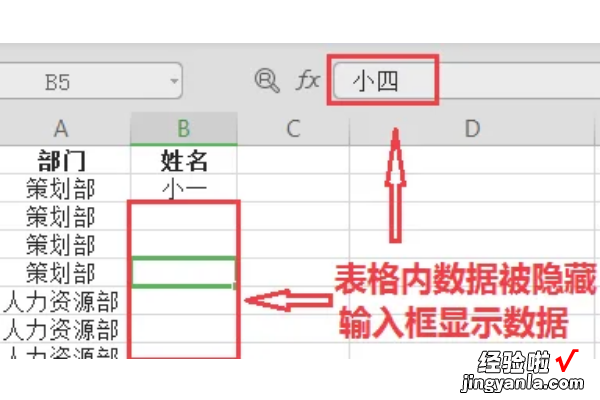
4、要让上边的输入框也看不到数据 , 要再次调出设置单元格格式对话框,在保护选项卡中,勾选隐藏选项,需要注意的是,在这个界面有一个提示:只有保护工作表后 , 锁定单元格或隐藏公式才有效 。
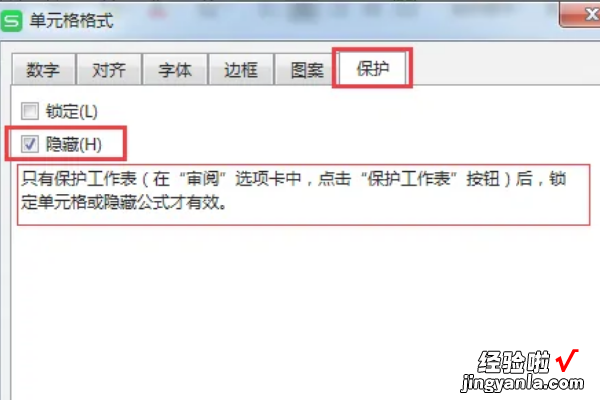
5、单击确定设置隐藏后 , 单击审阅选项卡下的保护工作表选项 。
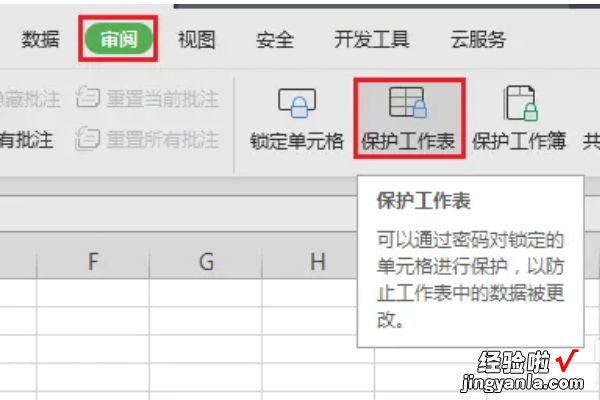
6、这时会弹出一个新的对话框,可以根据需要设置密码和其他人对工作表的处理权限 。这里就直接按照默认设置了 , 单击确定 。
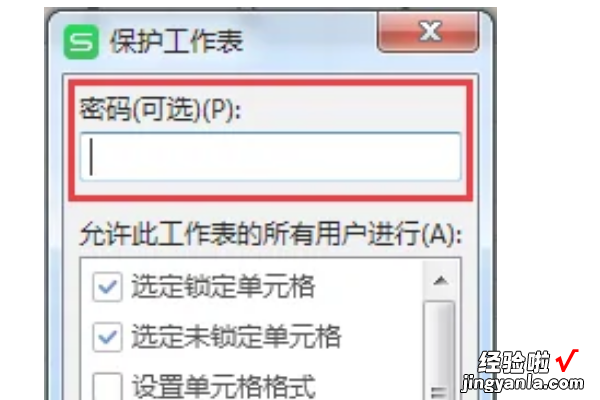
7、这样设置完毕后,再次单击单元格,就会发现输入框内也没有数据了,数据已经被完全隐藏起来了 。
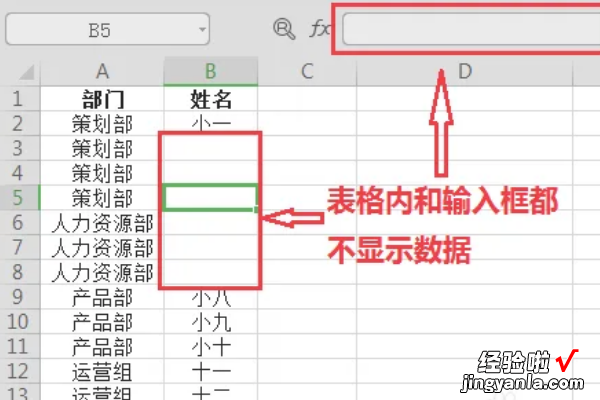
二、如何在excel中隐藏行
首先,可以把鼠标停在要隐藏的列的右侧,鼠标变成双向箭头时,按住鼠标左键向左拖拉,直至两条线重合即可隐藏列;其次,选中要隐藏的行或列;再右击鼠标 , 选择【隐藏】即可 。
MicrosoftExcel是微软公司的办公软件Microsoftoffice的组件之一 。
是由Microsoft为Windows和AppleMacintosh操作系统的电脑而编写和运行的一款试算表软件 。
Excel是微软办公套装软件的一个重要的组成部分,它可以进行各种数据的处理、统计分析和辅助决策操作 。
广泛地应用于管理、统计财经、金融等众多领域 。
三、excel中如何隐藏某一列数据
1.首先在excel中随便输入了三列数字作为演示,当然如果隐藏或者取消隐藏行的话也是一样的 。如图所示的这三列数字 , 可以隐藏中间的一列 。
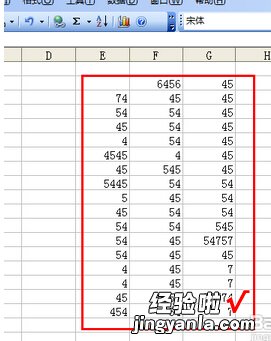
2.就在这中间的想隐藏的 F列上点击鼠标右键,然后会在右键出现一个隐藏的选项,只要选择此选项即可以隐藏该列 。
【如何在excel中隐藏行 excel怎么隐藏数据部分】
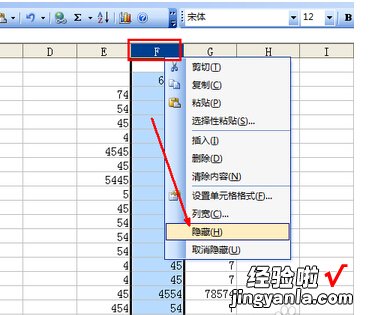
3.如图所示,现在这F列的数据已经被隐藏了,如果不仔细看是看不到此处还应该有一组数据的,但是还是可以通过字母的顺序来获知此处被隐藏了一组 。
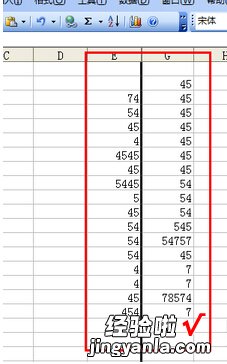
4.那么现在来取消隐藏这列数据,用鼠标选定这两列数据组,因为是隐藏的中间一列 , 所以要将其两边的E与G列都选择起来 。如图所示 。
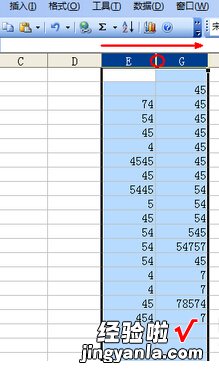
5.选择完成后点击鼠标右键,然后会在右键菜单中出现一个取消隐藏的选项,选择此选项后此F列便会重新出现了 。如图 。
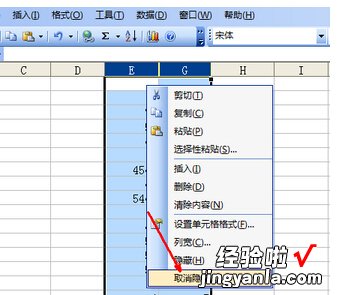
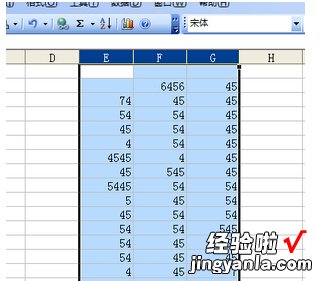
6.其实想要取消隐藏还有另外的一种简单的方法 。就是在E与G列数据之间的那条分界线,可以将鼠标移动到此分界线的右侧,当鼠标变成了一个可移动的图标时 , 可以拖动鼠标向右,如图所示 。
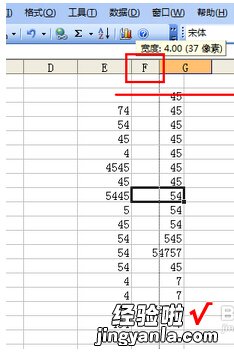
7.向右拖动的时候那被隐藏的F列已经显示出来了 , 直到将其数据完全显示,松开鼠标 , 然后此被隐藏的数据列就又重新显示出来了 。