经验直达:
- excel怎么随机生成时间
- 如何在excel表格中生成随机时间
- 怎样才能使excel表格随机生成时间
一、excel怎么随机生成时间
随机生成时间
- 1
下面,举例演示操作方法 。
假设,要在10:00至10:20之间随机生成多组时间 。结果显示在B1:B8;
那么,我们选中这8个单元格 。
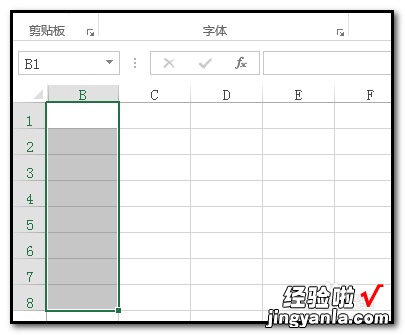
- 2
接着,我们在编辑栏这里输入公式:=TEXT(RAND()*("00:20") "10:00","HH:MM")

- 3
然后,按下组合键:CTRL ENTER
看,得到了结果,从B1:B8,生成了8组时间 。
这些时间就在10:00至10:20之间 。
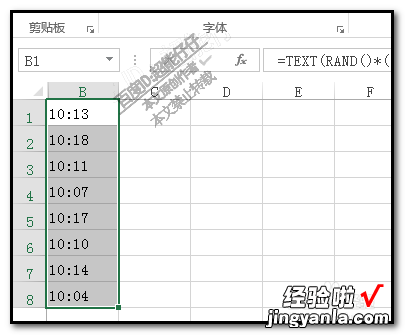
END
生成两个日期的日期 - 同样,结果显示在B1:B8这区域 。
我们在B1单元格输入第一个日期;
比如,2018/1/1
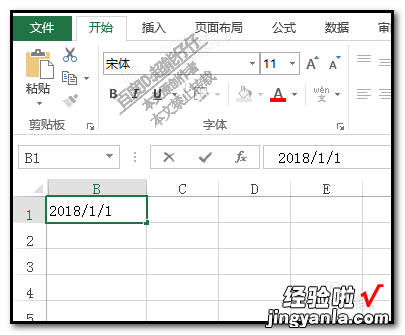
- 在B8单元格输入最后的日期;
比如,2018/1/14
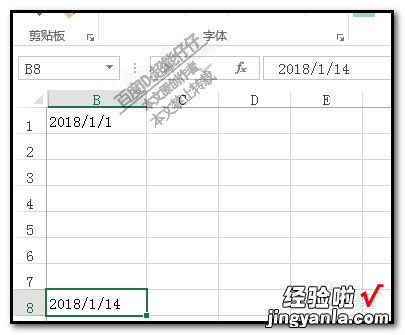
- 现在,起始日期与结束日期已设置好了 。
接下来,要输入公式,生成这两个日期之间的日期 。
选中B2:B7
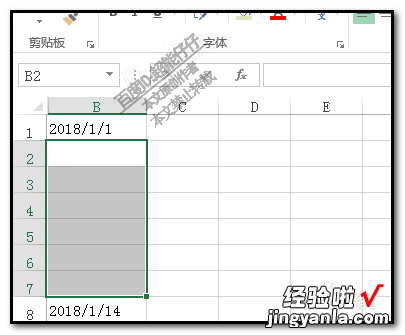
- 在编辑栏输入公式:=IF(B$1 ROW(B1)
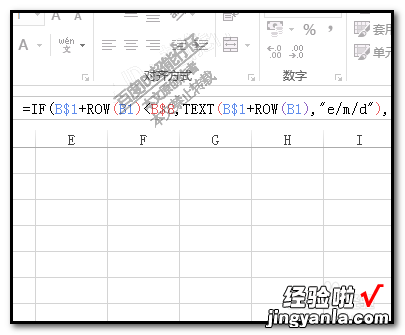
- 然后,按下组合键:CTRL ENTER
得到这两个日期之间的日期 。
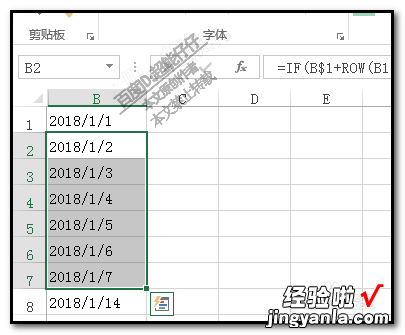
二、如何在excel表格中生成随机时间
Excel是我们常用的一款数据处理软件,深受大家的欢迎,是我们学习办公的助手,有的朋友想知道怎么生成指定范围的随机时间,小编为大家解答这个问题 。
具体如下:
1. 首先,请大家在自己的电脑中找到【Excel】图标,点击进入主界面,然后将目标表格,接着在A列填入随机时间(07:00-07:30),为了固定住数值,我们需要选择性粘贴到B列 。
2. 第二步,接下来 , 请大家把鼠标点到A2单元格,然后复制=TEXT(RAND()*("00:30") "07:00","HH:MM")到单元格内 , 小编告诉大家,07:00是起始时间,00:30是可以增加的分钟数范围 , 效果如图 。
3.第三步,完成输入后,请大家按一下enter键,这样即可得到一个随机的时间数字,效果如图 。
4. 第四步 , 我们需要利用鼠标的拖动功能生成多个随机时间,可是这些时间还不固定,意思是它们能够随时改变 。
5.第五步 , 请大家把如图所示的时间复制一下,这样才能取得固定的随机时间 。
6.第六步 , 接下来 , 请大家在B列右击,然后选择“选择性粘贴” 。
7. 第七步,如图所示,请选择【值和数字格式】 , 接着选【确定】即可 。
8. 最后,完成上述步骤后,界面中出现的时间就不会再更改了 , 大家就能复制利用了,操作完成 。
以上就是Excel表格中生成指定范围的随机时间的方法 。
三、怎样才能使excel表格随机生成时间
具体操作如下:
- 首先 , 选中需要随机生成时间的范围,在条件格式中设置随机数的范围为12:00:00~23:00:00.
- 然后,选中需要输出的时间范围,点击“条件格式”下拉菜单中的“数字”选项 。
- 在“数字”选项下拉菜单中 , 选择“自定义” 。
- 在“自定义”中输入“=RANDBETWEEN(B2,B20)”,其中B2为需要输出的时间范围的起始单元格,B20为需要输出的时间范围的结束单元格 。
- 然后 , 点击“确定”按钮,即可生成随机的时间 。
【如何在excel表格中生成随机时间 excel怎么随机生成时间】需要注意的是,条件格式中的公式需要根据具体情况进行修改,以生成符合要求的随机时间 。同时,生成的时间范围应该与实际需求相符合 。
