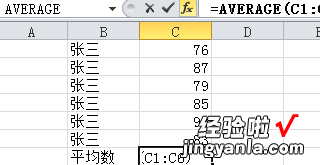经验直达:
- excel如何计算平均数
- excel求平均数怎么算
一、excel如何计算平均数
您好,利用软件自带工具求平均值
1、因为Excel办公软件自带了数学工具,因此这里我们可以利用软件自带的工具求取平均值 。首先,这里我以求取一列数据的平均值为例向大家讲解一下 , 我们先选取这部分数据 。
2、然后我们点击软件上面的工具栏,我们会看到有求和的按钮,然后直接点击下拉菜单 , 选择“平均值” 。
3、最后,软件将自动将我们所求的数据的平均值自动填写到这列数据的最末端,那么这里我们便将这列数据的平均值求出来啦 , 这种方法是很简单的 。
利用函数来求取平均值
1、如果我们一时找不到这个求平均值的工具 , 那么也别着急,这里为大家提供另外一种方法,我们可以手动输入公式,好了,看下面的教程吧 。首先 , 点击图片所示位置,选择“插入函数” 。
2、接下来我们需要使用鼠标圈中要求数据平均值的单元格,然后我们会发现 , 软件自动将所求的公式列举出来,当然对于高手来讲,也可以手动输入公示 , 一样的道理的 。
3、点击“回车”键,然后软件将自动在我们起初点击的单元格中计算出这列数据的平均值,这个办法也很简单吧 。
手动输入公式求平均值
1、对于熟悉Excel工作表的高手来讲,我们还可以手动输入公式来求取平均值,在公示编辑栏里面,直接输入“=AVERAGE()”,然后使用鼠标选取要求平均值的单元格或者是直接输入公式也可 。
2、然后选中数据之后,按照上面所示的方法,直接回车然后得到平均值,这种办法推荐给熟悉办公软件操作的人进行使用 。
二、excel求平均数怎么算
Excel求平均数公式是:=average(A2:A9) 。
AVERAGE函数是EXCEL表格中的计算平均值函数,在数据库中average使用简写avg 。AVERAGE是返回参数的平均值(也做算术平均值) 。
Excel 求平均数的操作方法:
1、打开需要求平均数的数据,如图所示 。
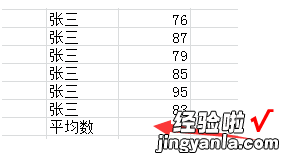
2、光标移动到求平均数结果的单元格 。在菜单里选择“公式”选项里面的“插入函数” 。
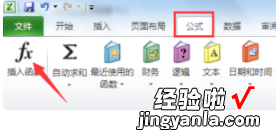
3、选择求平均数的函数AVERAGE 。
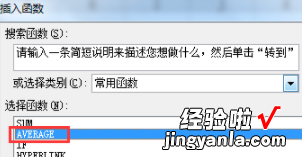
4、单击AVERAGE进入到如图的界面 。
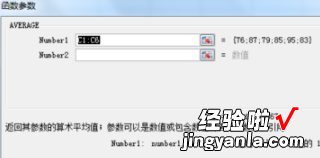
5、点击确定,得到所求的结果 。
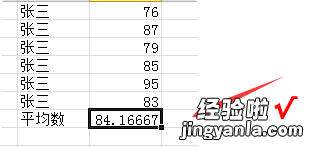
方法二
【excel求平均数怎么算 excel如何计算平均数】1、在如图所示的地方输入“=” 。
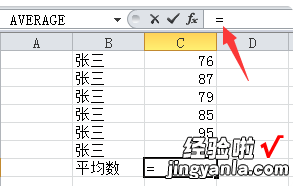
2、选择AVERAGE 。
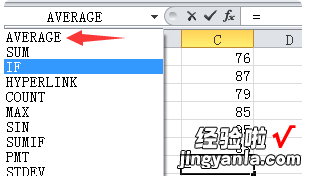
3、这里在所求结果的单元格里会变成如图所示的界面,点击确定即得到方法一中最终的结果 。