经验直达:
- excel怎样快速增加序列数量
- 怎么用excel快速递增的操作
一、excel怎样快速增加序列数量
是因为你用的版本默认设置是“复制单元格”;以下的方法步骤可以来完成数字递增变化哦
- 在excel单元格序列起始位置输入起始数字,如此处以“1”开始快速填充1~10的数字序列 。
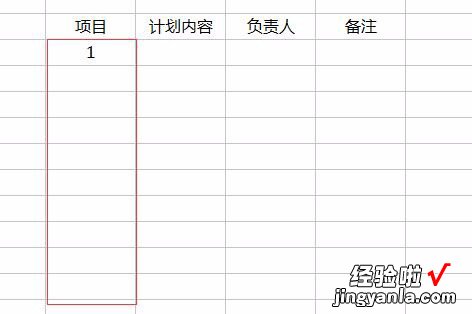
- 选中该单元格,将鼠标移至单元格右下角,当鼠标变成填充柄即“ ”号图标时进行下拉 。
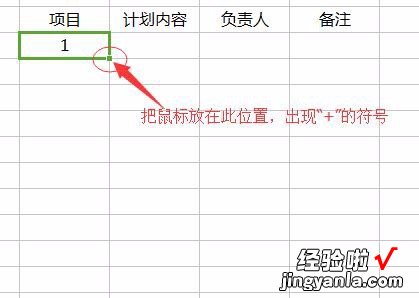
- 默认复制因而填充效果为选中单元格显示相同数字 。

- 点击填充底端复选框,将填充的方式改为“序列填充” 。
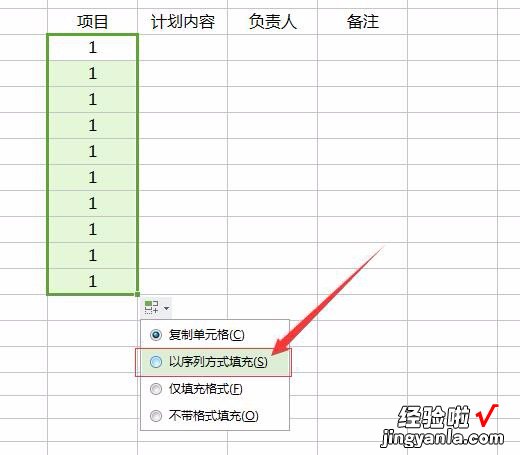
- 【怎么用excel快速递增的操作 excel怎样快速增加序列数量】完成了下来数字递增的快速填充 。
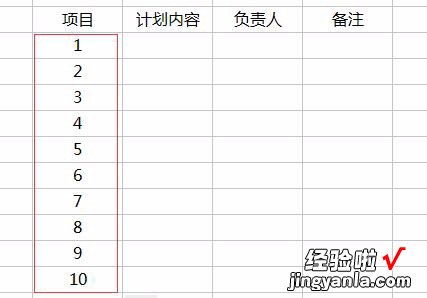
小技巧:使用填充柄快速填充序列的时,可按住“Ctrl”键下拉实现序列填充 。
1、在A1输入1,左键按住A1右下角小黑方块(称作填充柄)向下拖动,点松手处A9右下侧“自动填充选项/复制单元格”,则全部填充为1,如黄色区域;点松手处右下侧“自动填充选项/以序列方式填充”,则按1-9序列填充如蓝色区域 。
2、在A1输入1 , 按住
C
TRL和A1填充柄向下拖到松手处A9,会按1-9序列填充如粉红区域 。
3、在A1输入1、在A2输入2,选中A1:A2,按住填充柄向下拖到松手处A9,也会按1-9序列填充如绿色区域 。
4、在A1输入1、在A2输入2,选中A1:A2,按住CTRL和填充柄向下拖到松手处A9,则会将1、2复制填充如红色区域 。
二、怎么用excel快速递增的操作
可以在拖动填充柄的时候按住键盘上的Ctrl键,就可以完成递增操作 , 以Excel 2016为例,有以下步骤:
1、打开一个Excel表格 。

2、为了方便对比,在同样的两行输入一样的数字
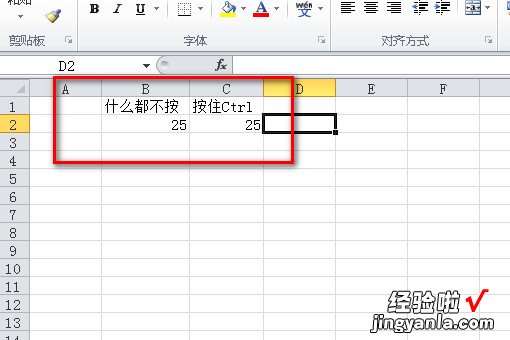
3、选择第一列,拖动填充柄得到一列不变的数据 。
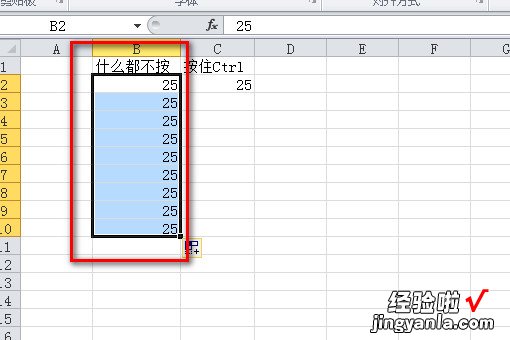
4、选择第二列,拖动填充柄后按住Ctrl键,可以看到得到的是递增的数据 。
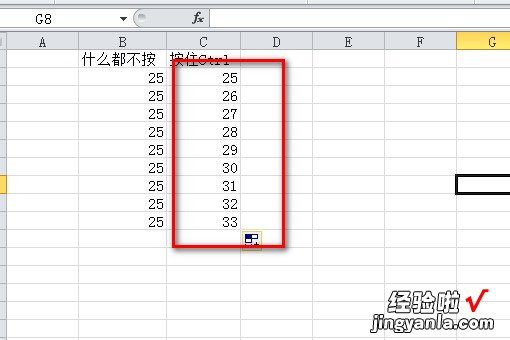
注意事项:
1、这种方法还可以初始就填好两个或两个以上数据,同时选中两个数据进行下拉,就可以等到递增的数据 。
2、同样可以选择一列数据,选择填充在选项中选择序列,也可以设置一列的递增数据 。
