经验直达:
- excel表格怎么锁定单元格
- excel表格如何锁定单元格
- excel怎么固定单元格
一、excel表格怎么锁定单元格
方法如下:
【excel表格如何锁定单元格 excel表格怎么锁定单元格】1、演示使用的软件为Excel电子表格,软件版本为office家庭和学生版2016.
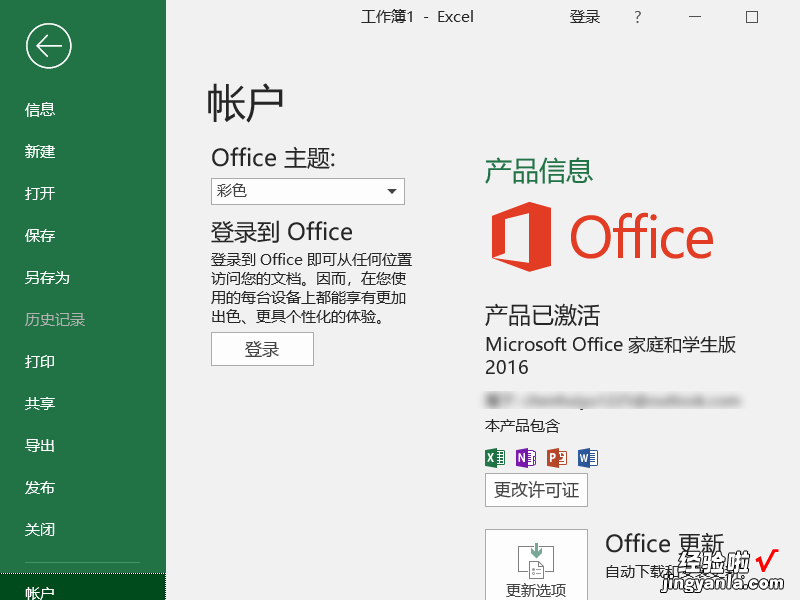
2、首先打开Excel电子表格,并在表格中输入用于演示锁定部分单元格的数据 。
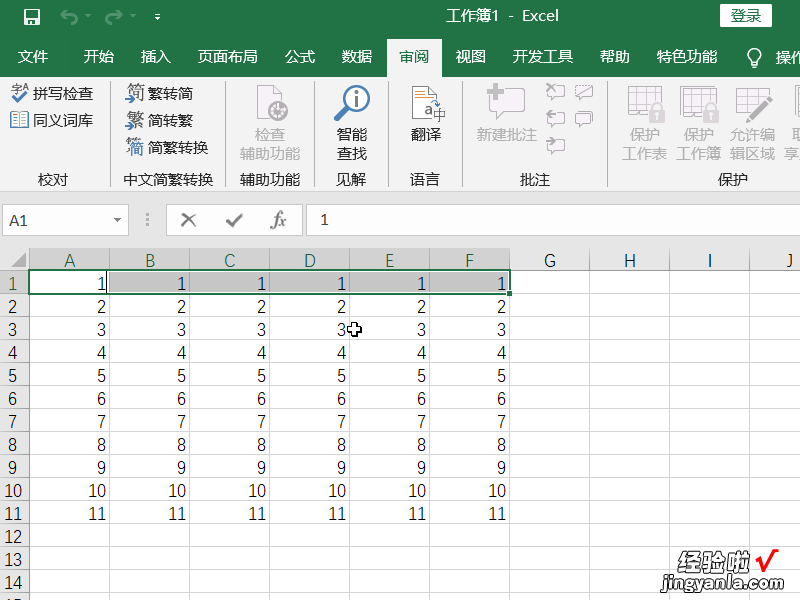
3、首先选中所有数据区域 , 单击鼠标右键选择设置,单元格是在单元格格式设置窗口中,选择保护选项 , 并取消锁定和隐藏的勾?。?点击确定 。
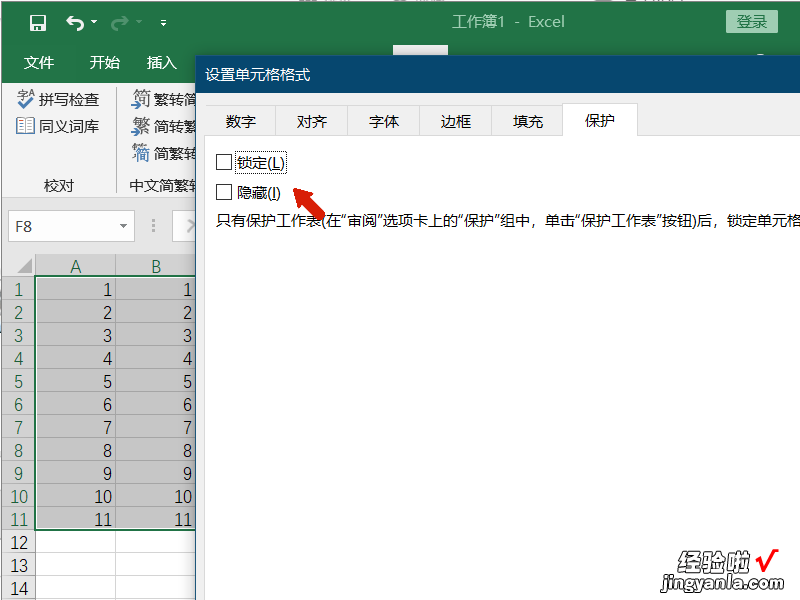
4、此时选中想要进行锁定不被修改的单元格,再次打开设置单元格格式,并勾选锁定和隐藏的保护菜单 。
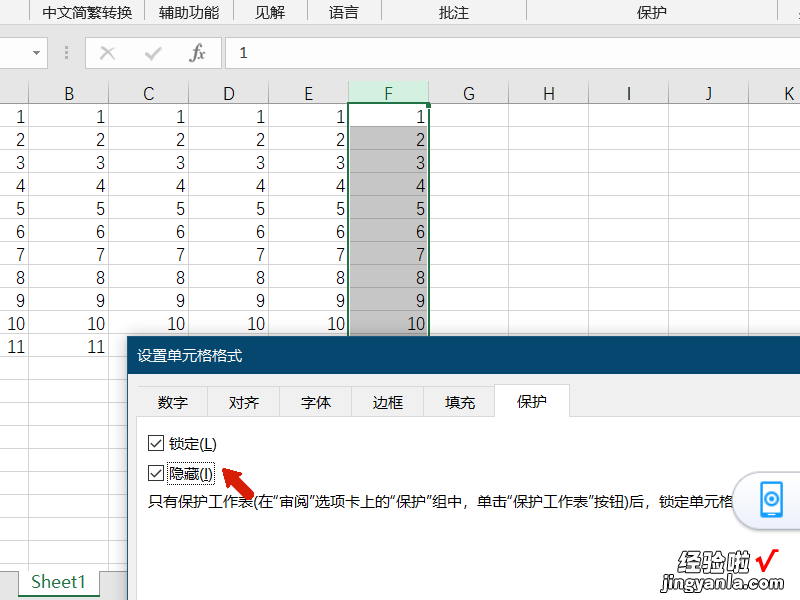
5、找到工具栏中的审阅菜单 , 在审阅菜单下找到保护工作表选项,点击后设置保护密码 。
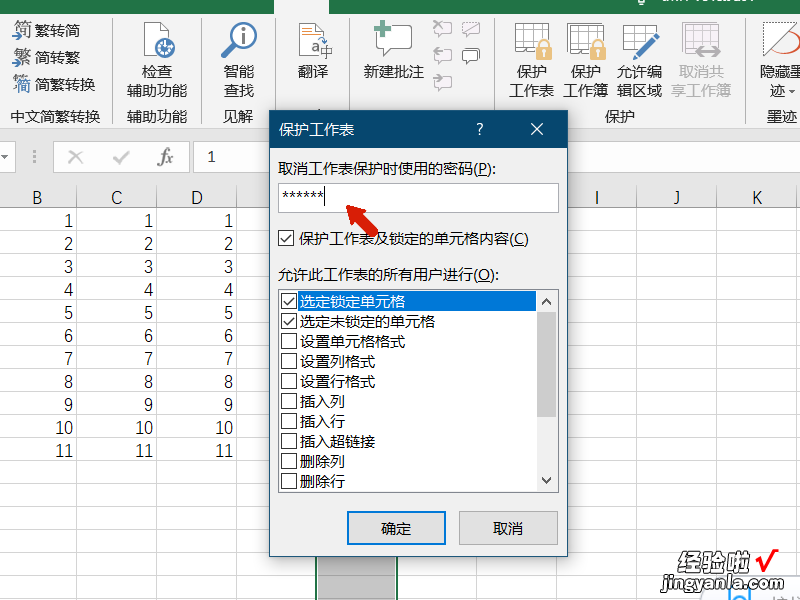
6、此时点击我们锁定的单元格内容进行修改,可以看到当前单元格已经处于保护状态了 。
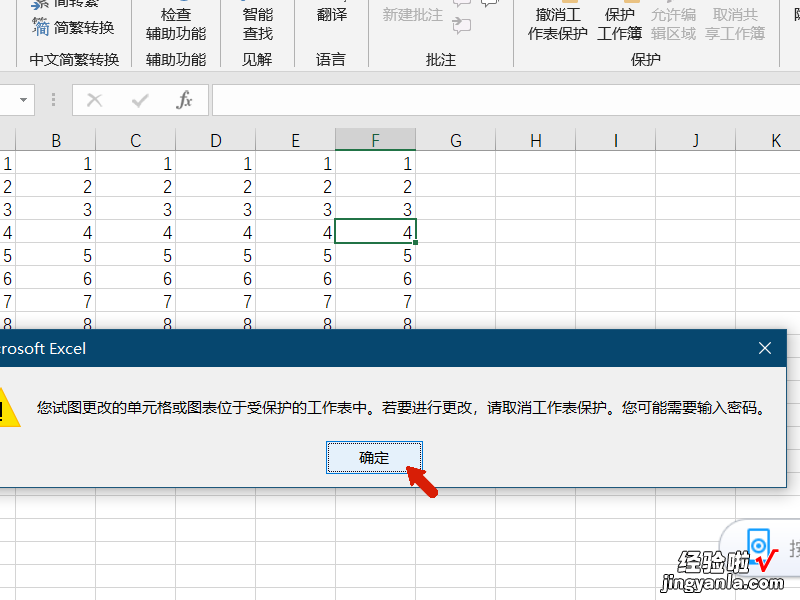
二、excel表格如何锁定单元格
对需要锁定的部分单元格进行全?。?然后点击鼠标右键,在弹出来的设置功能中,选择“设置单元格格式”,详细步骤:
1、打开excel表格,对需要锁定的部分单元格进行全选 , 然后点击鼠标右键,在弹出来的设置功能中,选择“设置单元格格式” 。
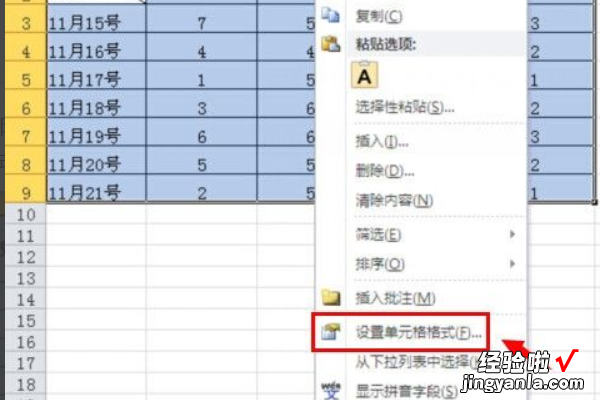
2、接着来到设置单元格格式下的“数字”属性中,点击上面主菜单中的“保护”功能菜单 。
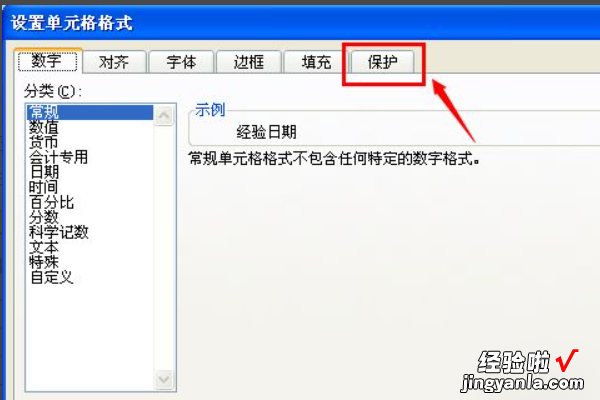
3、在保护菜单属性下,点击锁定前面的方框进行选择 。
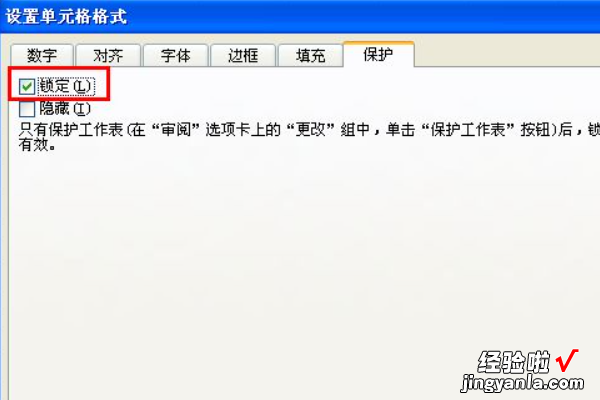
4、接着回到excel表格中,再点击表格上面主菜单中的“审阅”菜单 。
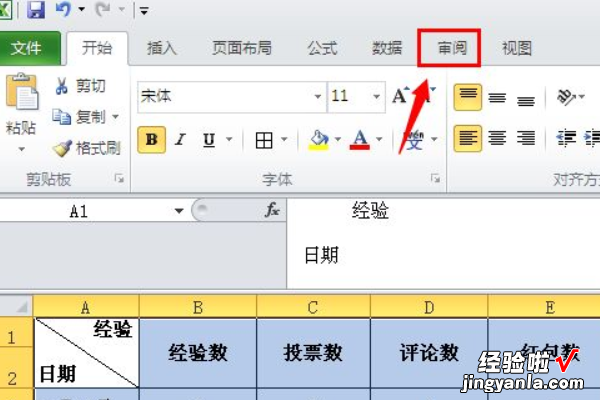
5、在审阅菜单下的工具栏中,找到并点击“保护工作表”工具 。
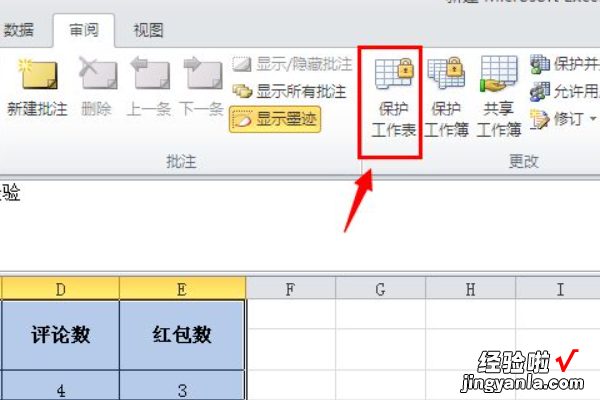
6、在弹出来的保护工作表设置中,输入自己设定的密码之后 , 再点击下面的“确定”按钮 。
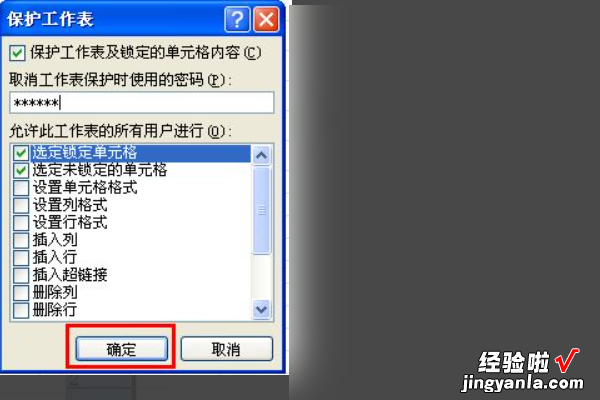
7、接着会要求再次输入密码,然后再输入跟第一次一样的密码,然后点击确定 。
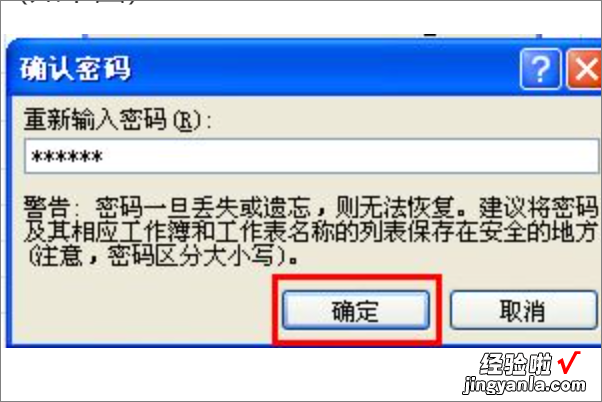
8、设置完成之后,可以在表格中对数据进行修改时就会弹出该单元格正在受保护的提示,证明这部分单元格已经成功锁定了 。
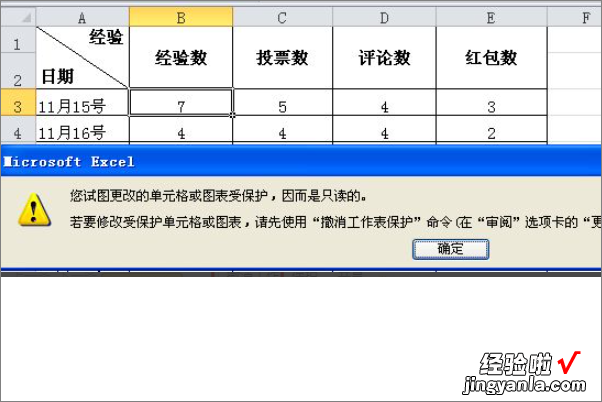
三、excel怎么固定单元格
锁定excel部分单元格固定不动方法如下:
取消工作表默认的“锁定”状态 。单击选中表格里任意一空单元格,按Cctrl A,实现对整个工作表的全选 。按Ctrl 1,在弹出来的【设置单元格格式】对话框中,切换到【保护】选项卡 , 把【锁定】和【隐藏】复选框都勾选掉 。
选中目标单元格区域,即禁止被编辑的区域 , 比如,本案例中的B2:B10.按Ctrl 1,打开【设置单元格格式】对话框 , 在该对话框中,切换到【保护】选项卡,对【锁定】和【隐藏】复选框都勾选上 。
点击【审阅】选项卡中的【保护工作表】按钮 。
在弹出的【保护工作表】对话框中,有很多权限设置的选项以及还可以设置取消工作表保护的密码 。这些权限选项决定了当前工作表在进行保护状态后,除了禁止编辑锁定的单元格外 , 还可以进行其他哪些操作 。你可以根据实际需要进行勾选 。

单元格怎么设置密码:
在这里,权限选项就我就直接按照默认的来;然后,还设置了密码(当然,你也可以不设定密码) 。最后,点击【确定】即可 。设置完毕之后,这时候如果我们试图编辑B2:B10区域的任意单元格 , 都会被拒绝,并且弹出以下提示框 。
而其他部分的单元格区域是不受影响的 , 允许任意编辑 。如果要取消单元格保护,点击【审阅】-【撤消工作表保护】命令即可 。如果你在前边设置工作表保护时填写了密码,则要重新输入密码才能撤消保护;如果前边你没有设置,则不会弹出该对话框 。
