经验直达:
- excel如何给右边加一个纵坐标
- 如何在excel的图表中设置两个纵坐标
一、excel如何给右边加一个纵坐标
- 首先在电脑上用Excel打开要编辑的表格,然后选中表格中的数据
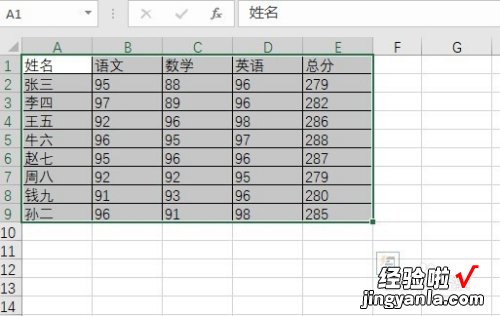
请点击输入图片描述
- 接下来点击Excel菜单栏中的“插入”菜单
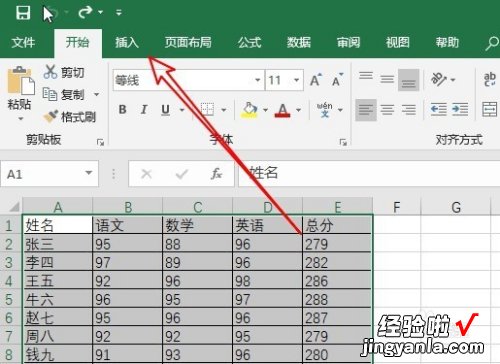
请点击输入图片描述
- 接下来在打开的插入工具栏上找到折线图标,然后选择折线图的图标 。
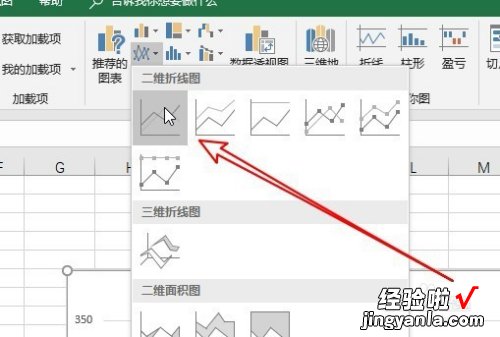
请点击输入图片描述
- 【如何在excel的图表中设置两个纵坐标 excel如何给右边加一个纵坐标】这时可以看到生成了折线图,但折线的变化情况不大,不方便了解数据变化情况 。
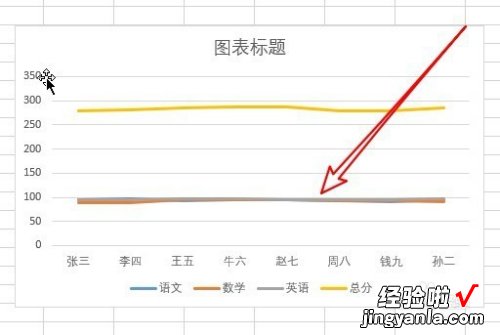
请点击输入图片描述
- 这时我们可以右键点击其中一个数据比较小的折线,在弹出菜单中选择“设置数据系统格式”的菜单项 。
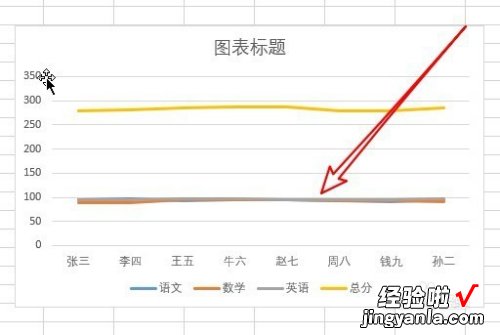
请点击输入图片描述
- 接下来在打开的设置数据系统格式菜单中,我们选择“次坐标轴”设置项 。
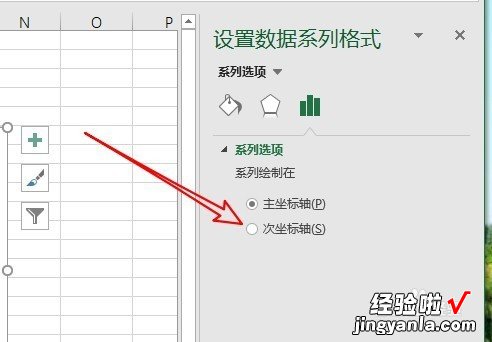
请点击输入图片描述
- 这时可以看到刚刚设置的折线发生了很大的变化 , 这样可以方便的了解数据的变化情况 。
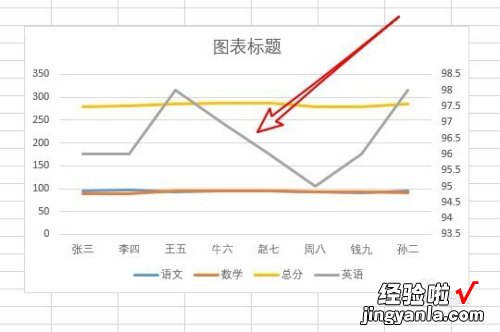
请点击输入图片描述
- 用同样的方法,我们可以设置其它的折线,最后看一下设置后的效果,通过设置次坐标轴可以方便的了解数据的变化情况了 。
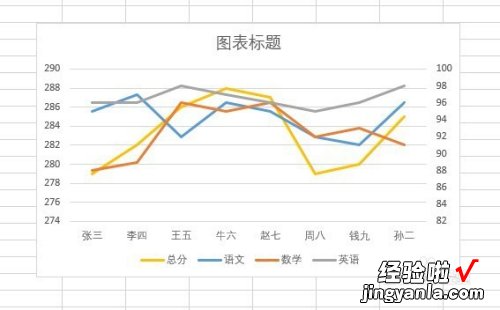
请点击输入图片描述
二、如何在excel的图表中设置两个纵坐标
折线图一个图表 , 两个纵坐标
1
当然是有需要做成图表的数据 。
2
点击菜单栏上的插入,在下拉列表中选在图表 。
3
选择图表类型折线图,再选择数据点折线图作为子图类型 。(这里根据个人喜好或者需要选择,不一定非要选择这种图表类型)
4
选择好图表类型,直接点完成(你也可以按照他的向导一步一步点下一步) 。出现一个空白的图表,在空白的图表上右键,选择源数据 。
5
在出现的源数据对话框中,选择系列——添加——输入系列名称(收入)——选择数据——在数据上框选---回车 。
6
再点添加——输入系列名称(支出)——选择数据——回车 。如图所示 。
7
在生成的图表上的支出线上右键选择数据系列格式 。
8
依次选择 , 坐标轴——次坐标轴——最后点击确定 。
9
到这里基本完成了,为了更好分辨哪个坐标表示的哪一部分 , 可以在图表空白区域右键选择图表选项,在标题一栏下,分别填入两个坐标对应的名称 。具体操作如图 。
END
自定义类型一个图表中两个纵坐标 。
基本步骤与上面相同,这里重点说不同点 。选择图表类型时 , 选择——自定义类型——两轴折线图——点击下一步——添加系列——选择数据——回车——添加系列——选择数据——回车——确定 。相同部分就不上图了 。
2
这个方法比上面少了一步就是在数据线上右键选择次坐标轴 。自定义类型少了这一步应该说是更简单了,大家可以尝试一下,其他图表类型相同,教程中用的是excel2003,用excel2007和2010的操作基本相同,不再赘述,赶快试一下吧 。
