经验直达:
- excel如何批量导入图片
- 怎么在excel里批量快速插入图片
一、excel如何批量导入图片
您好,方法
首先 , 我们在D盘(其他盘也可以)建一个文件夹,起名为“批量导入图片”(名字随意起),然后将需要导入到Excel中的图片放入此文件夹中 。
接下来,我们使用Excel建一个工作表,输入“名称”、“照片”、“图片路径” 。
在“图片路径”这一列,选中第一个单元格 , 输入如下内容:

。
这里有几点要注意:
1.存放位置和文件夹名称,根据你自己设计的填写 。
2.照片名称要保持文件夹内的照片名字和表格中“名称”这一列所起的名字相同,不然导入照片会失败 。
3.width=”130”、height=“120”是为导入的图片设定的大小,可根据需要自行设定数值 。
Excel快速批量导入照片的方法
然后下拉“图片路径”列中的第一个单元格 , 将所有需要导入图片的行填充上述公式内容,根据“名称”列更改公式中的图片名字 。然后,将每行列宽和行高调整成公式中所述的大?。ū裙街械氖荡蠹纯桑?。
接下来 , 将更改好的所有公式复制,在图片存放的文件夹“批量导入图片”中建立一个记事本,将公式粘贴进去 , 保存记事本 。
复制记事本中的内容,在表格中的“照片”一列粘贴,所有图片即导入成功 。
二、怎么在excel里批量快速插入图片
怎么在excel里批量快速插入图片,并调整好大?。糠椒ê芗虻? ,快来学习一下吧 。

步骤阅读
工具/原料
- excel
方法/步骤 - 1
打开excel表格,做一个简单表格 。
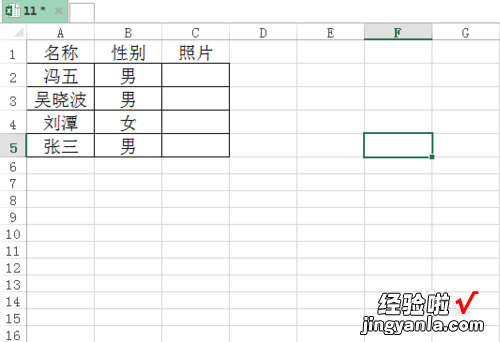
- 2
新建一个文件夹,命名为照片,放到d盘中 , 按人名命名 。
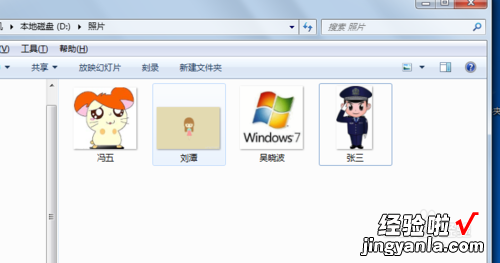
- 3
然后在照片中输入此内容
="
"
把所有数据都显示出来 。
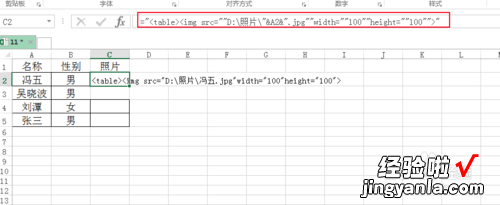
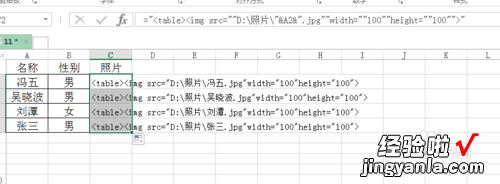
- 4
然后把内容复制到记事本中去,把excel的数据清除掉 。
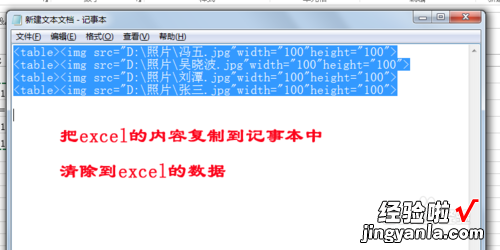
- 5
调整表格尺寸,为放置图片做准备 。
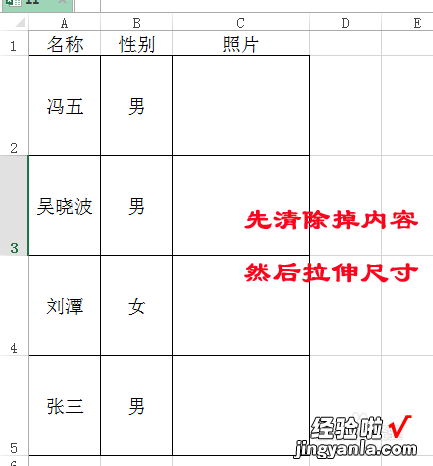
- 6
复制记事本的内容,选中单元格中右键-选择性粘贴-unicode文本 。
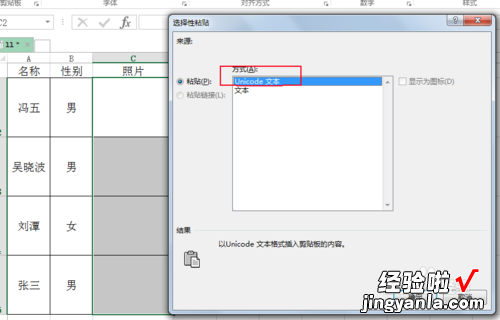
- 7
最后看下批量插入的图片 。
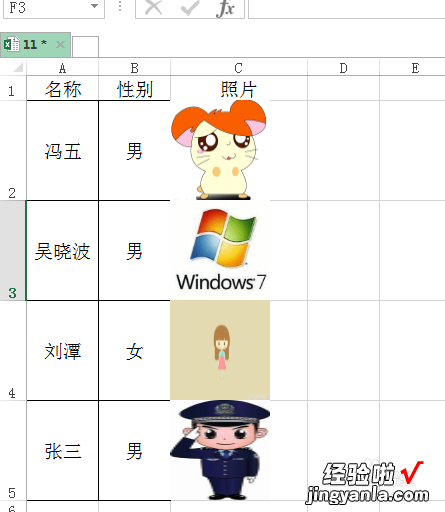
- 8
注意:wps中ppt中怎么批量插入图片呢?学习一下 。
或者可以利用相册插入哦 。
3如何在ppt中一次性插入多个图片?

【怎么在excel里批量快速插入图片 excel如何批量导入图片】
