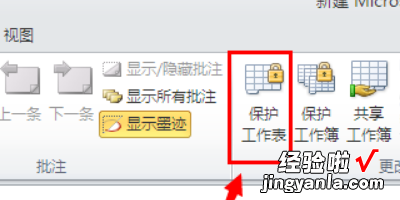经验直达:
- excel怎样将第一行固定住
- 在excel中如何锁定某一行
一、excel怎样将第一行固定住
将表头设置成置顶即可 。步骤如下:
1、打开Excel表格,在第一行输入需要固定置顶的内容,如图所示:
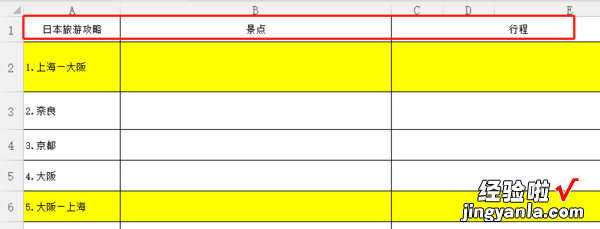
2、选中Excel表格第一行需要置顶的内容 , 全部选中 , 后期添加的数据会直接默认全部置顶,不需要在多次设置 。如图所示:
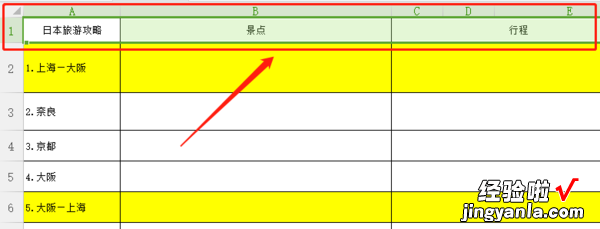
3、点击上方Excel表工功能栏中的“开始”,在“开始”的功能界面中靠右边找到“冻结窗口”按钮,如图所示:

4、点中“冻结窗口”下拉按钮 。有“冻结窗格”、“冻结首行”和“冻结首列”三个选项,这里点击“冻结首行” 。如图所示:
【在excel中如何锁定某一行 excel怎样将第一行固定住】
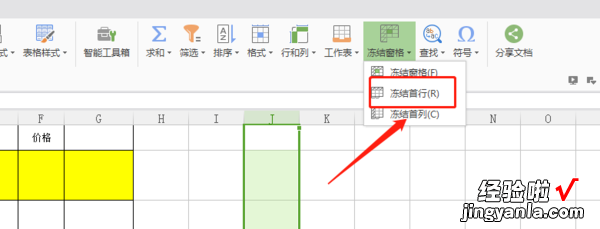
5、点击“冻结首行”后,即可完成第一行固定置顶操作,然后不管怎么筛选表格内容,这一行的内容会永远显示在上方 , 如图所示:
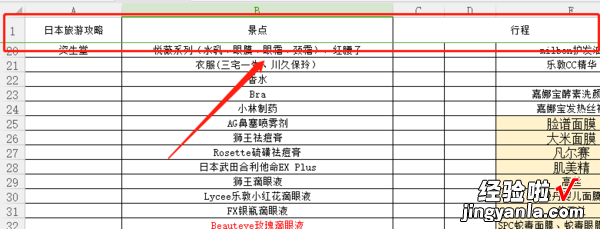
二、在excel中如何锁定某一行
1、打开excel表格,对需要锁定的部分单元格进行全选 , 然后点击鼠标右键,在弹出来的设置功能中,选择“设置单元格格式” 。
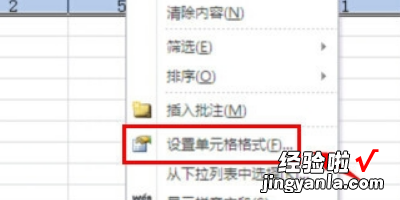
2、接着来到设置单元格格式下的“数字”属性中 , 点击上面主菜单中的“保护”功能菜单 。
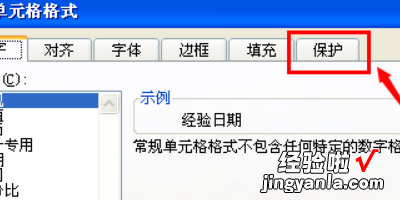
3、在保护菜单属性下 , 点击锁定前面的方框进行选择,然后再点击右下角的“确定”按钮 。

4、接着回到excel表格中,再点击表格上面主菜单中的“审阅”菜单 。
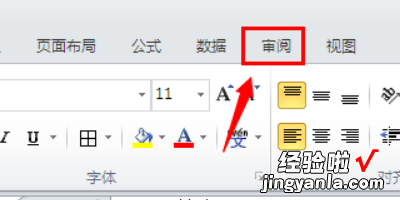
5、在审阅菜单下的工具栏中,找到并点击“保护工作表”工具 。