【窗体控件动态图表】上一年分享过使用数据验证的下拉菜单和HLOOUP函数构建数据源来构建动态图表,我们知道,条条大路通罗马,除了这个方法,当然还有其他的方面也是可以制作动态图表的 。
多种多样 , 总有一款适合你 。
今天,我们就继续来分享另一种方法 。使用Excel的窗体控件,再加上offset这个动态数据小能手,来构建一个动态图表 。如下图 , 我们先看看效果 。
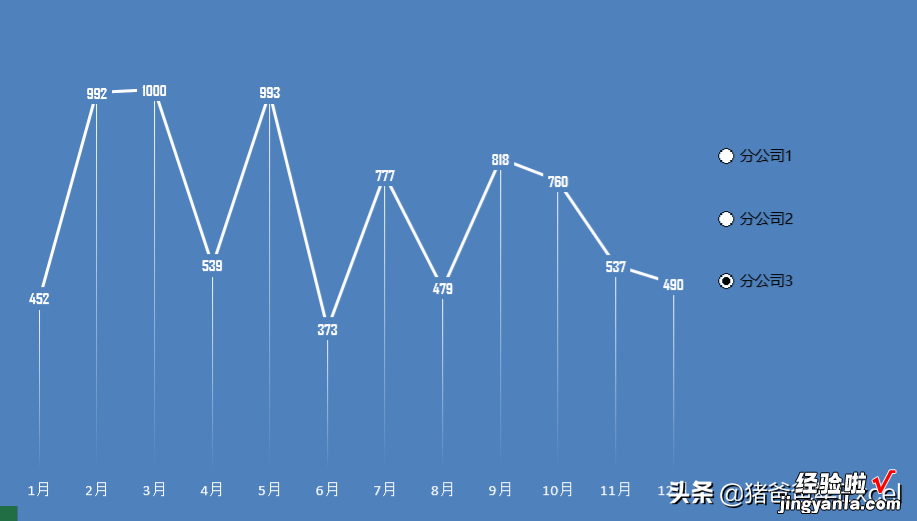
是不是感觉还可以呢?这里边,使用到的要点有如下几点:
- 开发工具-窗体控件
- Offset函数
- 定义名称
- 没有了~~
1、找到开发工具
有小伙伴立马说了,猪爸爸 , 我Excel里边都没有【开发工具】,我肯定是装了假的了 。没有的伙伴看过来,在【Excel选项】-【自定义功能区】那里 , 将【开发工具】钩选上,就可以了 。
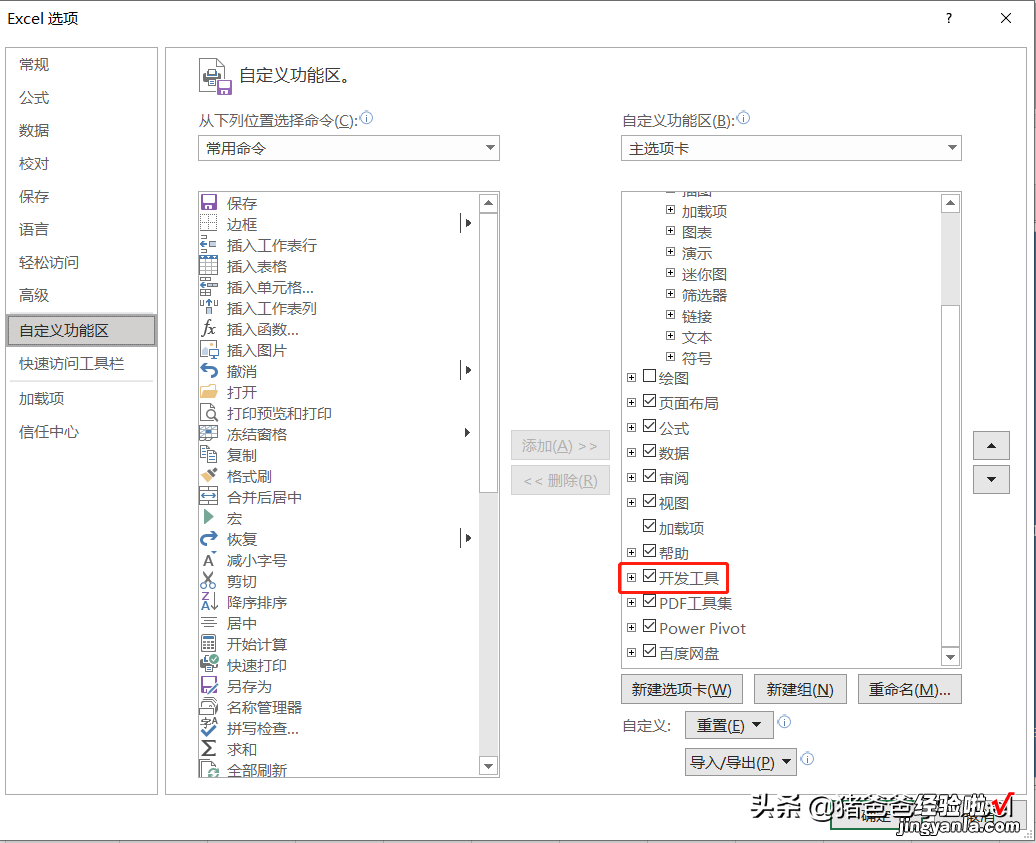
2、插入【选项按钮】
接着,我们在【开发工具】-【插入】 , 鼠标点击那个小圆钮,然后在合适的位置,拖动鼠标画一个,之后,鼠标右键选择画出来的按钮 , 复制多两个,因为我们有3个公司嘛,顺便把公司名字也改了 , 记得,按复制的先后顺序改名称 。因为不同按钮 , 返回的值是不同的,这个也是实现动态的关键 。

3、设置控件格式
我们右击小圆钮,【设置控件格式】,在【设置控件格式】窗口中的【控制】 , 设置【单元格链接】为F1单元格,注意,我们点击不同分公司的时候,F1单元格返回的值也会有所不同,这个就是为什么刚才说要按顺序修改名称的原因了 。之后全选这三个小圆钮 , 这里,我们可以先把三个小圆钮位置排得相近一些 , 然后使用【格式】选项那里的【左对齐】和【纵向分布】排列好,然后顺带【组合】一下 。就避免等会不小心挪动到的时候又不美观了 。
4、offset函数
有关该函数的语法,我们简单了解下
作用:返回对单元格或单元格区域中指定行数和列数的区域的引用 。返回的引用可以是单个单元格或单元格区域 。可以指定要返回的行数和列数 。
函数语法=OFFSET(参照区域,向下/上移动行数,向左/右移动的列数,新区域的行数 , 新区域的列数)
在此例,我们的参照区域起点就是A2单元格,然后向下移动1行,向左移动的列数呢,就根据F1单元格来决定,之后新区域的行数呢,因为我们要1-12月的数据,所以是12 , 列数呢,因为我们只要1列 , 所以数数是1 。因为我们通过offset来引用分公司的月份数据公式就是=OFFSET($A$2,1,$F$1,12,1),注意这里的绝对引用,不然等会在切换公司时会出错 。我们对公式使用F9查看一下,可以见到,当前点选分公司1,对应的数据也是分公司1-12月的数据了 。这个呢,就是构建动态数据源的关键了 。
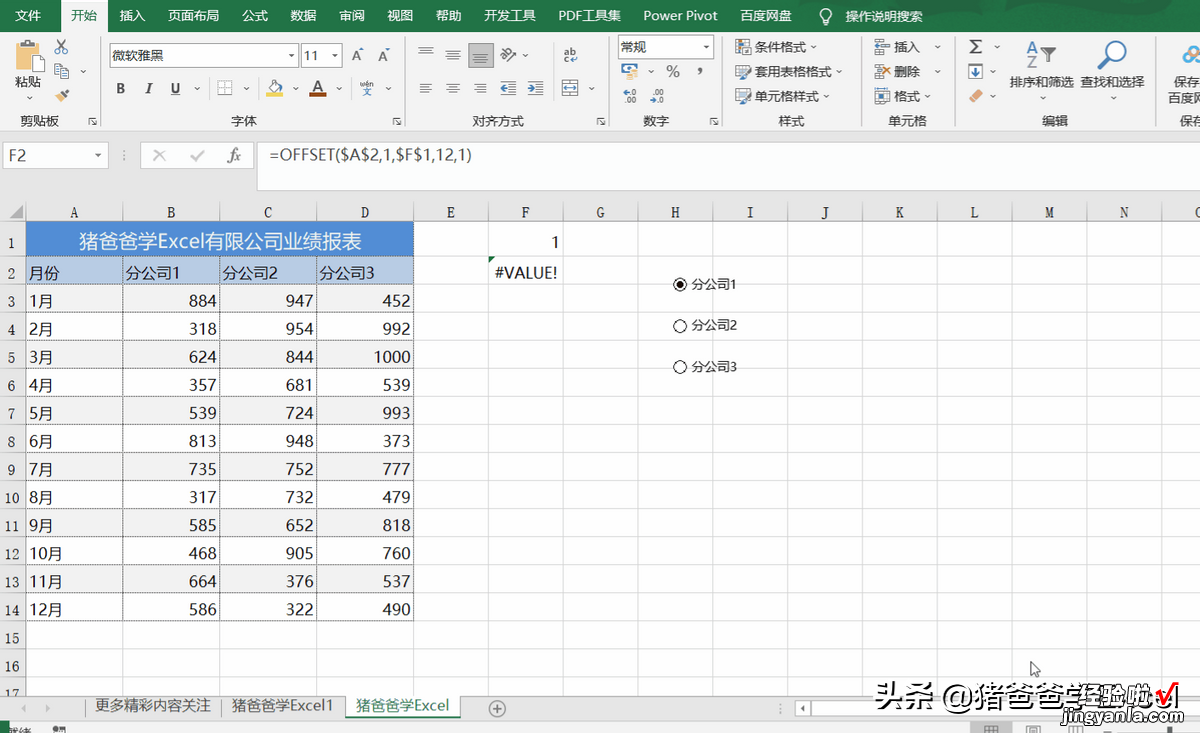
5、定义名称
明白了offset函数之后,我们就来定义名称了,【公式】-【定义名称】,名称我们设置为“SJ”好了,数据的首字母缩写 , 然后【引用位置】则输入刚才的公式=OFFSET($A$2,1,$F$1,12,1),这一步 , 是为了设置做铺垫的 。

6、插入图表
我们选择A2:B14区域,【插入】-【带数据标记的折线图】 , 这里,然后图表设置【置于底层】 , 和刚才的按钮排放好位置 。也可以直接不选择数据插入空白图表,,只不过有数据 , 套用个格式能更直接的看出效果,这样子图表能更美观好看 。

7、修改数据
最后一步,右键图表区域,【选择数据】,弹出【选择数据源】窗口,编辑“分公司1”图例项,【系列值】改为“=猪爸爸学Excel!SJ”这里 , “猪爸爸学Excel!”是工作的名称,感叹号要保留,然后再加刚才定义的名称“SJ” 。这样子就搞定了 。再去点击小圆钮 , 动态图表就已经实现了,然后可以再把图表和小圆钮组合一下 , 这样移动图表时,圆钮也能共同进退~~

