怎么将图片进行圆角处理?最近公司为了宣传自己扩大自身的影响力 , 制作了一批宣传图片,但是宣传科的人建议把这些图片进行圆角处理 , 这样不那么棱角分明显得更加美观温和 。这个任务又被我光荣的分到了,本来我以为Windows系统中自带的画图工具就可以进行圆角处理 , 可是我失策了 。它不能处理图片的圆角,同事说那就用ps吧,打开ps我就蒙了,咱也不会这高深的技术呀 。
于是不服输的我就去找度娘了,功夫没费苦心人?。?终于找到这个能批量把图片进行圆角处理的工具 , 正适合我这样单纯处理图片的人,无需现学什么技术,把要处理的图片传进去 , 就可以批量进行圆角处理啦,真的很欣喜 , 痛痛快快的就交工了 。小伙伴们你们是不是也需要这样的工具呢,下面我把方法分享出来供大家参考 。
借助的图片处理工具:优速图片格式转换器
工具下载链接:https://download.yososoft.com/jimp/jimp.exe
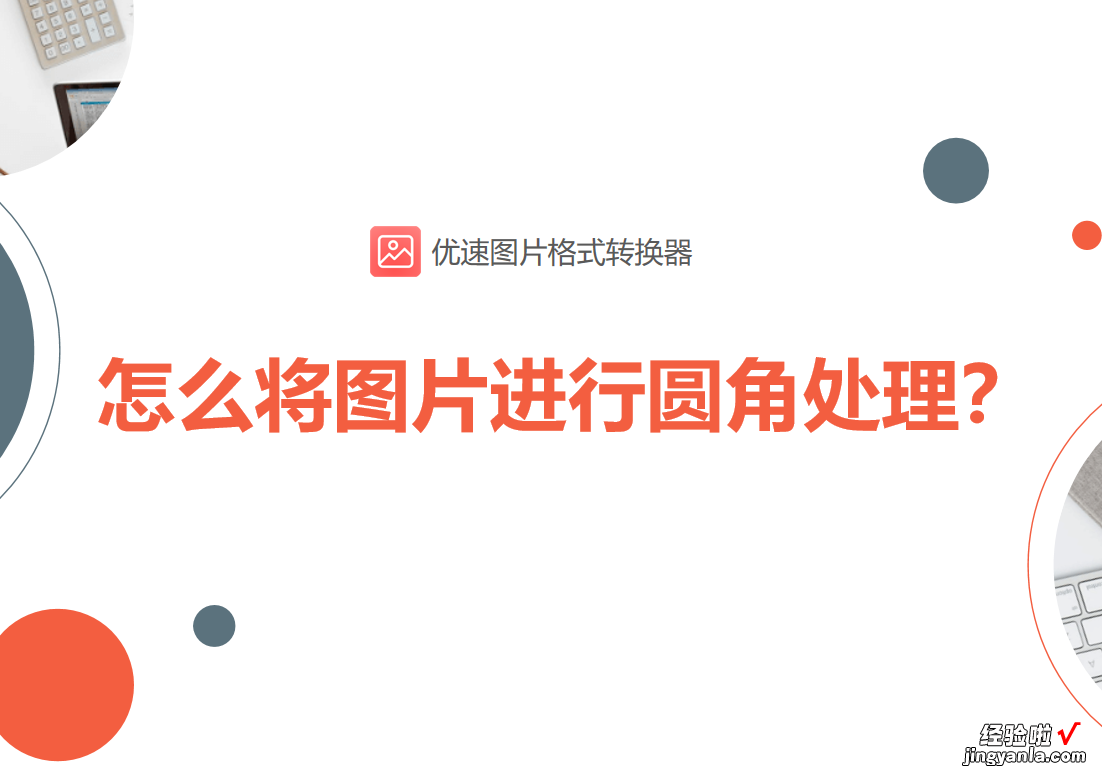
将图片进行圆角处理详细步骤:
【怎么将图片进行圆角处理】步骤1,选择图片圆角功能
先打开电脑然后打开“优速图片格式转换器”软件工具,在左边菜单中找到并点击【图片圆角】功能选项 。
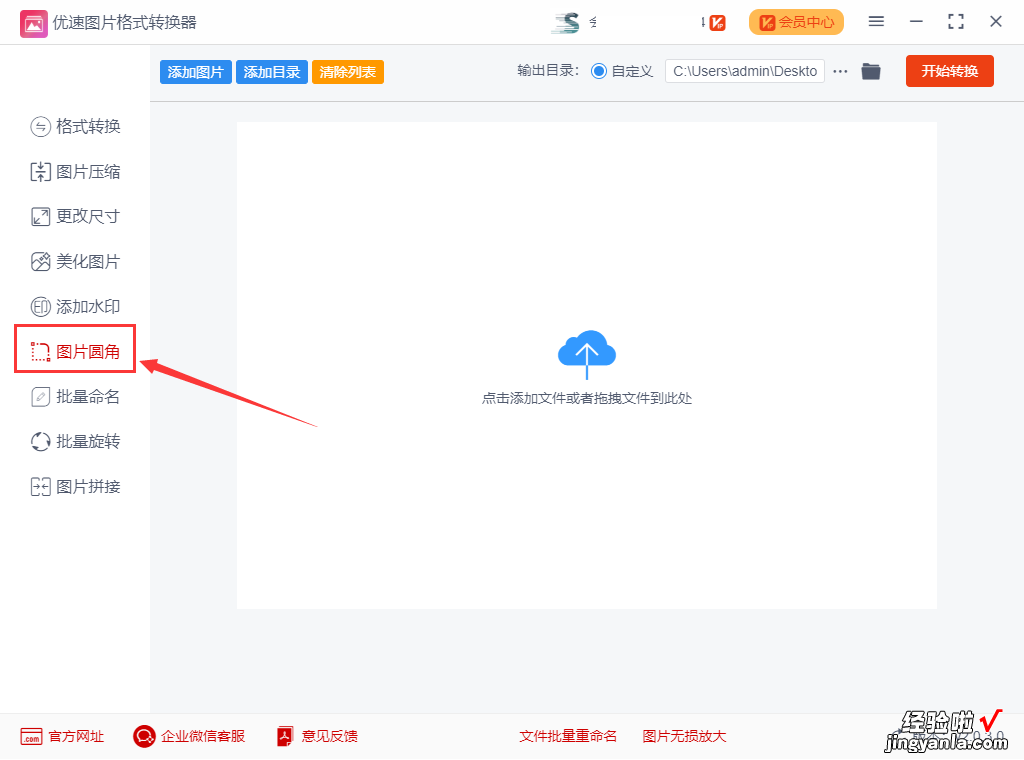
步骤2,添加图片到工具中
点击【添加文件】按钮 , 将准备好的图片添加到软件中,还可以用鼠标拖拽的方法将图片添加到软件中 , 支持批量处理节省时间 。
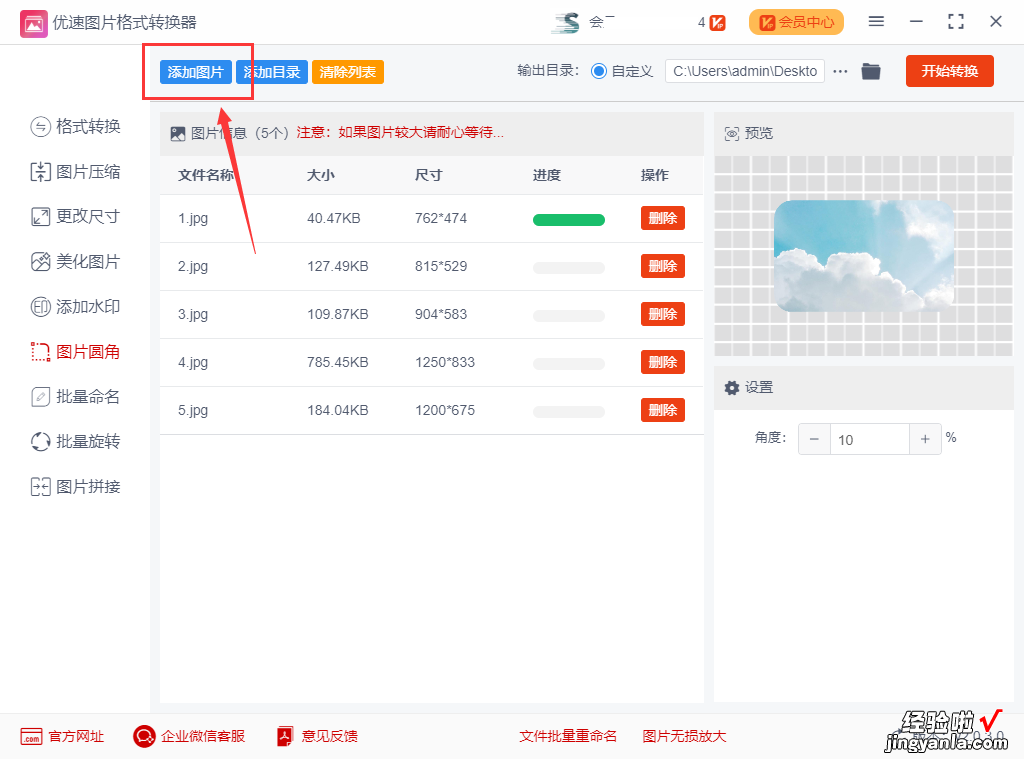
步骤3,设置圆角角度和输出目录
如下图所示 , 先设置图片圆角的角度比例,设置好后可以点击预览图进行查看;然后再设置输出目录文件夹,用来保存圆角处理后的图片 。
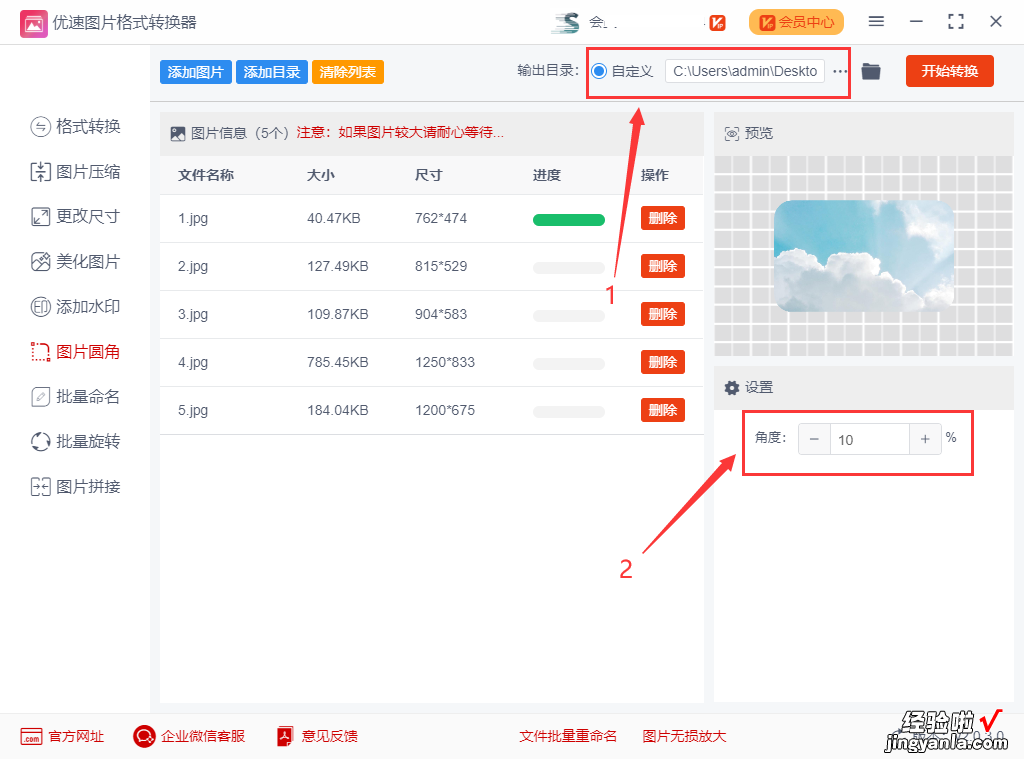
步骤4,启动圆角处理
点击右上角的【开始转换】红色按钮,启动图片圆角处理 , 处理完成后软件会自动打开输出文件夹,方便我们第一时间查看处理好的图片 。
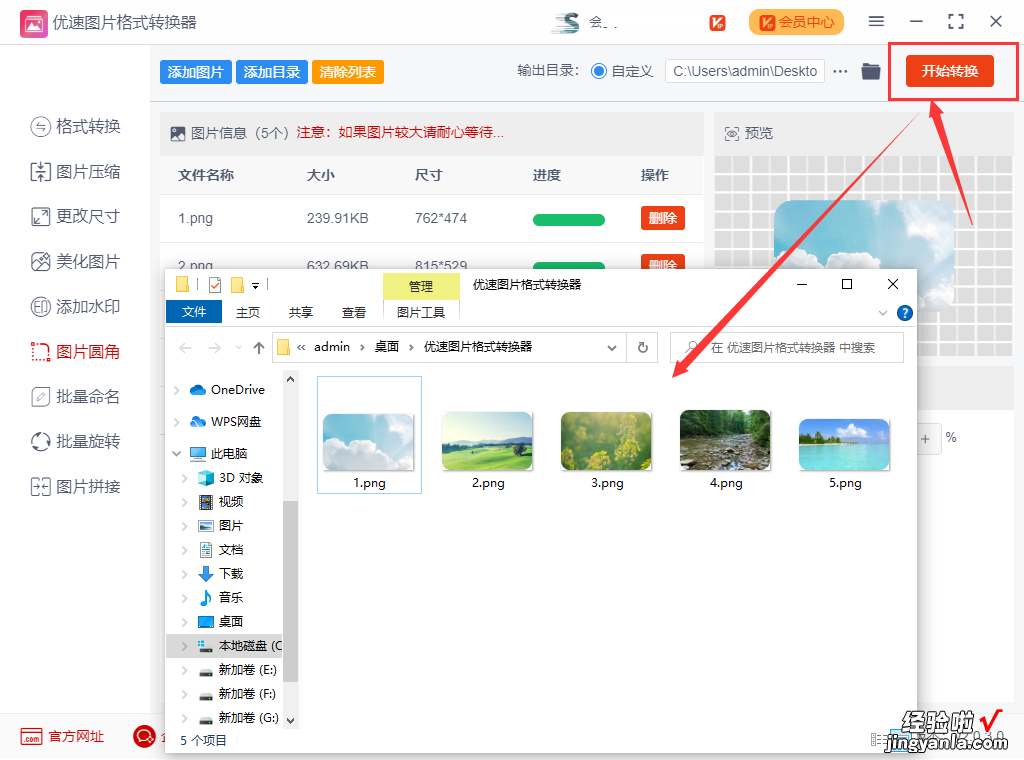
步骤5 , 图片圆角处理成功
打开一张图片我们可以看到,图片的四个角成功的进行了圆角处理!

以上就是怎么将图片进行圆角处理的具体讲解了,对时常或经常处理图片的人来说,借助工具进行批处理是再方便不过了,特别是初次要处理圆角的伙伴们,通常开始时候是最没方向的了,这个时候直接使用软件,不但为我们节省宝贵的时间还减轻心理负担 。好了今天的分享就到这里吧 , 如果你需要把图片进行圆角处理,那就抓紧操作一下吧~
