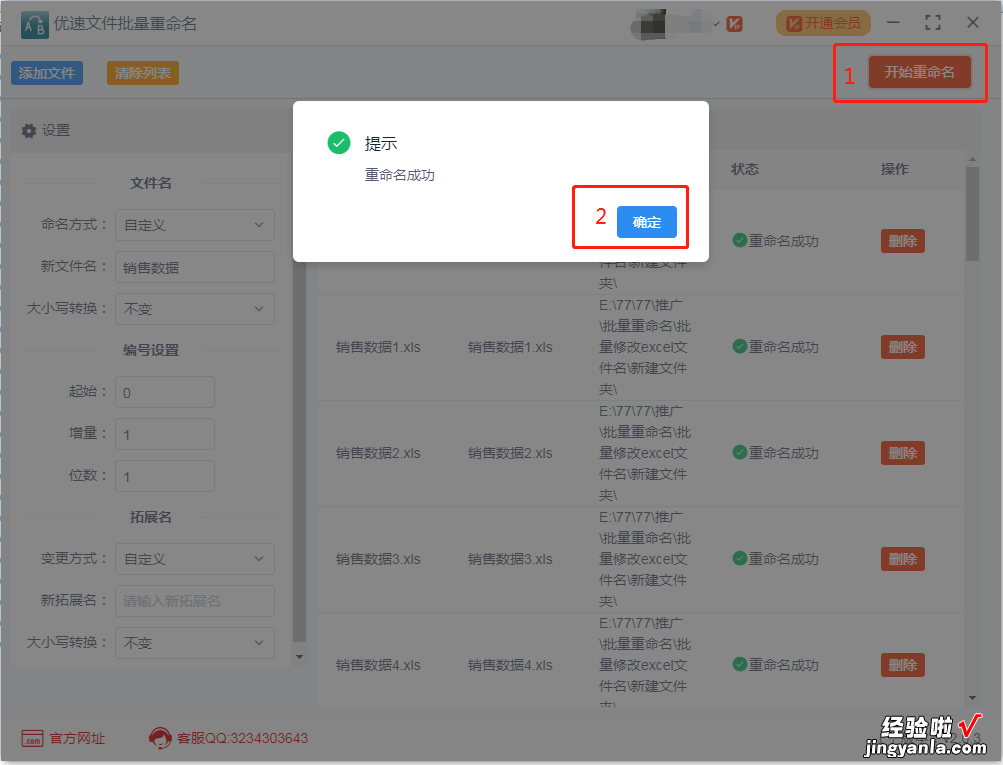经验直达:
- EXCEL中如何批量命名工作表
- 批量重命名excel文件
一、EXCEL中如何批量命名工作表
EXCEL中如何批量命名工作表的方法及具体操作步骤如下,以wps2019中的EXCEL为例做演示 。
1、在电脑的wps中找到需要批量命名的表格文件并将其打开,如下图所示 , 进入下一步 。
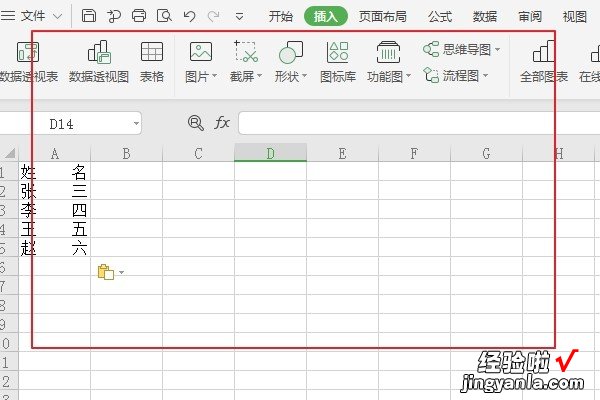
2、在这里以用人名为例做演示,将需要批量命名的内容选中后 , 点进文件上方插入透视表选项,进入下一页面,如下图所示 。
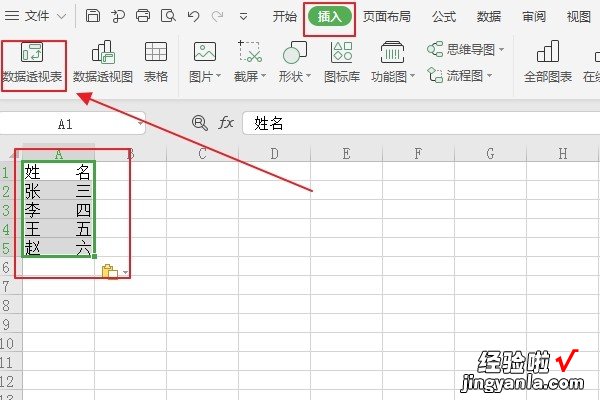
3、在弹出的设置选项对话框中不需要做任何的更改,点击下方的确定选项 , 进入下一页面,如下图所示 。
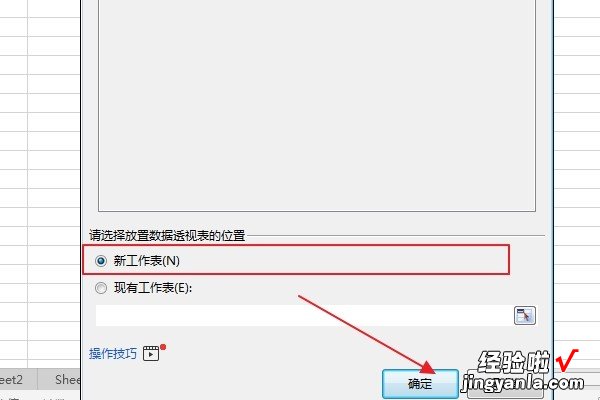
4、这时会发现右侧弹出字段列表栏,将“姓名”前的方框勾选上,如下图所示,进入下一步 。
【批量重命名excel文件 EXCEL中如何批量命名工作表】
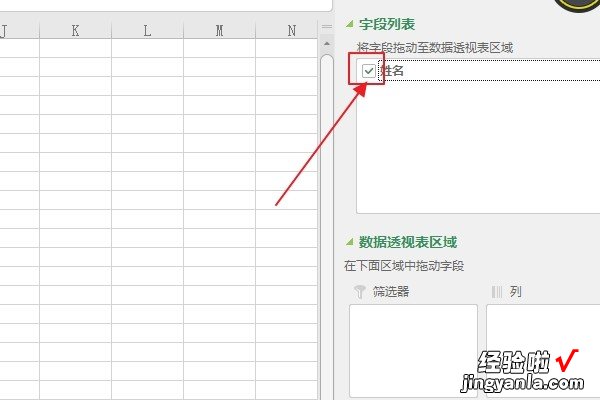
5、然后将刚勾选的字段按住鼠标拖动到下方“筛选器”框中,如下图所示,进入下一步 。
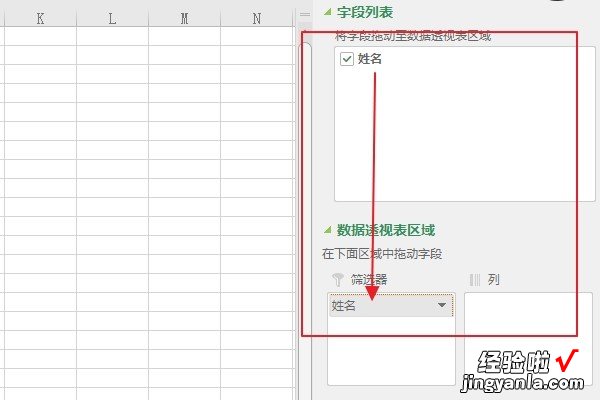
6、然后点击表格文件上方菜单栏中的选项栏下的“显示报表筛选页”选项,如下图所示,进入下一页面 。
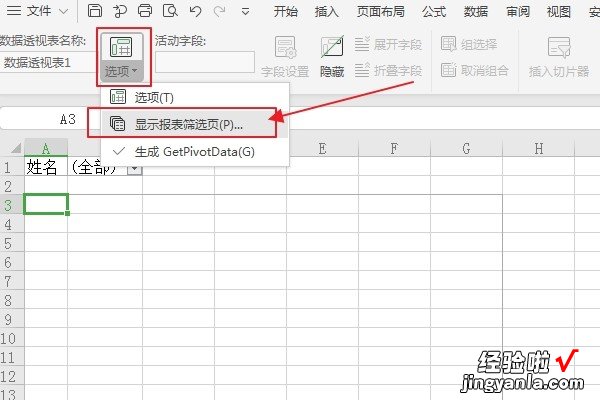
7、在弹出的设置选项对话框中默认选择的是姓名字段,点击下方的确定选项 , 进入下一步,如下图所示 。
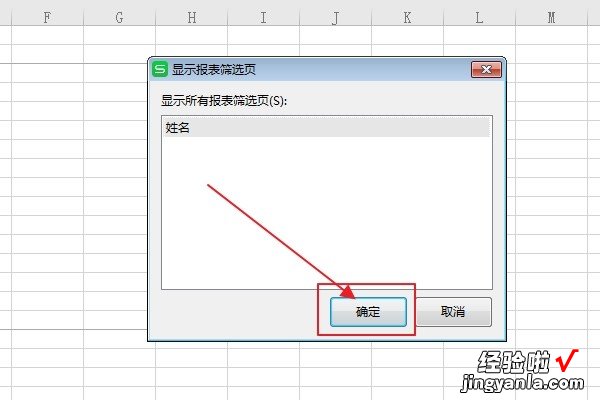
8、这时就可以看到工作表下方的名称已经被批量命名好了 , 完成工作表中的批量命名操作,如下图所示 。
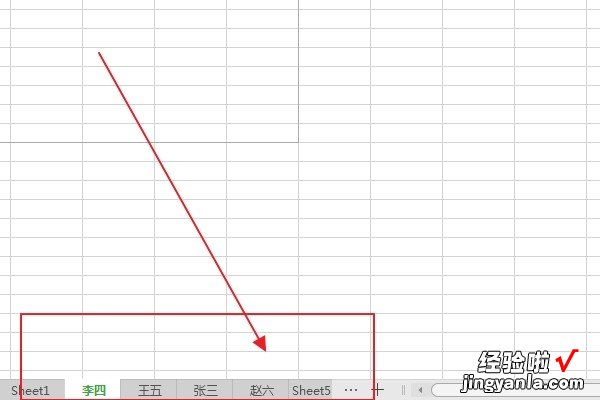
二、批量重命名excel文件
Excel文件批量重命名的方法:
第1步:安装使用工具软件 , 点击【添加文件】按钮或者直接拖拽文件至软件,无需将excel文件都归类到同一文件夹,可多次添加 。
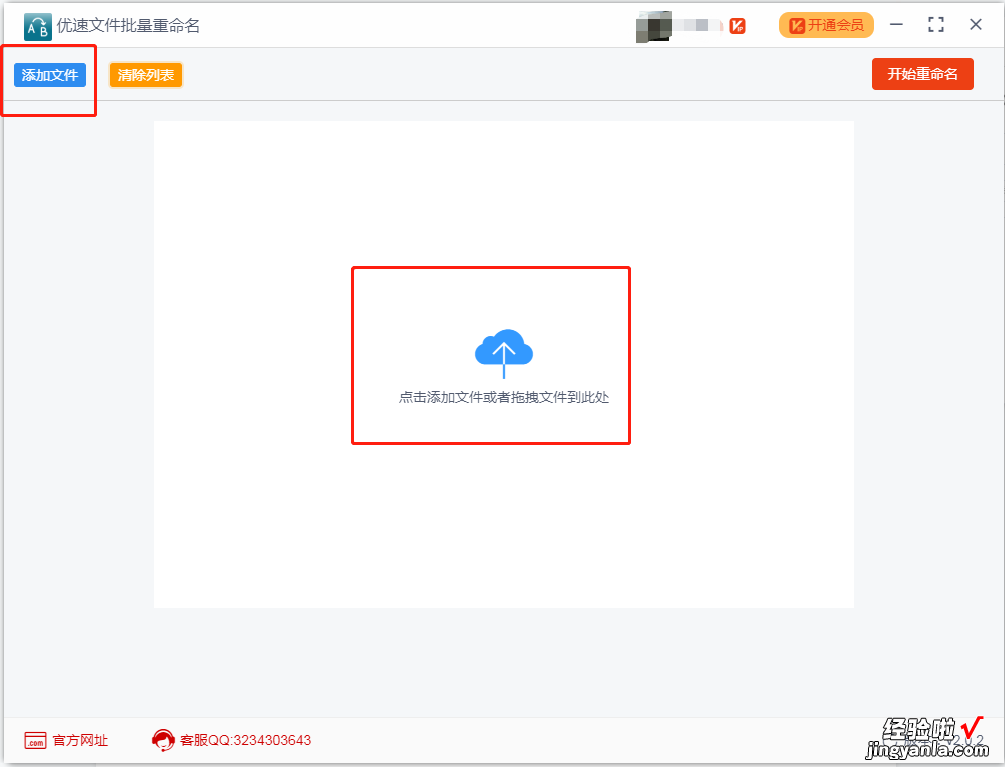
第2步:左侧进行规制设置 。文件名设置:{命名方式}选择自定义;{新文件名}中输入你需要修改的内容,格式不限;{大小写转换}如果英文需求可选择 。编号设置:{起始}0开始{增量}1开始{位数}1开始,无特殊要求可默认初始设置 。拓展名无变化可不设置 。
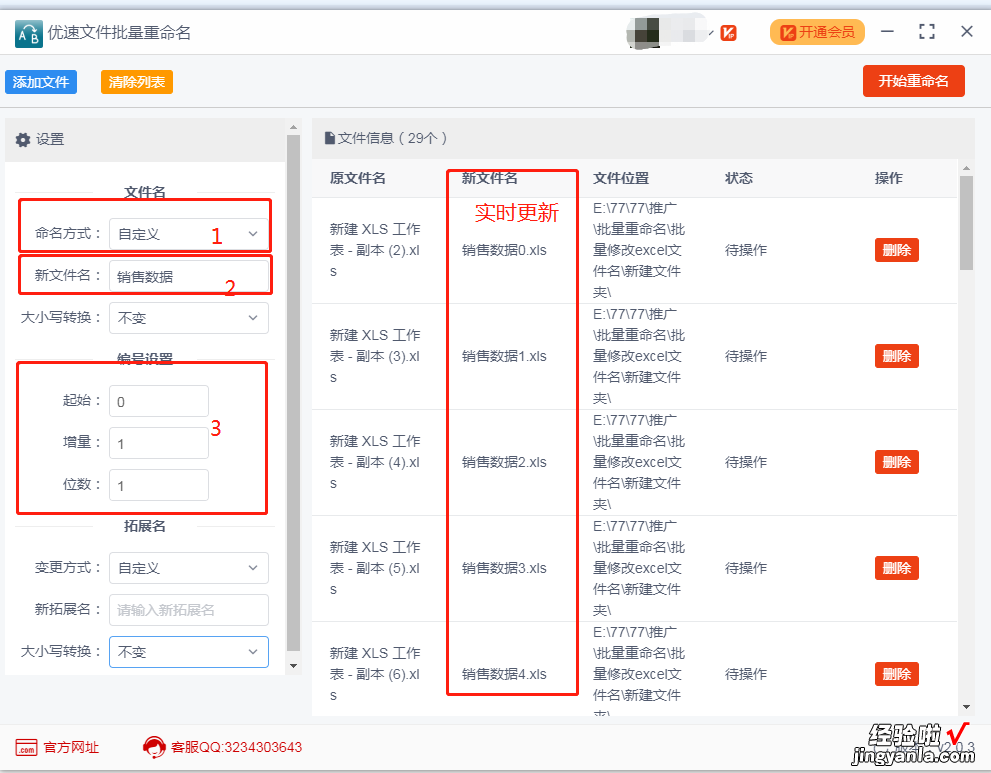
第3步:设置好规则后就可以点击【开始重命名】按钮,软件开始批量修改excel文件名 , 3秒左右,软件提示“重命名成功”,点击【确认】即可 。