经验直达:
- excel中打印前怎么做裁切线
- excel在哪里设置打印线
一、excel中打印前怎么做裁切线
在H1单元格输入数字1,选中H1:H3单元格,下拉填充 , 得到下图所示的结果 。构建辅助列是为了简便操作 。
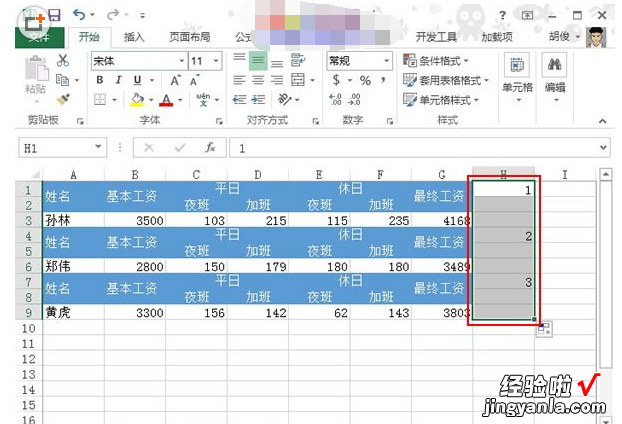
每隔三行插入一行
①按下F5键,弹出定位对话框,单击定位条件按钮 。
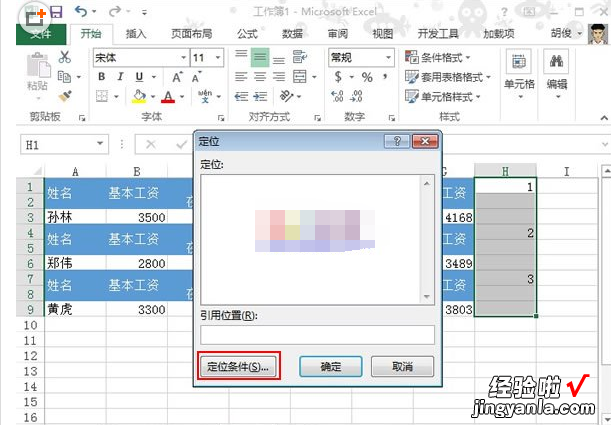
②在定位条件中勾选常量,确定 。
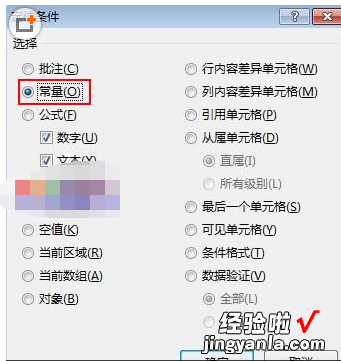
③此时会选中常量单元格,单击菜单栏--开始--单元格--插入--插入工作表行 。
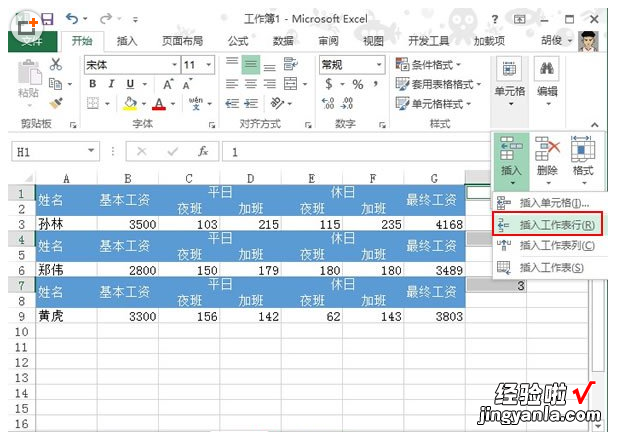
使用格式刷并删除多余的行
①插入空行之后,选中1到4行 , 单击格式刷按钮 。

②将工资条剩余的部分选中 , 这样就被格式刷了 。然后删除第一行 。
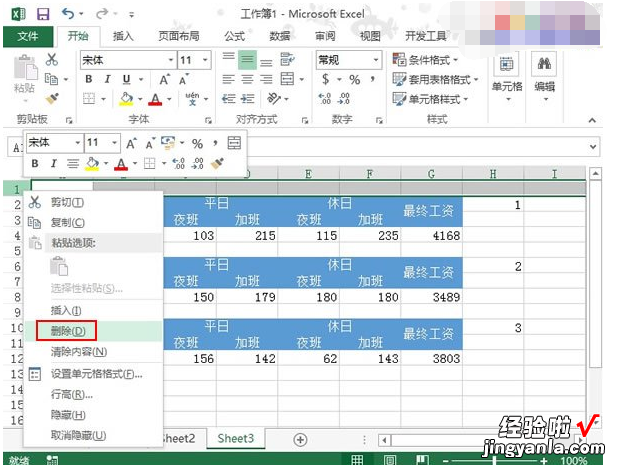
添加裁剪线
①再次按下F5键 , 定位,单击定位条件按钮 。

②勾选空值,确定 。
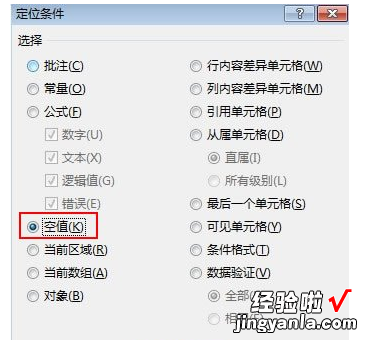
③这时会选中空值行 , 输入------,回车 , 弹出是否更正对话框,选择是 。
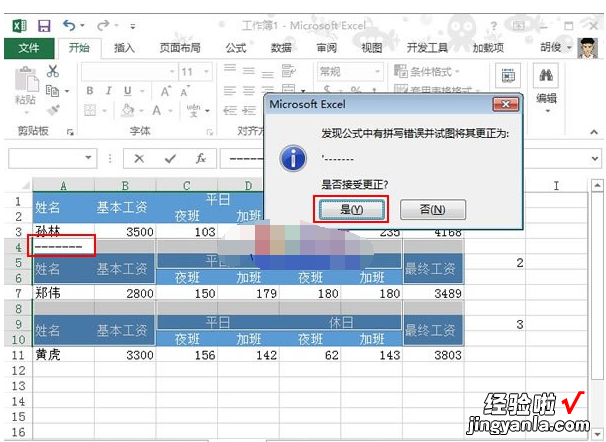
④这样裁剪线就添加完成了,最后删除辅助列即可 。
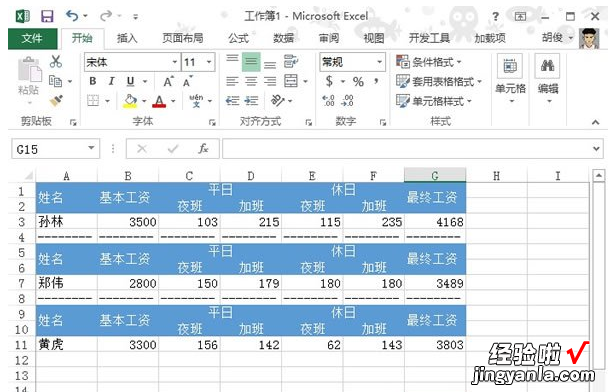
二、excel在哪里设置打印线
【excel在哪里设置打印线 excel中打印前怎么做裁切线】Excel是我们生活办公中比较常用的工作软件,很多财务工作的朋友最经常使用excel的表格对公司的财务情况做出总结 。然而一些朋友在操作过程中会对一些功能不熟悉 , 比如不知道Excel在哪里设置打印线 。那么接下来就让我介绍一下Excel在哪里设置打印线 。
第一步:
我们打开需要进行设置的Excel做好的数据表,然后点击鼠标右键,拖选到我们需要设置打印线的区域位置 。
第二步:
点击页面上方菜单的【开始】选项,在“字体”模块中找到一个田字形状的边框图案 , 之后我们点击“边框” 。
第三步:
点击“边框”后会弹出一个窗口,在这个窗口中找到并点击【其他边框】选项 。
第四步:
之后又会弹出一个叫“设置单元格格式”的窗口 , 我们再点击【边框】选项 。
第五步:
然后我们再分别点击【外边框】和【内部】选项,设置完毕之后点击【确定】 。
第六步:
设置并确认完成之后,键盘同时按下“Ctrl”与“P”这两个键,就可以查看打印预览 , 此时我们会发现之前用鼠标右键所选的区域有了打印线 。
