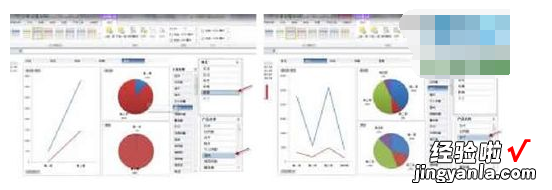经验直达:
- 怎样利用EXCEL进行数据的图表分析
- 如何用图表进行Excel数据分析
一、怎样利用EXCEL进行数据的图表分析
材料/工具:Excel2007
【如何用图表进行Excel数据分析 怎样利用EXCEL进行数据的图表分析】1、打开excel , 输入两个变量一个是数量、一个是质量,他们每个因素都有一列数值
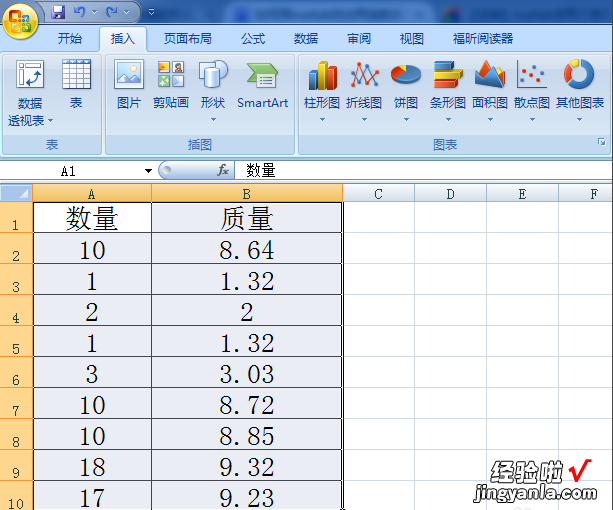
2、选中这两组数值 , 选择插入图表、所有图表类型 。
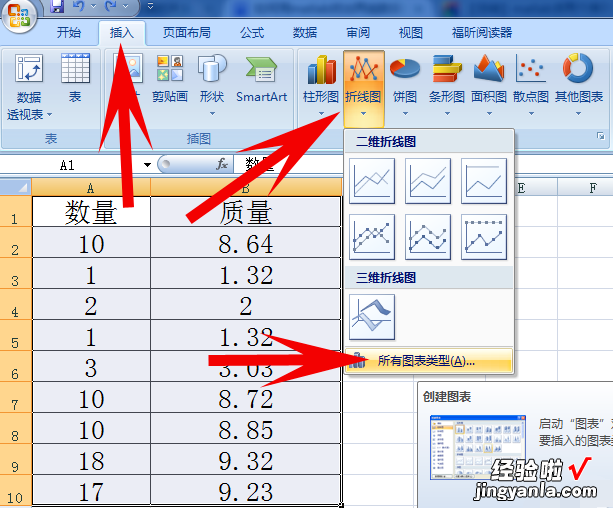
3、在插入图片对话框里面,选择xy散点图,并且选择散点图中的第一个,点击确定 。
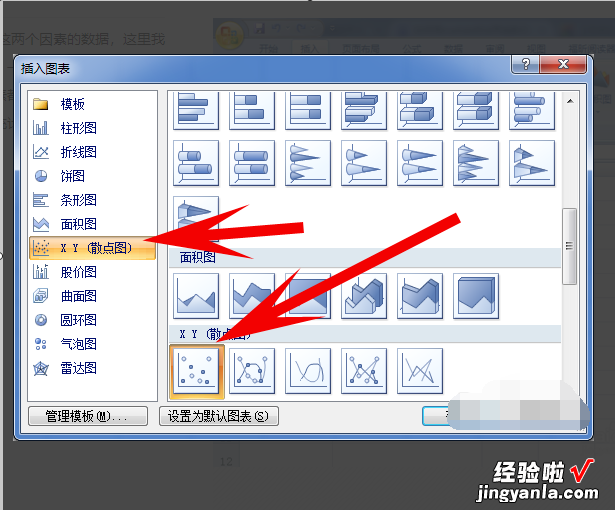
4、这样会生成一个图表在该图表上可以看到分散的点 , x代表数量,y轴代表质量 。
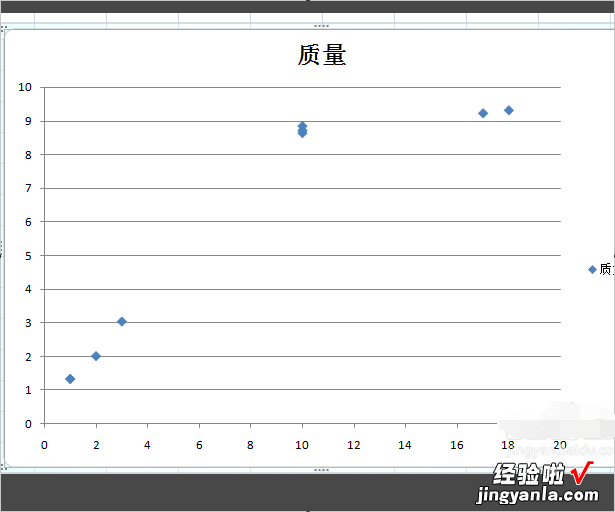
5、对着其中的某个点点击右键,选择添加趋势线 。
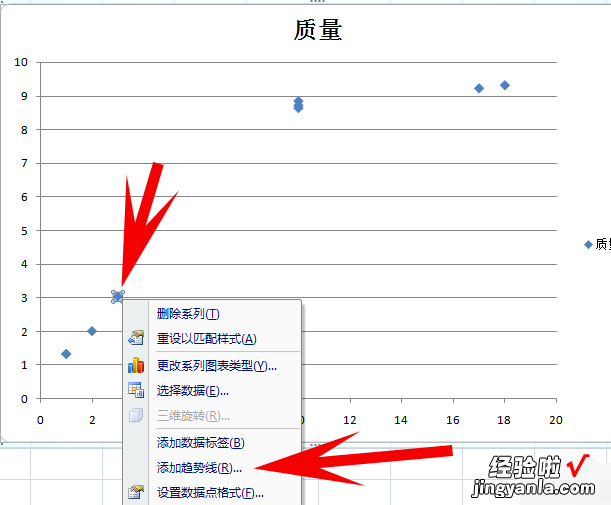
6、顺序号越大 , 图表越接近于真实情况 。
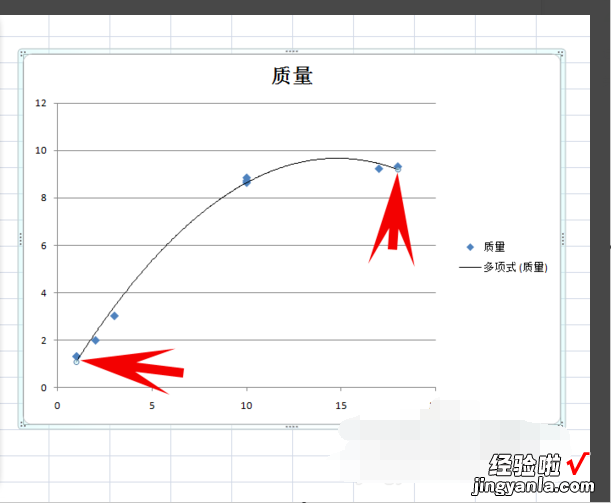
7、选择显示公式和显示R平方值,由于截距不知道暂时空着选择关闭
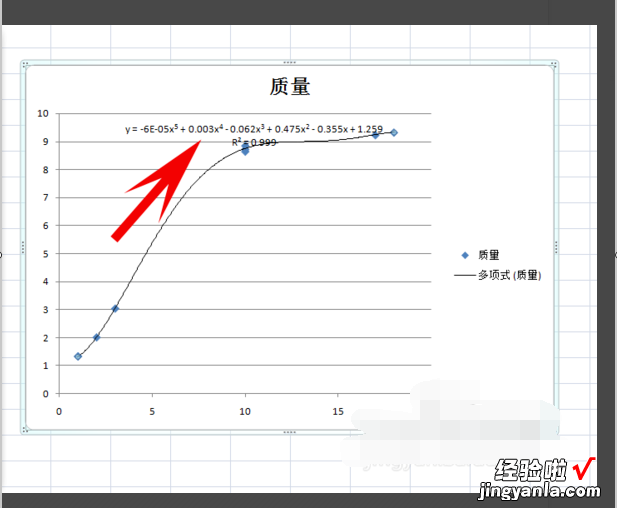
8、这样出来的图就如图所示 。
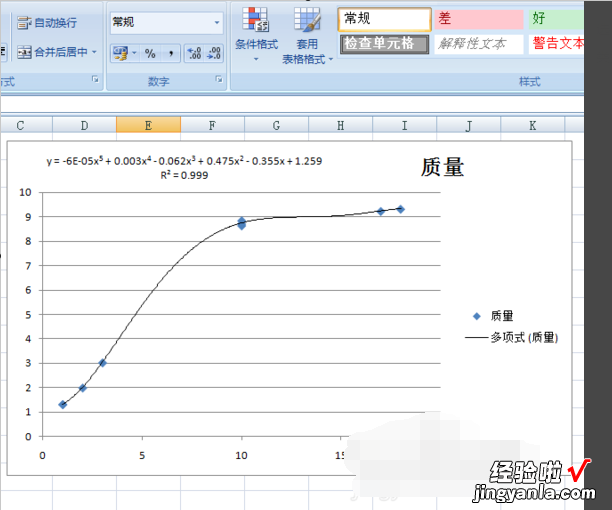
二、如何用图表进行Excel数据分析
1.选择所需要进行同步分析的数据透规图表,单击“插入”—“切片器” , 选择用于切片分析的字段,例如“地区”和“产品名称”,单击“确定”生成切片器;

2.结果如下图所示;
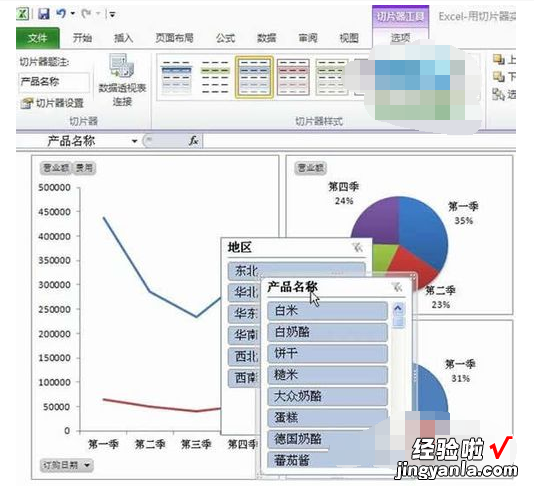
3.将切片器与数据透规表进行连接,即可实现同步分析 。单击选中一个切片器,在“切片器工具”下选择“数据透规表连接”;
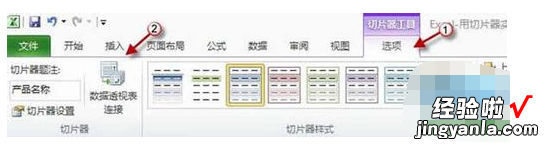
4.勾选需要同步的透规表;
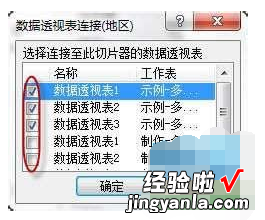
5.此时切片器就可以控制多个透规表的数据 , 实现同步功能 。结果对比图如下 。“可将切片器拖动到数据透规图表的旁边,更便于查看和操作” 。