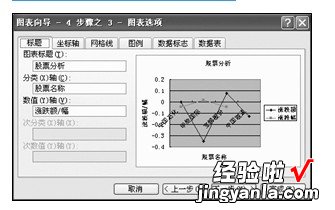经验直达:
- excel里怎么创建一个股价图
- 如何将excel图表数据生成股价图
- 如何用excel做股票图表
一、excel里怎么创建一个股价图
方法一:用成交量-开盘-盘高-盘低-收盘图:
1、这种方法要求股价数据必须按“成交量-开盘-盘高-盘低-收盘”的次序排列,各类数据占一列,不能前后颠倒,如图所示 。
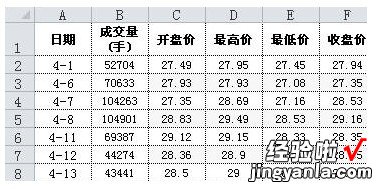
2、选择数据区域的某个单元格,在功能区中选择“插入”选项卡,在“图表”组中单击“其他图表→股价图”,子图表类型选第四种“成交量-开盘-盘高-盘低-收盘图” 。
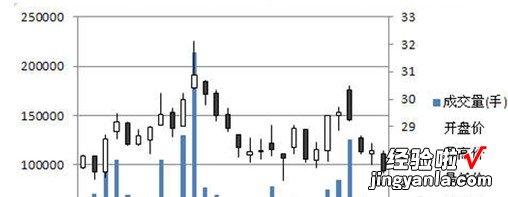
3、要降低柱形高度,可调整主坐标轴的刻度最大值 。另外,还可将图例放置于图表底部并改变水平轴的文字对齐方式,使图表显得更美观 。
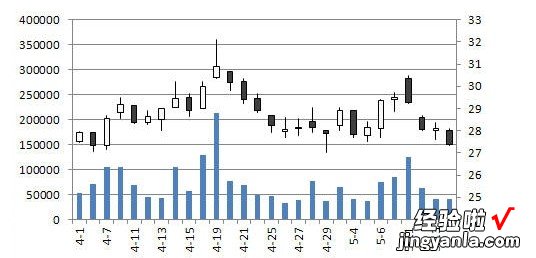
【如何将excel图表数据生成股价图 excel里怎么创建一个股价图】方法二:利用垂直线
1、选择前五列A1:E29区域 , 在功能区中选择“插入”选项卡,在“图表”组中单击“其他图表→股价图” , 子图表类型选第二种“开盘-盘高-盘低-收盘图” 。
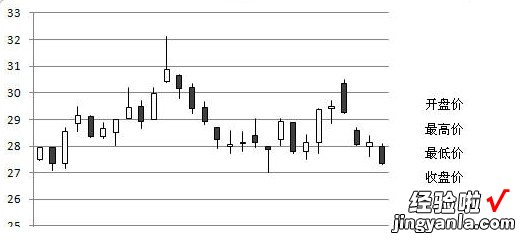
2、添加“成交量”系列:在“数据”选项卡中单击“选择数据”,弹出“选择数据源”对话框,单击“添加” 。将“系列名称”设置为“成交量”字样所在的F1单元格,将“系列值”设置为“成交量”数据所在的F2:F29区域 。
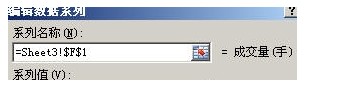
3、单击两次确定,图表变为下图所示:
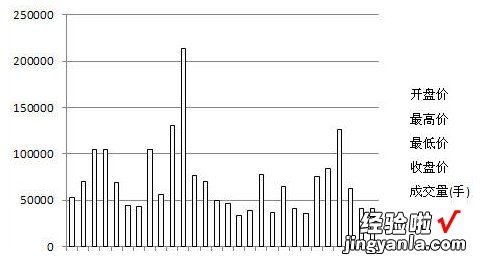
4、选择“图表工具-布局”选项卡,在“当前所选内容”组中选择“系列‘成交量’” , 然后单击“设置所选内容格式”按钮,在弹出的“设置数据系列格式”对话框中将“系列绘制在”选项设置为“次坐标轴” 。
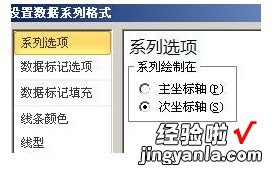
5、关闭对话框,此时图表变为下图所示:
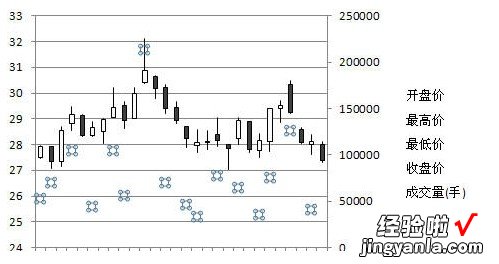
6、在“图表工具-布局”选项卡的“分析”组中单击“折线→垂直线”,让“成交量”系列显示垂直线 。单击选择图表中的“垂直线” 。
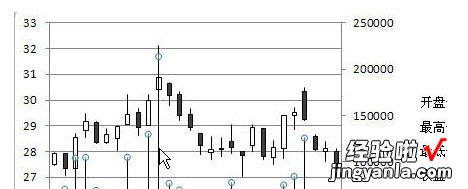
7、再次单击“设置所选内容格式” , 在“设置垂直线格式”对话框中,先选择“线条颜色”选项 , 设置为“实线”,然后选择“线型”,将“宽度”设置为一个适当的值,本例为“4磅”,如图 。
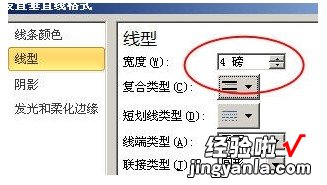
8、关闭对话框 , “成交量”系列即显示为柱状 。
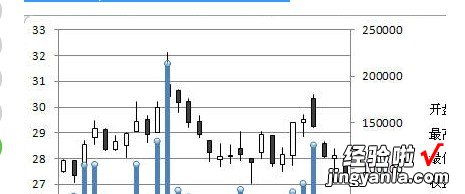
二、如何将excel图表数据生成股价图
1.
选取单元格区域A1:D5,单击“图表向导”图标
2.
在弹出的“图表类型”对话框中选中股价图的“开盘-盘高-盘低-收盘图”(第2
个子图表类型) , 按下一步键 。
3.
在图表数据源对话框的数据区域中将“系列产生在”修改为“行”,按下一步键 。
4.
在“图表选项”对话框的分类(X)轴下方填入“治疗组”,在数值(Y)轴下方填入“最大呼气量(FEV)”,按完成键 。
5.
在绘图区点击右键,选取“数据源→系列→添加”,在“名称”右侧用鼠标选取单元格A6,在“值”右侧用鼠标选取单元格区域B6:D6
按确定键 。
6.
在网格线上点击右键,“清除”网格线;在绘图区单击右键“清除”背景色 。
7.
在横坐标上单击右键,选取“坐标轴格式→图案” , 右上部主要刻度线类型复选“无”,按确定键 。
8.
在纵坐标上单击右键 , 选取“坐标轴格式→数字→数值”,小数位数改为“0”,按确定键 。
9.
在箱的中心位置P50
系列标志上单击右键 , 选取“数据系列格式→图案”,在界面右侧数据标记的样式处选取“ ”,前景颜色处选黑色,“大小”改为6
磅,按确定键;在箱线图的顶部P100系列标志上单击右键,选取“数据系列格式→图案”,在界面右侧数据标记的样式处选取长横线“-”,前景颜色处选黑色 , “大小”改为6
磅,按确定键;在箱线图的底部P0系列标志上单击右键,选取“数据系列格式→图案”,在界面右侧数据标记的样式处选取长横线“-”,前景颜色处选黑色,“大小”改为6
磅,按确定键 。
10.
适当调整绘图区的大小,调整整个图表区域的字体大小 , 去除图表区的边框等,可获得箱线图 。
三、如何用excel做股票图表
一、获取股票查询的链接地址:
1. 能够提供股票行情查询的网站有很多,我们这里以“搜狐股票查询页面”为例进行介绍 。在IE地址栏中输入“http://stock.business.sohu.com/p/pl.php?code=”即可打开“多股行情—搜狐股票”页面 。
2. 在“股票行情查询”文本框中输入欲查询的股票代号并以逗号隔开 。例如要查找中国石化、华能国际、宝钢股份以及中国联通这四支股票,那么分别输入“600028,600011,600019,600050”,最后单击“查”按钮即可在打开的页面中看到查询的结果 。
3. 我们将搜索结果的页面地址复制到剪贴板中以备后面使用 。
二、新建Web查询
1. 运行Excel,合并第1行和第2行,然后在其中输入“我的股票查询”,接着设置合适的字体、大小、颜色以及位置 。
2. 选中A3单元格,然后依次选择“数据→导入外部数据→新建Web查询”菜单命令 。
3. 在“新建Web查询”界面的“地址”栏中输入我们前面获得的查询链接地址 。
4. 单击“转到”按钮,这时我们会看到刚才的股票搜索结果页面出现在该界面中,不同的是在窗口左侧出现了许多含有黑色箭头的黄色小方框,当将鼠标指向其中的一个方框并单击时,方框颜色将变为绿色并且箭头将变成“√”,我们这里只需选中并单击含有股票数据的方框即可(如图1) 。
图1 “新建Web查询”界面
5. 单击“导入”按钮,此时会出现“导入数据”界面(如图2),在此将获得的Web数据放置到“现有工作表”或者“新建工作表”中,在此我们选中现有的工作表 。
图2 “导入数据”界面缑
6. 当单击“确定”后将会出现正在导入数据的提示,不一会便可在Excel中看到几种股票的查询结果 。为了让Excel中的数据能及时的获得更新,因此我们需要选中导入的Web数据并单击鼠标右键,然后选择“数据区域属性”命令 。
7. 在打开的“外部数据区域属性”界面中勾选“刷新频率”复选框,然后将刷新频率设置为“30分钟” 。为了能在打开工作表时就看到最新的Web数据,我们需要勾选“打开工作簿时,自动刷新”复选框,最后单击“确定”按钮即可(如图3) 。
图3 “外部数据区域属性”界面
提示:如果要立即刷新数据,那么只要在右键菜单中选择“刷新数据”命令即可 。

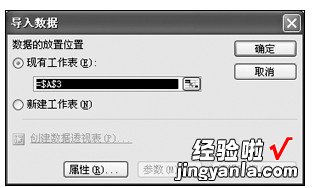
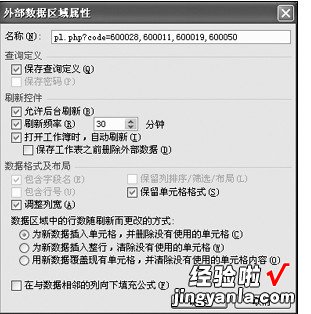
三、用图表分析表格数据
1. 在表格中选中“股票名称”、“涨跌额”和“涨跌幅”下的数据,然后单击工具栏上的“图表向导”按钮,此时将打开“图表向导”对话框(如图4) 。
图4 “图表向导”对话框
2. 在“标准类型”选项卡的“图表类型”列表中选择股票经常使用的“折线图”,然后在“子图表类型”列表中选择“数据点折线图” 。
3. 单击“下一步”按钮,在接着出现的对话框中选择“系列”选项卡,然后选中“系列”栏下的“系列1” , 我们看到其值为G4:G7中的数据,此数据为“涨跌额”中的数据,因此我们在将“名称”设置为“涨跌额”,然后选中“系列2”,接着将其名称改为“涨跌幅” 。
4. 单击“下一步”按钮 , 我们在“图表标题”下输入图表分析的标题,例如“股票分析”、“分类(X)轴”及“分类(Y)轴”分别输入“股票名称”以及“涨跌额/幅”(如图5) 。
图5 图表选项设置对话框
编辑提示:如果要添加网格线 , 那么选择“网格线”选项卡,然后勾选所要添加的网络线即可 。
5. 单击“下一步”按钮,我们选中“作为其中的对象插入”项,最后单击“完成”按钮即可看到所制作的股票分析图表(如图6) 。
图6 股票分析图表对话框
编辑提示:只要表格中的数据变化,图表也跟着变化,因此不用担心因表格中的数据被更新而所制作的图表不跟着变化!