经验直达:
- 在电脑的表格里怎样截屏
- 如何在EXCEL截屏
一、在电脑的表格里怎样截屏
在电脑的表格中,你可以使用以下两种方式进行截屏:
使用操作系统自带的截屏工具
在 Windows 操作系统中 , 按下键盘上的 "Print Screen" 键或 "PrtScn" 键,将整个屏幕截图复制到剪贴板上 。然后 , 打开画图工具、PowerPoint 或 Word 等应用程序,将截图粘贴并保存 。
在 Mac 操作系统中,按下键盘上的 CommandShift3 键组合,将整个屏幕截图保存在桌面上 。如果需要截取指定区域的屏幕截图,可以按下 CommandShift4 键组合,在屏幕上拖动鼠标来选择需要截取的区域,并保存图片 。
使用第三方截屏工具
除了操作系统自带的截屏工具外,也可以使用一些第三方的截屏工具,如 Snipping Tool(Windows 自带)、Snagit、Greenshot 等 。这些工具通常提供更多的截屏选项,例如部分截屏、滚动截屏等功能,可以更加便捷地完成截屏任务 。
二、如何在EXCEL截屏
1、打开excel,选择要截图的区域;
2、然后按住Shift键,鼠标点击“编辑” , 可以看到有个“复制图片”(如果不按住Shift键,是没有复制图片选项的);
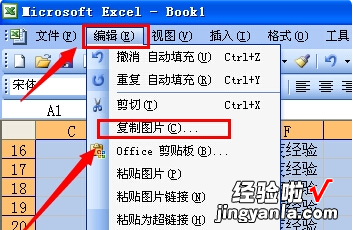
3、点击复制图片,默认选择项不用改就可以了,点击确定;
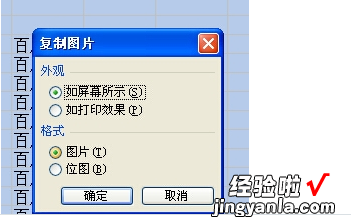
4、然后再选择编辑里的“粘贴”,或者使用快捷键-Ctrl V,这样就完成了在excel中用快捷键截图了 。
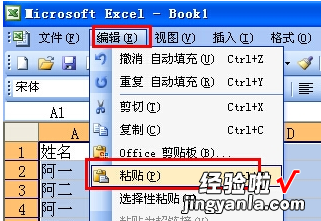
扩展资料:
Excel快速上手小技巧:
1、如何拆分或取消拆分窗口
【如何在EXCEL截屏 在电脑的表格里怎样截屏】当我们给一个工作表输入数据时,在向下滚动过程中,尤其是当标题行消失后,有时会记错各列标题的相对位置 。这时可以将窗口拆分为几部分 , 然后将标题部分保留在屏幕上不动,只滚动数据部分 。其方法是在主菜单上单击“窗口”“拆分窗口” 。取消拆分窗口时除了使用“窗口”“撒消拆分窗口”命令外 , 有捷径:将鼠标指针置于水平拆分或垂直拆分线或双拆分钱交点上,双击鼠标即可取消已拆分的窗口 。
2、如何给工作簿扩容
选取“工具”“选项”命令,选择“常规”项,在“新工作薄内的工作表数”对话栏用上下箭头改变打开新工作表数 。一个工作薄最多可以有255张工作表,系统默认值为6.
3、如何减少重复劳动
我们在实际应用Excel时 , 经常遇到有些操作重复应用(如定义上下标等) 。为了减少重复劳动,我们可以把一些常用到的操作定义成宏 。其方法是:选取“工具”菜单中的“宏”命令,执行“记录新宏”,记录好后按“停止”按钮即可 。也可以用VBA编程定义宏 。
4、如何快速地批量修改数据
假如有一份
Excel工作簿,里面有所有职工工资表 。现在想将所有职工的补贴增加50(元) , 当然你可以用公式进行计算,但除此之外还有更简单的批量修改的方法,即使用“选择性粘贴”功能:
首先在某个空白单元格中输入50 , 选定此单元格,选择“编辑”“复制” 。
选取想修改的单元格区域,例如从E2到E150.然后选择“编辑”“选择性粘贴” , 在“选择性粘贴”对话框“运算”栏中选中“加”运算,按“确定”健即可 。最后,要删除开始时在某个空白单元格中输入的50.
