经验直达:
- excel怎样给坐标轴添加标题
- excel如何添加坐标轴
- excel坐标轴怎么标
一、excel怎样给坐标轴添加标题
首先大家使用Excel绘制图表,比如最常用的折线图,关于折线图的制作过程大家可以参考之前书写的经验 。
0Excel如何绘制折线图
关于给坐标轴添加标题,有两种方法,第一种方法是,选中图表 , 在图表工具中,依次选择:布局--坐标轴标题--主要横坐标标题--坐标轴下方标题 。
这样就会在横轴的下方生成一个标题框,双击就可以输入想要设置的标题内容 。
对于纵轴可以进行同样的操作,最终获得浏览量--百度经验的折线图 , 这个标题与Excel图表是一体的,当你移动图表时,标题会跟随移动 。
当然还可以通过插入形状,来添加坐标轴的标题,在插入选项卡上 , 选择方框的形状 。
6
在方框中输入文字,样子也和坐标轴的标题差不多,这种添加方式有很大的弊端,因为在图标移动时,这些标题不会移动,必须再进行组合操作才能达到和第一种方法一样的效果 。
二、excel如何添加坐标轴
材料/工具:Excel2010
1、首先,我们先对数据插入一个表格选中数据,点击插入散点图 。
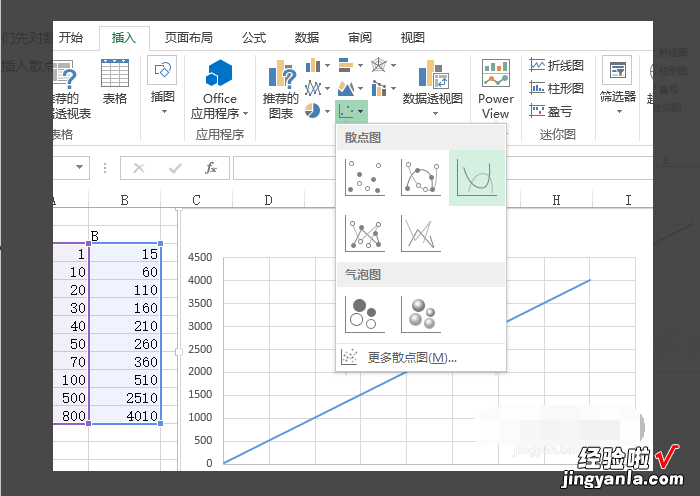
2、插入图标后 , 选择横坐标的坐标值,然后点击鼠标右键,点击“设置坐标轴格式”
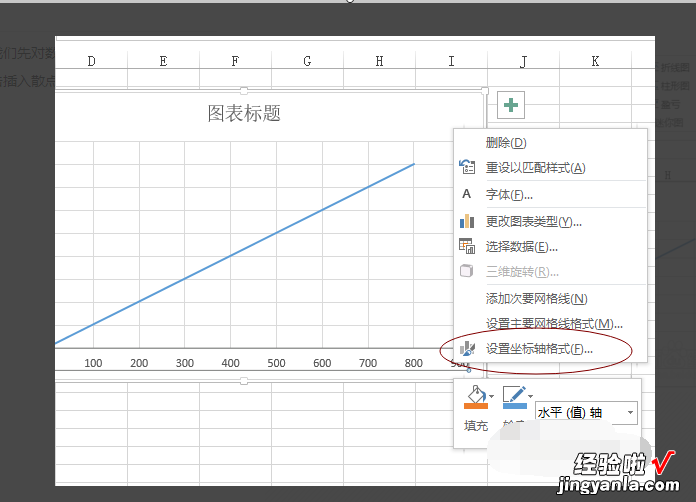
3、然后在右侧弹出的菜单中找到“对数刻度”,点击“对数刻度”左侧的小白框,然后便可看到图表的横坐标已经变为对数坐标 。
【excel如何添加坐标轴 excel怎样给坐标轴添加标题】
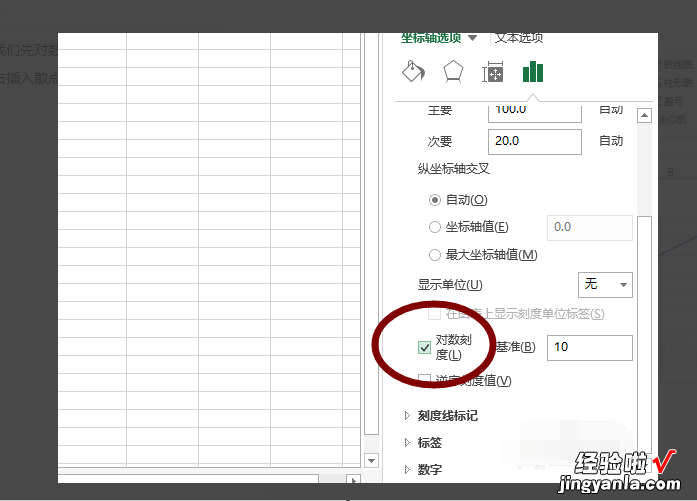
4、先点击图表,则在excel软件的顶部就会显示“图表工具”,然后点击“设计”,则在左侧便可看见“添加图表元素”并点击
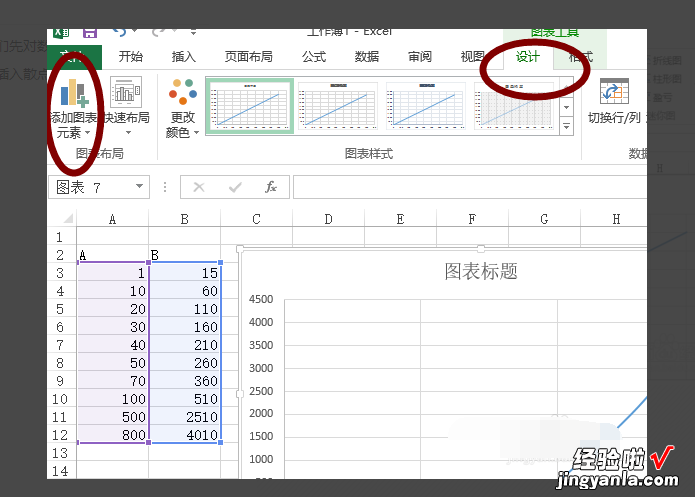
5、找到“网格线”,在子菜单中选择“主轴次要垂直网格线”,我们便可看到添加的次要网格线 , 但是默认的网格线颜色较浅,网格并不明显 。
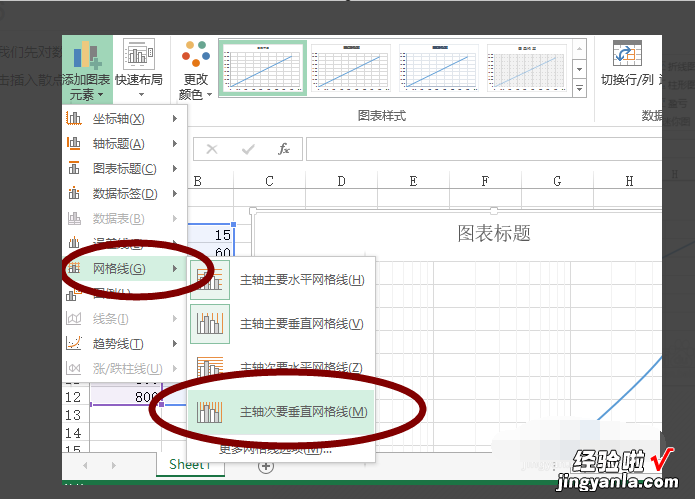
6、右击图表空白区域,选中“设置图表区域格式” , 在右侧的菜单中找到“图表选项”
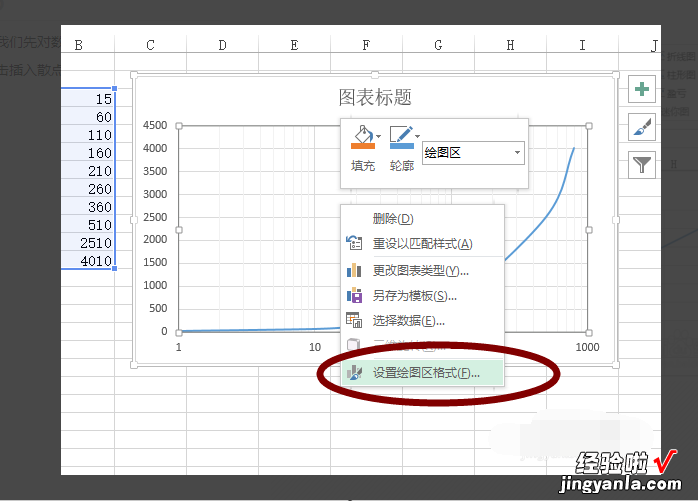
7、点击右侧的小三角,我们便可以对网格线 , 坐标轴,标题等进行格式的设置 。
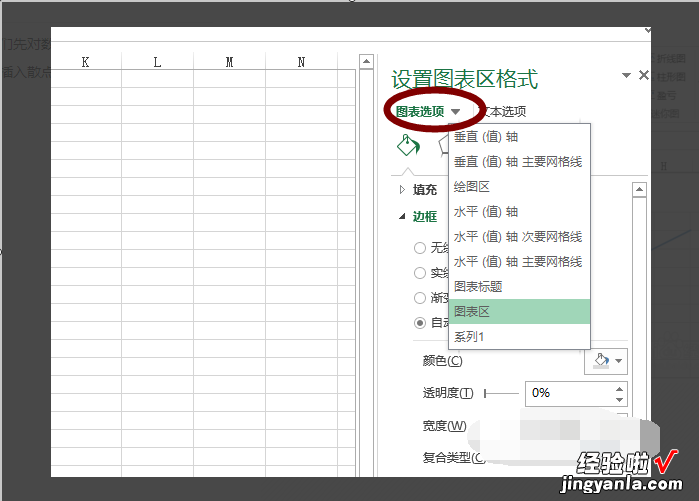
三、excel坐标轴怎么标
excel2013中添加次坐标轴的步骤:
打开要建立次坐标轴的数据 , 选中数据,然后【插入】 , 在【图表】功能区选择直方图,得到初步图形,如图 。
选中图表 , 在【图表工具】的【格式】下面的【当前所选内容】中,选择【系列“增长率”】,这是我们要放到次坐标轴的数据 , 如图 。
选中“增长率”序列后,对着它右击,选择【设置数据系列格式】 , 得到设置窗口 。
在出来的【系列选项】栏里,选中【次坐标轴】 。
在得到的图形中,继续选中“增长率”系列,右击选择【更改系列图表格式】 , 在出来的【更改图表类型】里头,选择【组合】 , 然后选择第二个【簇状柱形图】,然后确定,就得到我们想要的图形了 。
添加标题,单位,将水平坐标轴数值改成年份,就得到一幅很标准的图表了 。
如果需要,再添加数据标签 , 以及数据标识等,结果如下 。
