关注职场办公,分享实用干货,洞察科技资讯!大家好,这里是职场科技范~
工作中 , 有时候需要将多个文档的内容合并到一个文档,或者把一个文档拆分成多个文档,一个个动手复制粘贴?效率可就太低了!今天就教大家一键快速批量合并或拆分文档 , 一起来看看吧!

一、将多个文档快速合并到一起
如果合并文档的数量较多,来回复制粘贴显然不是最高效的方法,其实一键就可以搞定!
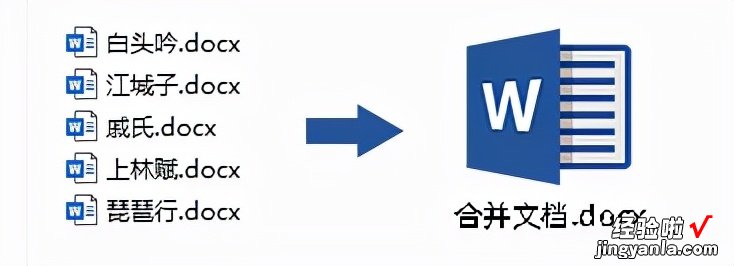
合并方法如下:
首先新建一个文档,也就是合并文档,依次点击【插入】-【文本】-【对象】-【文件中的文字】,然后选择文档位置,选择多个文档,点击插入,即可合并多个文档 。

二、将一个文档拆分成多个文档
如果是将一个文档拆分成多个文档 , 文档数量比较少的话,复制粘贴还不算耽误时间,如果拆分的文件数量较多 , 将文档内容分别复制粘贴到新文档中效率就比较低了 。
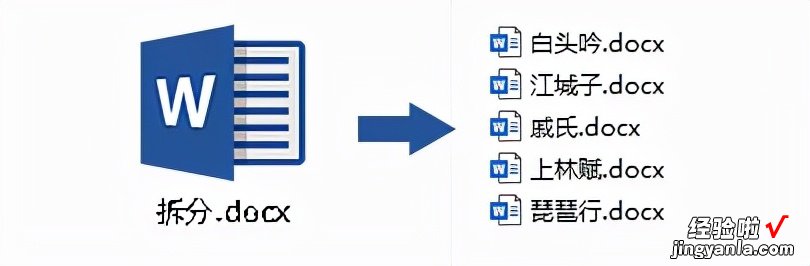
拆分方法如下:
1.首先我们打开待拆分的文档,依次点击【视图】-【大纲视图】,然后将需要进行拆分部分的标题选中 , 设置大纲级别为【1级】;

2.选择需要拆分文档标题前面的 号,点击这个 加号,选择【显示文档】-【创建】,这一部分就是我们要拆分独立生成一个文档的部分;

【WORD分开了怎么合并 合并拆分100份Word文档】3.完成设置后,我们点击【另存为】,保存到桌面,就可以看到文档已经被我们拆分成了多个独立的文档了 。

三、将多个PDF文档合并到一起
如果是多个PDF文档需要合并到一起,借助office软件本身是无法实现的,这里需要借助一些软件工具来实现 。
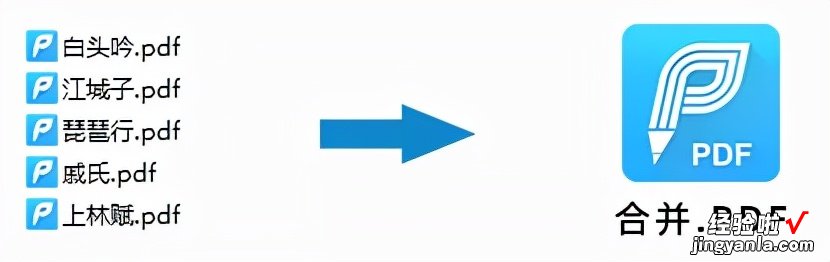
叨叨君经常安利的【迅捷PDF转换器】就有PDF合并的功能,而且操作非常简单,上传文件,10秒即可一键合并!再多文档都不怕!
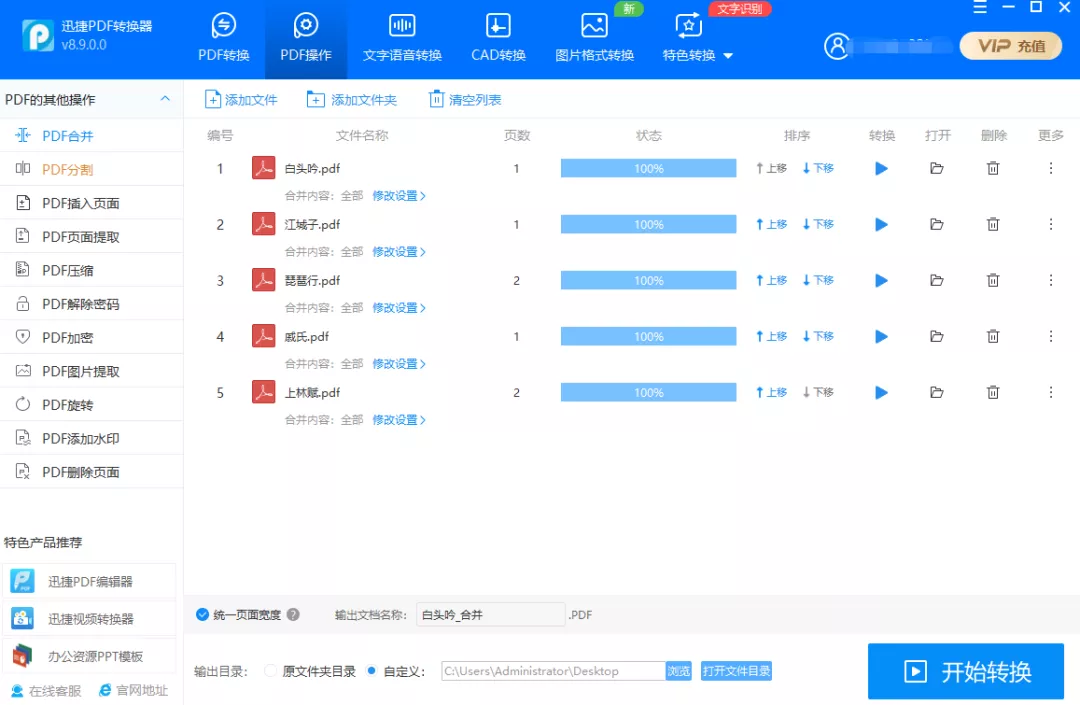
以上就是文档合并与拆分的方法,希望可以帮助到你 。
