经验直达:
- excel怎么批量间隔插行
- excel怎么隔一行插一行
- 如何在excel中每间隔相同行插入空行
一、excel怎么批量间隔插行
excel批量间隔插行的方法:首先右键以Excel的方式打开表格;然后选中一个行后按Ctrl,在继续左键选择其他的行;最后选择完行以后单击右键,选择插入即可 。下面给大家整理了相关的内容分享,感兴趣的小伙伴不要错过,赶快来看一下吧!
1、打开Excel,在原表格中再新建一个辅助列 。

2、在辅助列中,将已有的列表数据进行填写排序 。

【excel怎么隔一行插一行 excel怎么批量间隔插行】
3、将排序数字在下行粘贴2次,在上方点击“筛选” 。
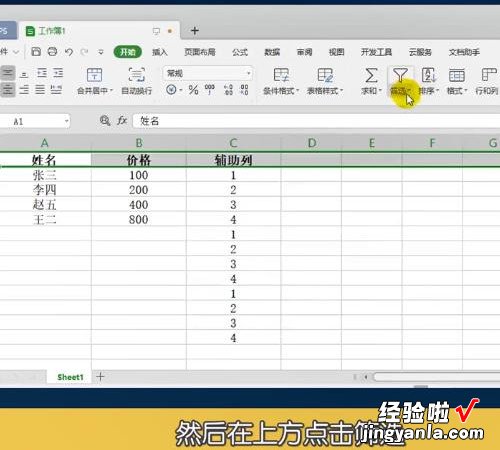
4、选择辅助列点击排序选择“升序” 。
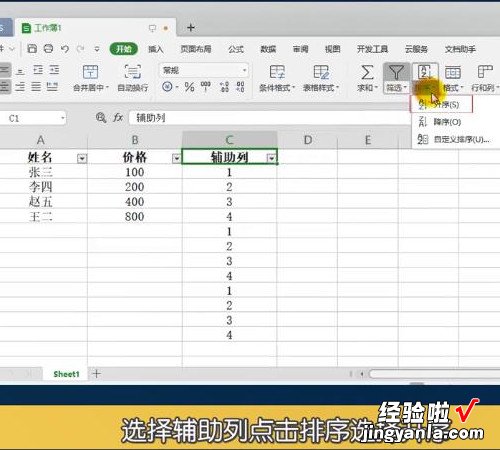
5、筛选过后即可自动生成多个空白行了 。
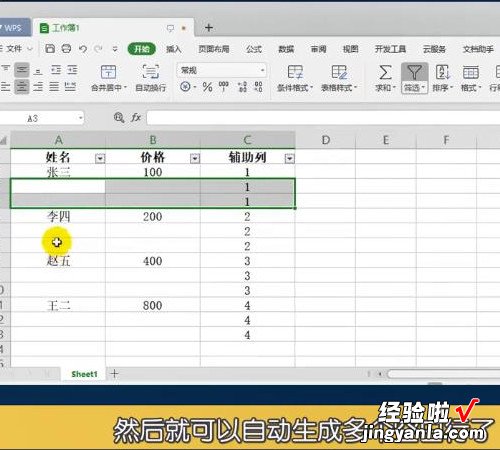
二、excel怎么隔一行插一行
主要有两种方法 。
方法一:
1、打开电脑中的Excel软件,打开需要操作的文档;
2、在需要插入空行的地方输入数字1,在对角单元格下方输入1;
3、然后使用智能填充,填充数字,操作如下;
4、然后按下快捷键CtrlG,调出定位选框,点击定位条件;
5、在定位条件中选择【常量】点击确定,即可,定位,然后鼠标右键点击插入 。
方法二:
1、首先我们打开数据表,并在数据表后面插入一行辅助列,然后我们在辅助列 , 将现有数据进行排序 , 假如我们现有数据的序号是1-10;
2、接下来我们继续在辅助序列号时 , 后面输入1.5-10.5的排列序号,我们输入的数字与(B2:B11)单元格呈等差数列,辅助列的序号全部设置好后;
3、最后我们用鼠标选中辅助列,刚刚设置好的全部序号,在顶部开始菜单中找到“排序”菜单,并鼠标点击排序下方的三角符号,在下拉选项中选择“升序”,弹出排序警告对话框后,选择扩展选定区域,再点击“排序”按钮;
4、我们就可以看到表格中的所有数据,后面全部都插入了一行空白行了 。
三、如何在excel中每间隔相同行插入空行
如图所示,我们随意打开了一张表 , 需要在每一行后面都插入空行
excel怎么快速隔行插入空行
首先我们在表格末尾,输入序列1、2、3……对需要在其后面插入空格的行标号 。在最前面我们输入”序号“一方面后面排序 。
excel怎么快速隔行插入空行
标号完之后,我们选择他们,然后点击【复制】
excel怎么快速隔行插入空行
在最后一个
号后面,选中后粘贴,如图
excel怎么快速隔行插入空行
然后我们头全部选择
excel怎么快速隔行插入空行
然后再点击【数据】 , 然后选择【排序】
excel怎么快速隔行插入空行
弹出排序的对话框,然后我们在主要关键词那输入序号 , 也就是我们编号1上方的名称,在排序依据那选择”数值“,在次序那选择升序 , 然后再点击【确定】
excel怎么快速隔行插入空行
效果如图,每行后面就插入了空行
excel怎么快速隔行插入空行
选择我们把刚才自己设置的序号行全部删除
excel怎么快速隔行插入空行
在进行设置调整,那么我们的操作就完成了 , 非常的简单方便 。
excel怎么快速隔行插入空行步骤阅读
