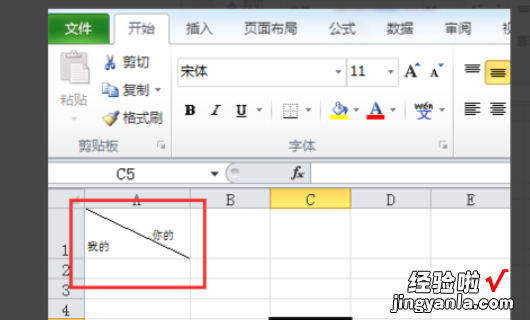经验直达:
- excel表格斜线一分为二怎么弄
- excel表格怎么画斜线一分为二
- excel怎么用斜线把一个单元格一分为二
一、excel表格斜线一分为二怎么弄
excel表格斜线一分为二操作方法如下:
电脑:戴尔灵越7000
系统:Win10家庭版
版本:office16.0.10350.20019
1、打开电脑进入后,双击需要编辑的excel表格打开 。
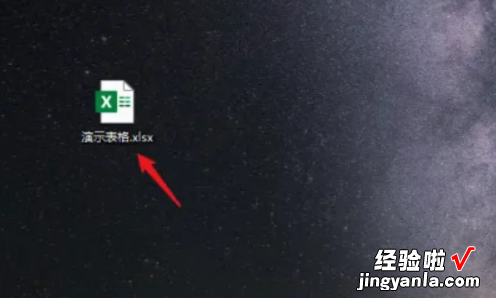
2、打开后 , 右键点击需要添加斜线的表格 。
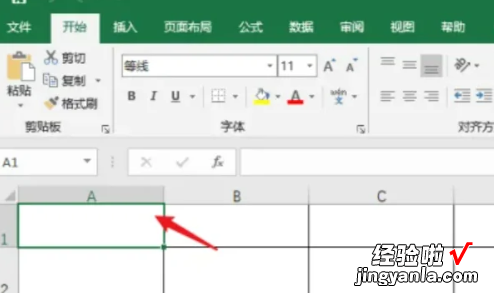
3、之后 , 选择设置单元格格式的选项 。
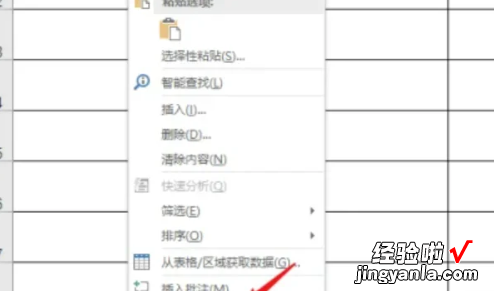
4、点击后 , 选择上方的边框选项 。
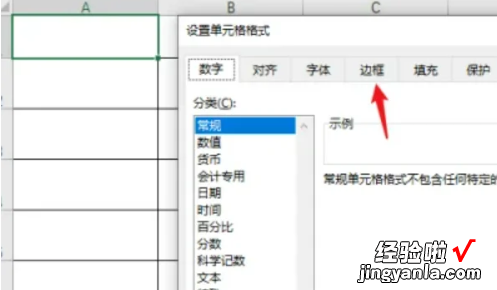
5、之后,点击外边框,选择下方的斜线图标,点击确定 。
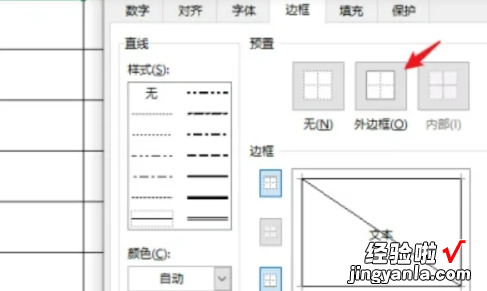
6、确定后,即可为表格加上一分为二的斜线 。
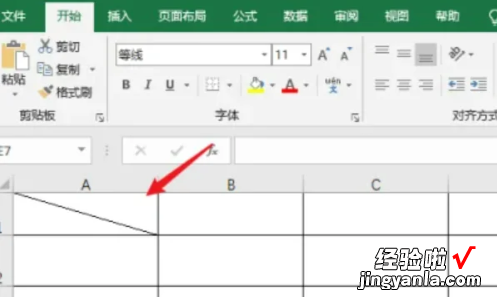
Microsoft Excel是Microsoft为使用Windows和Apple Macintosh操作系统的电脑编写的一款电子表格软件 。直观的界面、出色的计算功能和图表工具,再加上成功的市场营销 , 使Excel成为最流行的个人计算机数据处理软件 。在1993年,作为Microsoft Office的组件发布了5.0版之后,Excel就开始成为所适用操作平台上的电子制表软件的霸主 。
Microsoft Excel 历史
1982年,Microsoft推出了它的第一款电子制表软件──Multiplan,并在CP/M系统上大获成功 , 但在MS-DOS系统上 , Multiplan败给了Lotus 1-2-3.这个事件促使了Excel的诞生,正如Excel研发代号Doug Klunder:做Lotus 1-2-3能做的,并且做的更好 。1985年,第一款Excel诞生 , 它只用于Mac系统 。
【excel表格怎么画斜线一分为二 excel表格斜线一分为二怎么弄】1987年11月,第一款适用于Windows系统的Excel也产生了(与Windows环境直接捆绑,在Mac中的版本号为2.0) 。Lotus1-2-3迟迟不能适用于Windows系统 , 到了1988年,Excel的销量超过了Lotus,使得Microsoft站在了PC软件商的领先位置 。
这次的事件,促成了软件王国霸主的更替,Microsoft巩固了它强有力的竞争者地位,并从中找到了发展图形软件的方向 。此后大约每两年,Microsoft就会推出新的版本来扩大自身的优势,Excel的最新版本为16,也被称作Microsoft Office Excel 2016.
二、excel表格怎么画斜线一分为二
表格斜线一分为二的操作步骤如下:
操作环境:联想拯救者Y7000、windows10、Excel2021 2108等 。
1、选中单元格 , 点击鼠标右键,选择设置单元格格式 。

2、弹出窗口点击边框,点击外边框和预览框下方的斜线 。
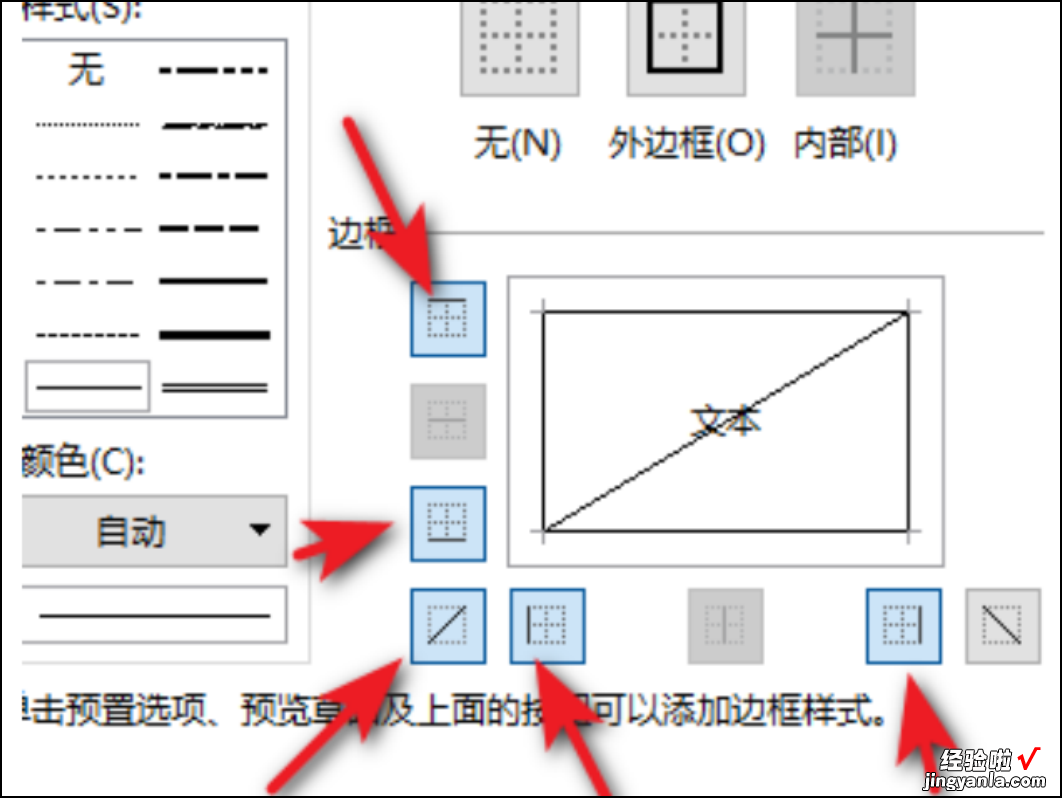
3、点击确定,表格斜着一分为二 。
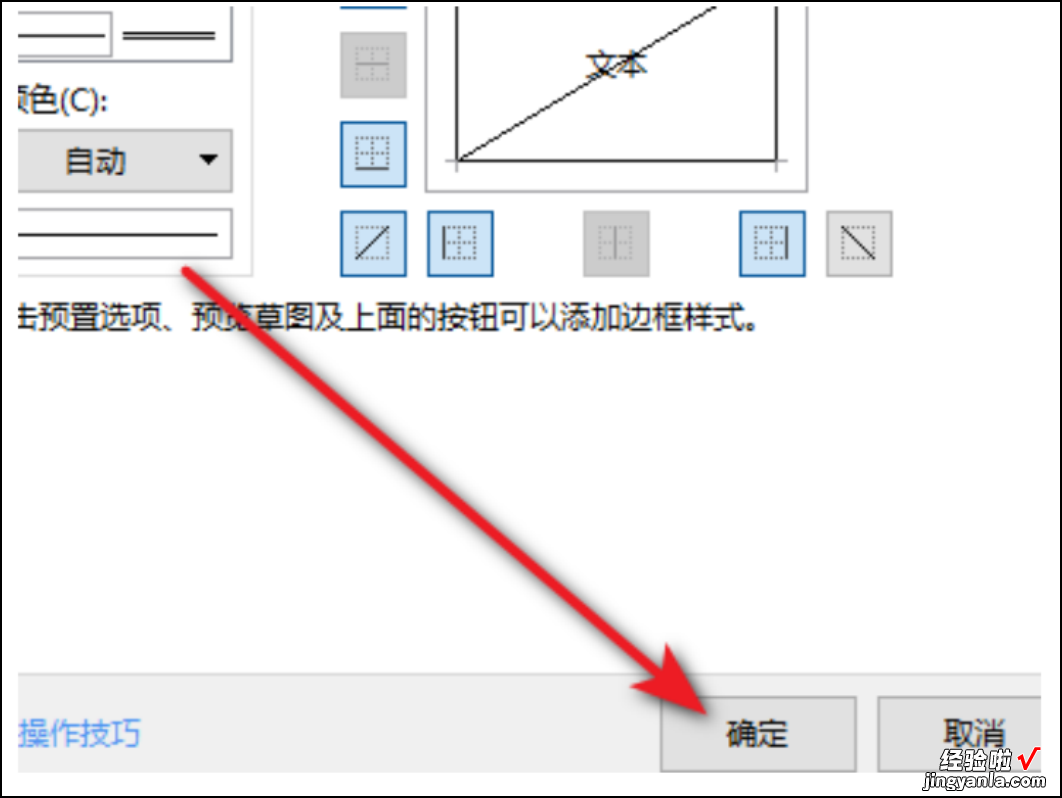
表格的基础操作技巧:
1、快速隐藏行列
同时选中需要隐藏的列标,按下鼠标左键向左侧快速拖动 , 即可隐藏所选列 。同时选中包含隐藏列的多个列表,双击鼠标,可以取消隐藏列 。
2、工作表内快速跳转
表格中的数据太多,不方便查看 。双击单元格边框,能够快速跳转到最底部或是最顶端 。
3、快速调整两列位置
选中一列,按住Shift键不放,拖动边框,可快速调整两列位置 。
4、排序也有后悔药
表格排序操作之前 , 先在空白列内输入连续的序号 。排序操作后,对序号列进行升序排序,可快速回到之前的状态 。
5、快速选取连续区域
先选中部分区域,然后按下Shift键不放,双击单元格边框,可快速选中当前区域之前或之后的区域 。
7、快速关闭多个Excel工作簿
按住Shift键不放,单击左上角的关闭按钮 , 可关闭所有已经打开的工作簿 。
8、查找重复值
选中单元格区域,点击【开始】,【条件格式】,【突出显示单元格规则】,【重复值】 , 这样重复内容标注颜色突出显示 。
三、excel怎么用斜线把一个单元格一分为二
1、首先是打开excel2007软件 。
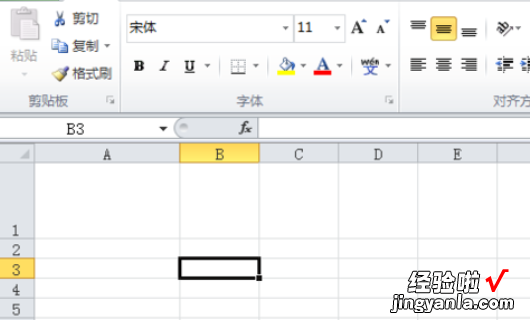
2、然后右键单击要添加斜线的单元格,并选择格式单元格 。
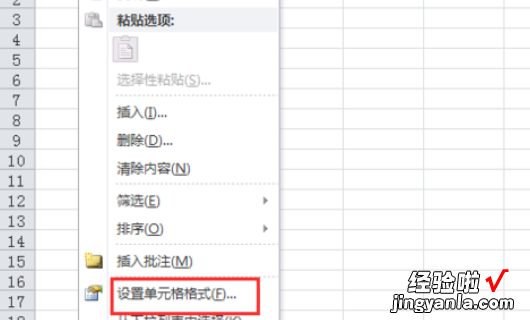
3、然后在弹出窗口中单击[边框]下的[斜线]边框,然后单击[确认]按钮 。
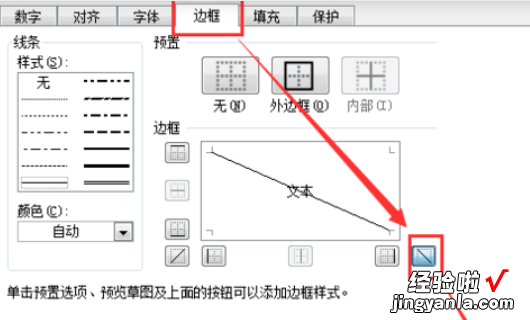
4、然后输入您想要在单元格中显示的内容 。
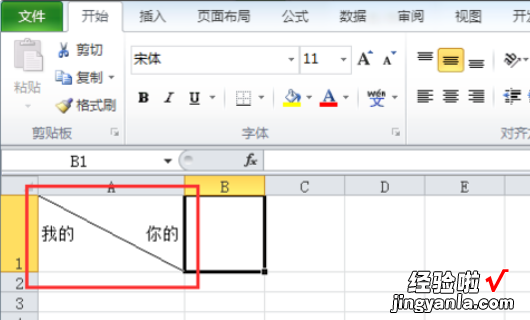
5、然后在单元格中选择文本的一部分,右键单击并选择格式单元格 。
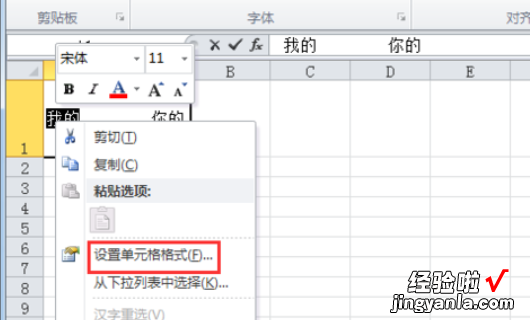
6、然后在弹出窗口中选中[上标]或[下标],然后单击[确定] 。
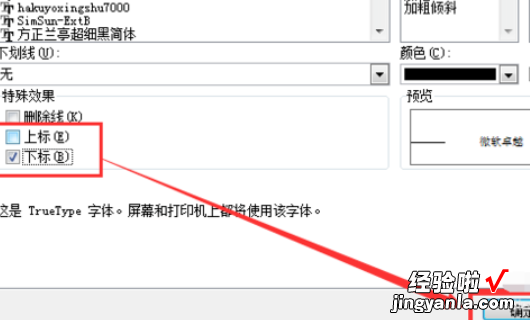
7、最后,文本的另一部分可以基于相同的原因进行设置,以获得期望的结果 。