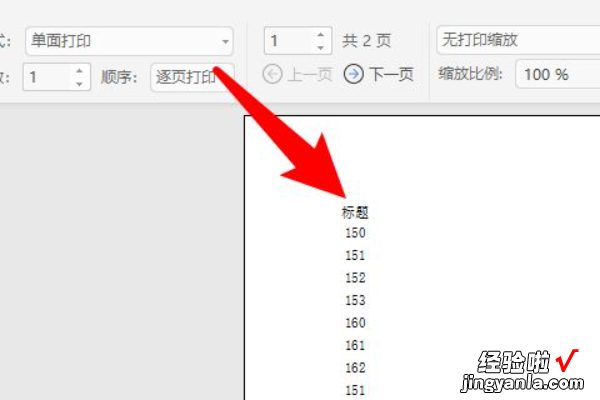经验直达:
- excel如何重复表头
- excel表格分页怎么重复表头
一、excel如何重复表头
方法1:进入到“文件→页面设置→工作表” , 单击“顶端标题行”右边的文本框(重复打印顶端标题时)或者“左边标题行”右边的文本框(重复打印左边标题时),然后 , 直接在工作表中鼠标拖选要重复打印的表头行范围,此时光标所在的文本框中会出现相应的数值,单击确定即可 。
方法2:进入到“文件→页面设置→工作表” , 在“顶端标题行”右边的文本框中(重复打印顶端标题时) , 或者在“左边标题行”右边的文本框中(重复打印左边标题时)输入要重复打印的表头行范围,如,顶端标题行重复打印一、二行输入“$1:$2”,左边标题行重复打印一、二列输入“$A:$B”,单击确定即可 。
二、excel表格分页怎么重复表头
【excel表格分页怎么重复表头 excel如何重复表头】进入WPS表格后,点击上方菜单栏里的页面布局 。在页面布局菜单点击打印标题 。然后在打印区域栏选择需要打印的区域 。在顶端标题行后面选择要打印的表头区域 。随后点击下方的确定 。这时打印出来的页面就是重复表头,详细步骤:
1、进入WPS表格后 , 点击上方菜单栏里的页面布局 。

2、在页面布局菜单点击打印标题 。
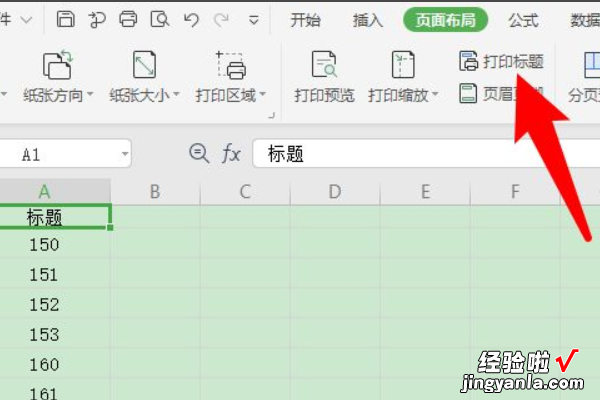
3、然后在打印区域栏选择需要打印的区域 。
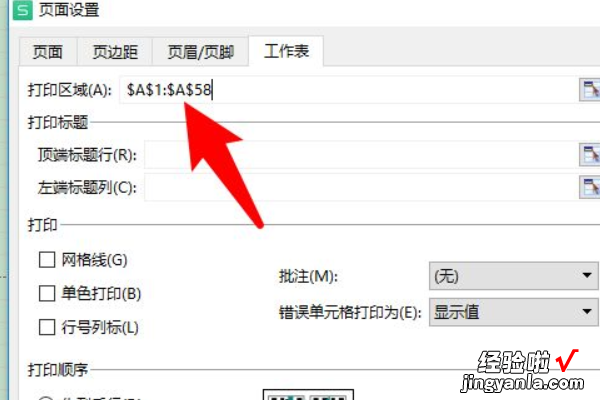
4、在顶端标题行后面选择要打印的表头区域 。
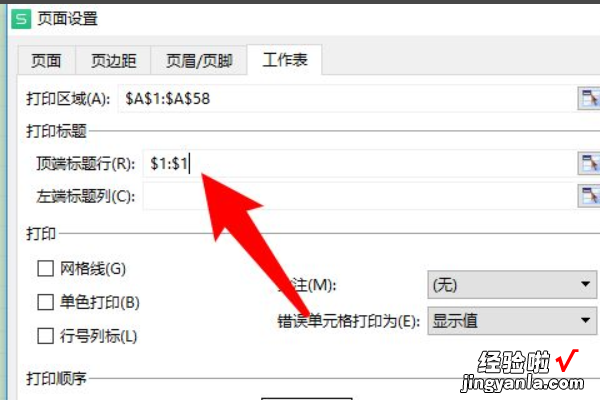
5、随后点击下方的确定 。
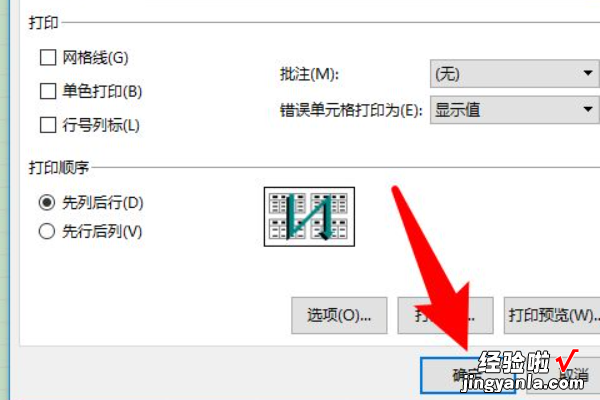
6、这时打印出来的页面就是重复表头 。