经验直达:
- 如何用excel进行成绩排列名次
- excel表格如何对成绩进行排名
- excel成绩表怎么排序名次
一、如何用excel进行成绩排列名次
以excel2010版本为例,排序名次方法如下图所示:
1、对下面同学的总分进行排名,如下图所示 。
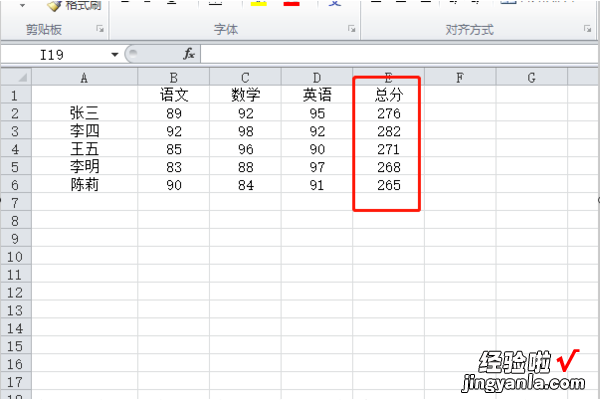
2、用RANK函数排名,在单元格F2输入RANK函数,F2=RANK(E2,E2:E6),然后按Enter回车键,会出现该同学的排名,如下图所示 。
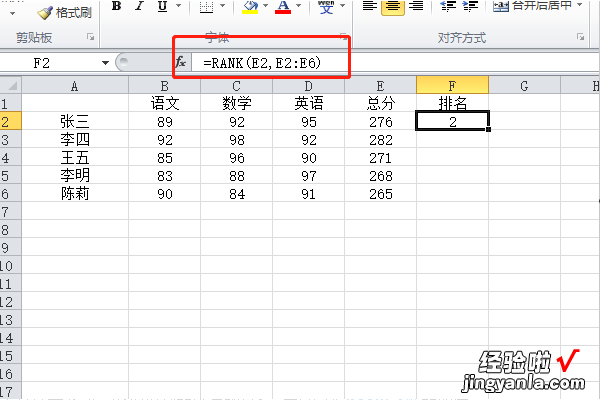
3、鼠标放在F2单元格右下角往下拉填充公式,会发现排名都是1,是因为RANK函数的取值范围没有绝对引用,导致取值范围发生了变化,如下图所示 。
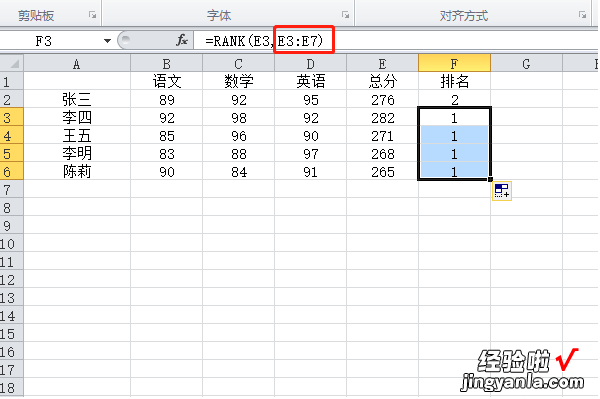
4、所以要回到F2,把排名取值范围固定,即加$符号绝对引用,则变成$E2:$E6,那么公式往下拉填充时范围就不会发生任何变化,一直都是保持E2:E6,如下图所示 。
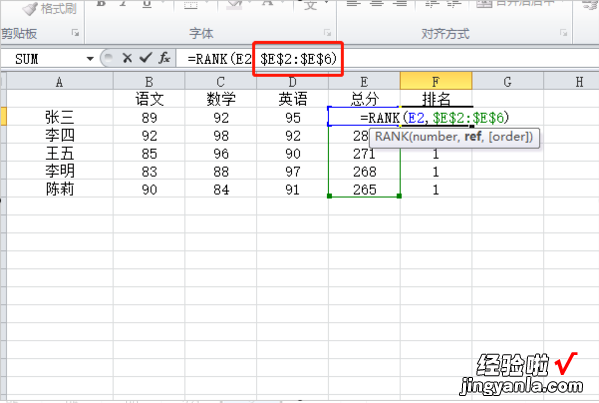
5、取值范围固定好后,就再次把填充复制公式往下拉,就会得到正确的排名了,如下图所示 。
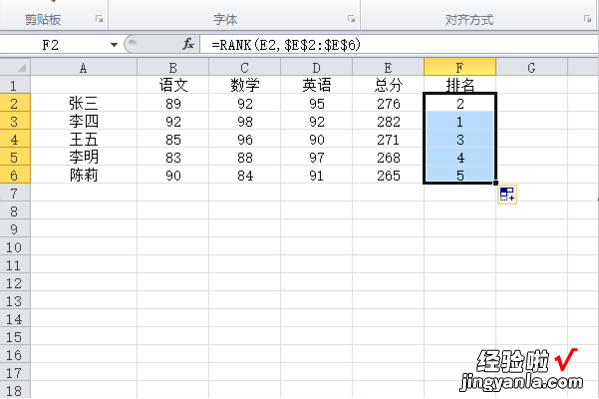
操作注意事项:excel功能还有很多 , 可以仔细研究喔 。
二、excel表格如何对成绩进行排名
excel排名函数公式有Rank函数法、Sumproduct函数法、IF函数法、Max函数法、Large函数法等 。
一、Excel排序:Rank函数法(单列)
作用:返回指定的数值在指定范围中的大小排名 。
【excel表格如何对成绩进行排名 如何用excel进行成绩排列名次】语法结构:=Rank(数值,数据范围,[排序方式]) 。其中“排序方式”分为“1”、“0”两种,其中“0”为降序,“1”为升序,省略时默认为“0” 。
目的:对“成绩”进行排序 。
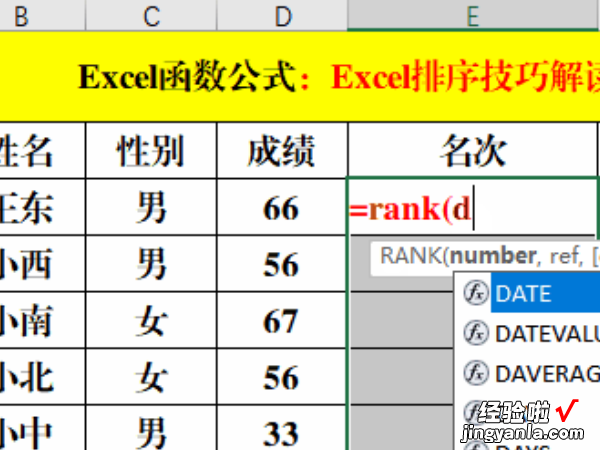
二、Excel排序:Sumproduct函数法
作用:返回相应区域或数组乘积的和 。
语法结构:=Sumproduct(单元格区域或数组1,[单元格区域或数组2]……[单元格区域或数组N]) 。
目的:对“成绩”进行排序 。
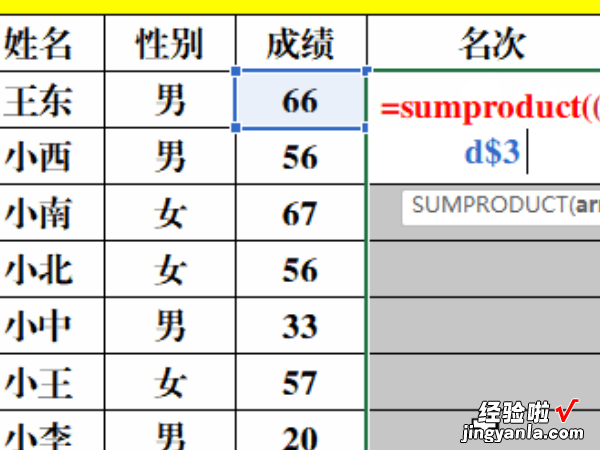
三、Excel排序:IF函数法
目的:小组内排序 。
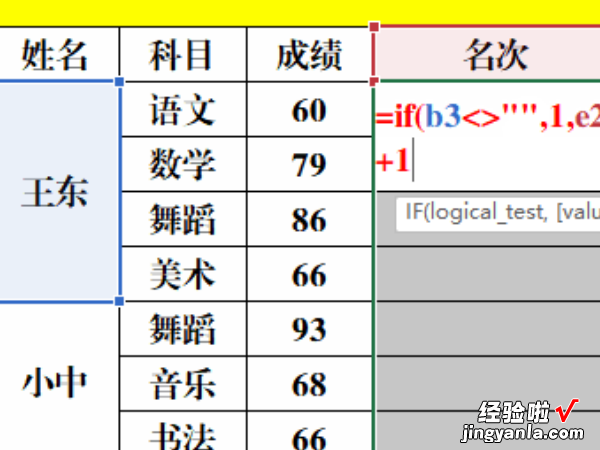
四、Excel排序:Max函数法
目的:对不规则的合并单元格进行排序 。
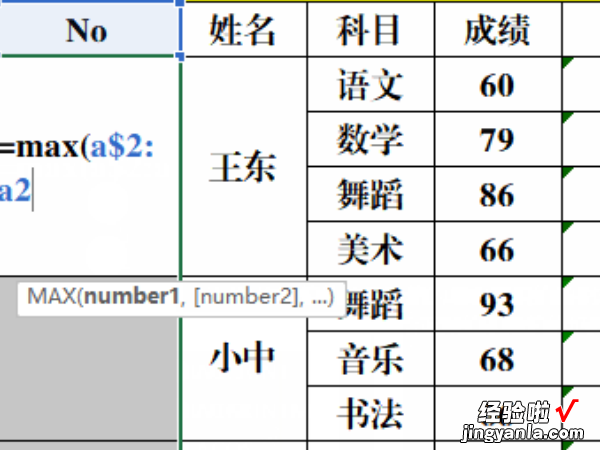
五、Excel排序:Large函数法
作用:返回数组中的第K个最大值 。
语法结构:=Large(数组或数据区域,索引值) 。
目的:按从大到小的顺序返回成绩 。
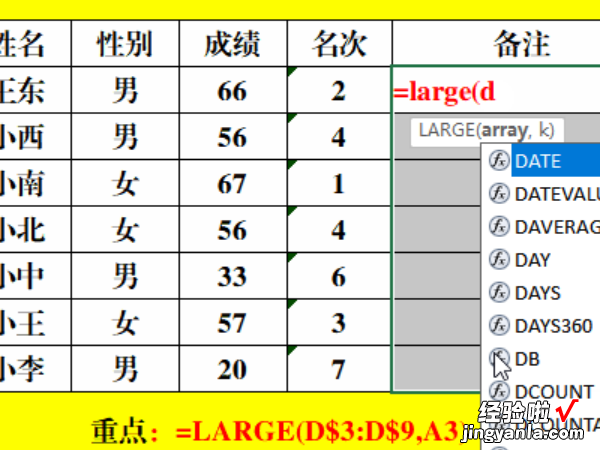
三、excel成绩表怎么排序名次
具体操作如下:
1、打开excel , 第一列输入:成绩,第二列输入:名次,下面我们就开始对成绩进行排序了 。
2、单击名次下面的一个单元格,然后点击公式选项中的插入函数选项 。
3、然后弹出来一个对话框,在搜索函数中输入rank,然后点击转到,默认的就是RANK函数,接着点击确定 。
4、然后在Number后面输入A2或者直接用鼠标单击A2单元格 。
5、然后在Ref后面输入A2:A11或者直接用鼠标选中“成绩”下面的所有单元格即A2到A11区域,然后按一下键盘上的F4.
6、然后在Order后面输入0或1(0代表的是降序,1代表的是升序) 。
7、点击确定后,将鼠标放在B2单元格的右下角按住往下拖动到B11单元格 。
8、这样excel表格按成绩排名次的操作就完成了 。
