经验直达:
- excel如何生成数据透视表
- excel如何把数据转化为图表
- 如何在Excel表格中生成图表
一、excel如何生成数据透视表
excel生成数据透视表:
工具/原料:电脑版本:Hasee神舟K620C-i7、系统版本:Windows10、操作软件:Excel表格
1、打开事先准备好的Excel表格,如下图所示 。
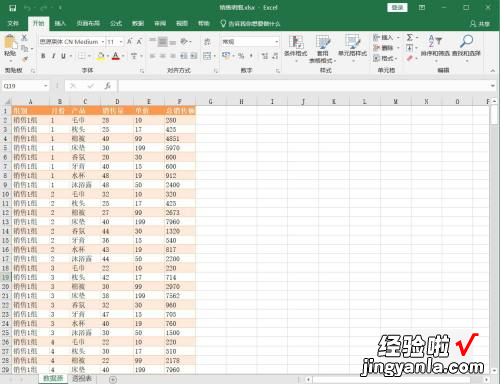
2、选中需要处理数据的区域,再点工具栏中的“插入”,最后点击“数据透视表”,如下图所示 。

3、点击数据透视表后,弹出对话框,按“确定”,出现数据透视表界面,如下图所示 。
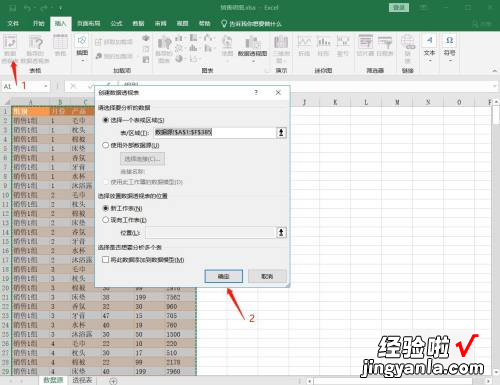

4、将需要添加的字段拖到下方的区域,根据需要自动生成左边表格 , 如下图所示 。
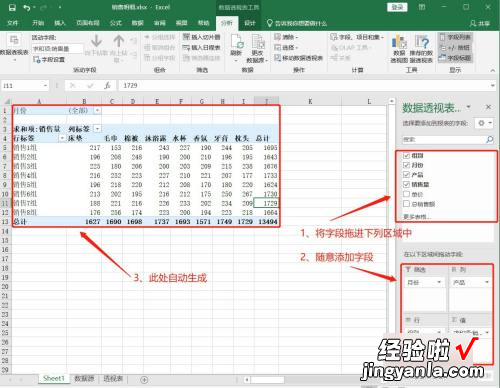
5、这样数据透视表就创建好了,如下图所示 。

二、excel如何把数据转化为图表
excel把数据转化为图表的方法如下:
工具:戴尔K550、Win11、excel2022版本 。
1、打开excel,找到想要做成趋势图的数据 。一般数据都会有一列日期 , 这样可以看到各时段的趋势和数据 。
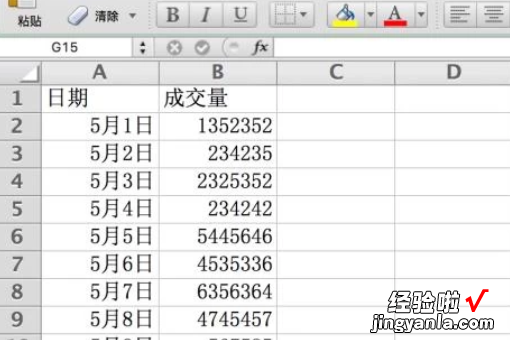
2、用鼠标选中需要体现在趋势图里的两列内容 。
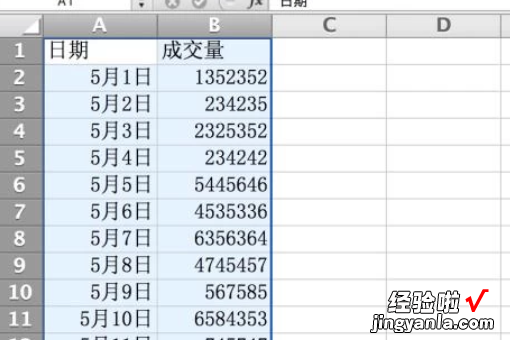
3、点击菜单栏的“图表”——“折线图”——一般选二维折线图的“折线图” 。
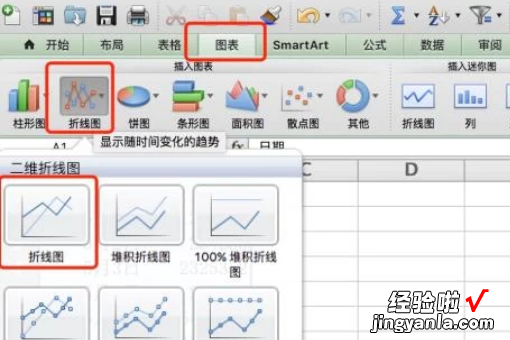
4、选中“折线图”后,就可以在当前页面自动生成折线图了 。

使用技巧:
1、单元格内强制换行:点击一个单元格后 , 使用快捷键alt+enter即可强制换行 。
2、锁定标题行:点击Excel上方的“视图”选项卡,然后点击“冻结窗口”选择“冻结首行”即可锁定标题行 。
3、查找重复值:首先选取需要查重的范围,然后在“开始”选项卡中找到“条件格式”点击“突出显示单元格规则”选择“重复值”即可 。
4、删除重复值:点击“数据”选项卡中的“删除重复项”即可1秒删除重复值 。
【excel如何把数据转化为图表 excel如何生成数据透视表】5、隐藏0值:在“文件”选项卡中点击“选项”后选择“高级”一栏,下拉找到“在具有零值的单元格中显示零”并勾去“对勾” 。
6、隐藏单元格所有值:选中要隐藏的单元格,右键弹窗中点击“设置单元格格式”后在自定义的类型一栏中输入三个“;”号即可 。
三、如何在Excel表格中生成图表
Excel作为财务人员的得力工具,可以说很多工作内容都需要使用Excel来完成 。而且Excel功能强大 , 可完成表格输入、统计、分析等多项工作 , 可生成精美直观的表格、图表,当然这其中的表格与图表包含很多的内容,比如说对账单也是图表的一种 。下面要为大家介绍的就是Excel表格如何将数据生成图表的教程,也就是关于自动生成对账单的操作方法 。想学更多Excel的图表教程,可以上哦,这里有专门的Excel图表操作视频教程,非常适合自学 。
Excel表格自动生成图表的操作教程:
1.打开【Excel】表格,选择【A列单元格】,输入【IF(E8=查询表?。¥2,MAX(A¥1:A7) 1,“”)】,具体如图示 。
2.选择【B2单元格】=OFFSET(基础数据表!A1,J1),调整【最后的数字】可变动名字 。
3.借用【控件J】,选择【1】显示第一个人名,选择【2】显示第二个人名,具体如图示 。
4.点击【开放工具】,点击【插入】,选择【列表框(窗体控件)】,绘制列表框,选择【列表框】 , 按【右键】设置控件格式,点击【数据源区域】,选择【名字】 , 具体如图示 。
5.点击【单元格连接】,选择【M1】单元格,点击【确定】,选择【名字】,得出【M1】单元格数字 , 具体如图示 。
6.选择【单元格】,采用【VLOOKUP】公式 , 【公式】=VLOOKUP(ROW(1:1),数据源!$A$2:$I$1000 , COLUMN(B1),0),=VLOOKUP(查找值 , 查找区域 , 返回猎术,查找方式) 。
7.选择【单元格】,输入【=iferror(VLOOKUP(ROW(1:1),数据源!$A$2:$A$2:$I$1000,COLUMN(B1),0),"")】,再按【=IFERROR(公式,“”)】,具体如图示 。
8.选择【I5】单元格,输入【=ROW(1:1)】,得出【1】,属于查找值,具体如图示 。
9.选择【I6单元格】 , 输入【=column(h1)】 , 得出【8】,具体如图示 。
10.在COLUMN中单据编号是3,产品名称是4,购货单位是5,单位是6,数量是7,单价是8 , 销售金额是9,具体如图示 。
11.切换查询表时,查询表的公式不变,变的是辅助序号,表头的公式是【B2&“交易明细对账单”】,具体如图示 。
12.选择【A5】单元格,点击【条件格式】,点击【管理规则】,点击【编辑格式规则】,选择【适用公式确定要设置格式的单元格】,输入【公式】ISNUMBER($A5),具体如图示 。
13.设置【颜色】红色 , 选择【区域】,点击【确定】,具体如图示 。
Excel生成图表就这样完成了,是不是最后自动生成的对账单看起来非常的简单易懂呢!虽然Excel的基本职能是对数据进行记录、计算与分析 , 但是当我们需要制作一些稍微有点难度的表格时,也要找对方法并合理的进行使用,也就是我们需要学习更多的技能才能全面的完成相应的工作 。
