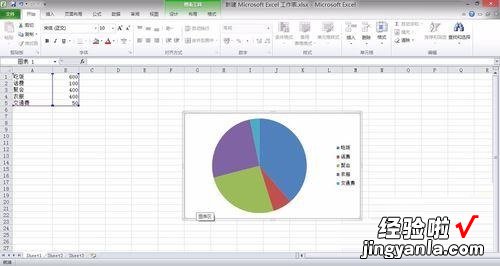经验直达:
- excel如何制作饼状图
- 如何在excel中制作饼图
- excel表格饼图怎么制作
一、excel如何制作饼状图
excel2013制作饼状图的步骤:
首先打开要制作的excel数据,小编建议制作饼状图就一种数据,如图所示选中要制作的数据 。
找到工具栏中的插入按钮 , 并点击选择 。
找到插入选项下面的插入饼状图或圆形图按钮,如图所示 。
再出现的下拉菜单中,找到要使用的饼状图,小编这里选择三维的饼状图 。
饼状图创建后,首选需要更改标题,如图更改标题后的效果 。
现则饼图样式,如图所示 , 饼图在最初创建是最简单的图形,如果需要美化需要去修改点击样式的下拉菜单找到自己需要的样式 。
样式可以叠加,如图所示小编先选择样式3,在选择样式7的效果 。
饼图的最终制作效果,怎么样赶紧试试吧 。
二、如何在excel中制作饼图
1.饼图的制作很简单,之间点击“插入”----“饼图”----“选择需要的饼图样式”;
然后选择要做饼图的数据就可以了 。接下来就是对饼图进行修饰 。
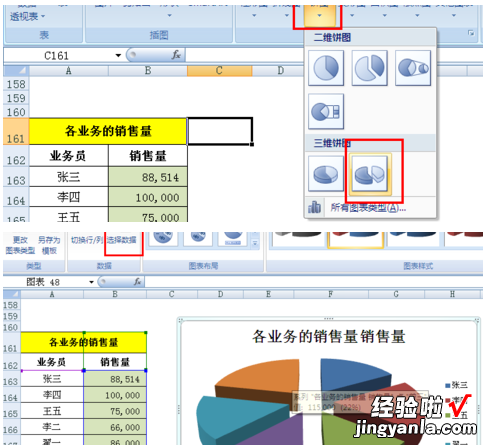
2.举例说明,比如下面的饼图,这样看着很不明了,一些数据完全没有反映出来 。
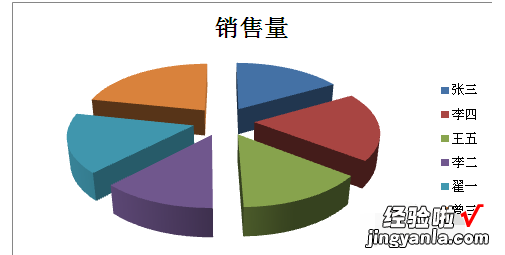
3.现在先给饼图添加“数据标签” 。点击右键,就可以添加 。
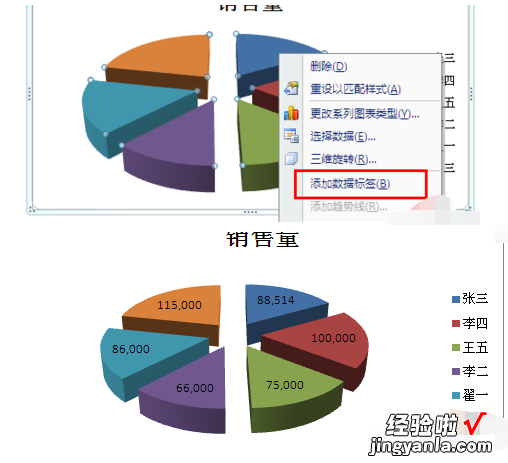
4.当然这还没有达到需要的效果 , 如果加上百分比,值和系列名称,就更加的明白,不用对着旁边的“图例”再看了 。
这会可以点击右键,“设置数据标签格式” 。
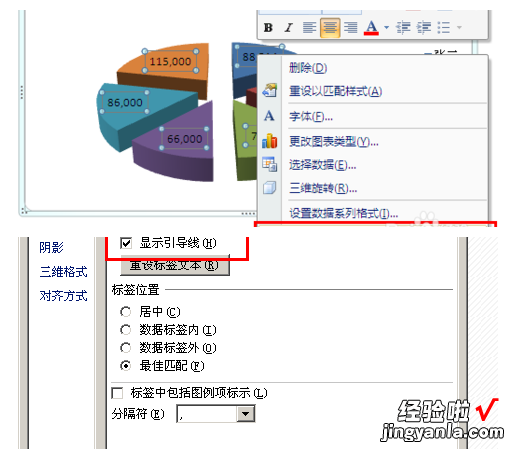
5.在数据标签选项,可以根据需要来勾选 。比如,需要下图的这四项 。这时这四项都会在图标中显示出来 。
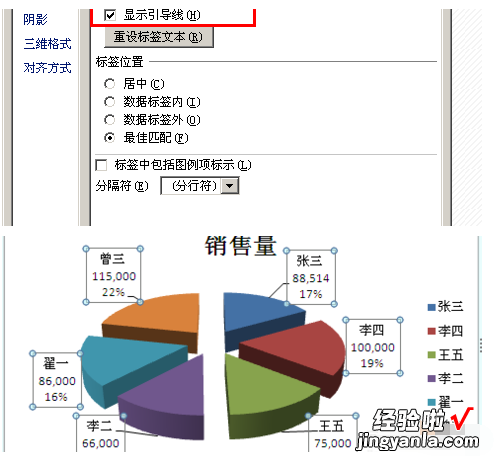
6. 最后为了美观,还可以对数据标签的边框颜色,字体啊等等做更改 。
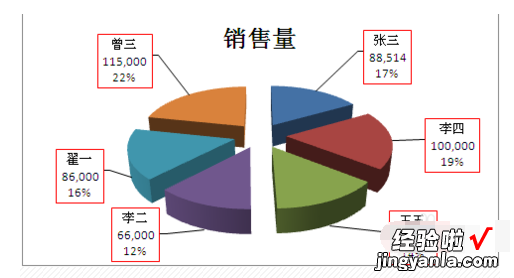
三、excel表格饼图怎么制作
1、首先我们打开电脑的Excel程序 。(用饼图来展现当月消费为例)

2、在Excel主界面上部找到插入按钮,选择下边的饼图,如下图所示 。

【如何在excel中制作饼图 excel如何制作饼状图】3、这时会弹出下拉框 , 可以选择需要的饼图的展现方式,二维或者三维的 。
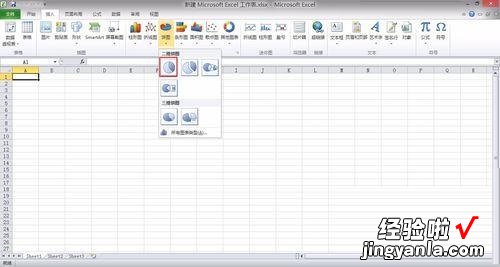
4、选择完成之后 , 可以看到主界面出现了一个空白的白色框框,以及上方的菜单栏会自动跳到设计栏下边,可以在制作完成饼图后,再自行定义饼图的颜色组成样式 。

5、接下来先在Excel表格中添加相关的数据信息 。这里拿一个月的消费作为例子 。填写完成后,将鼠标移动到白色框框内,右击鼠标,选择右击菜单下的选择数据,如图箭头所指 。

6、弹出选择数据源对话框,拖动鼠标选中上一步填写好的数据区域 。如图红色框框内的数据 。

7、选择完成松开鼠标后 , 选择的区域周围会出现动态虚线,以及选择数据源对话框中会出现选择的数据 。点击右下方的确定按钮 。

8、这样饼图制作就完成了 。可以清晰的看到这一个月的各个消费在总消费中所占的比重 。