
——EXCEL2016系列教程之“智能考勤表”
粉丝问我,如何制作一个可以自动生成考勤记录的考勤表?于是我就制作了这期内容,本次课包含的内容很丰富,有自定义格式,有函数,还有数据有效性的验证等知识,干货多多,希望读完 。如果有问题,给我留言 。视频教程将陆续集结,敬请期待~?。?
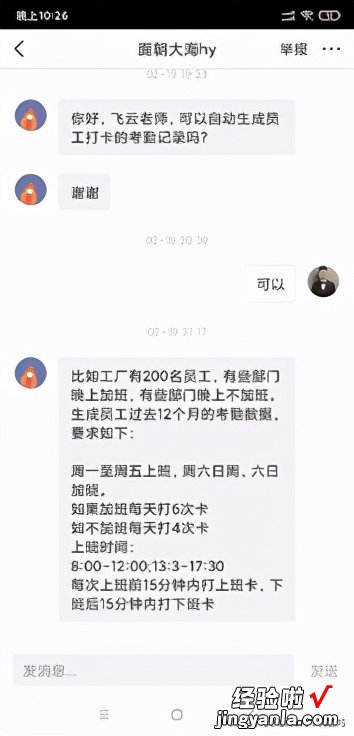
一、设置表头“自动更新”
1.设定在“AM2”单元格输入当前的年月日(例如2021年2月1日) , ——快捷键“CTRL 1”——打开“设置单元格格式”对话框——选择“自定义”——在“类型”中输入“yyyy"年"m"月"”,单击“确定”,显示结果为2021年2月,如图 。
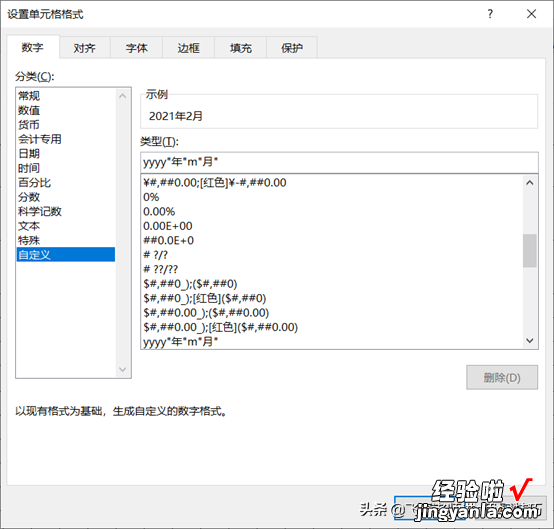
2.在“A1”单元格输入“=AM2”——快捷键“CTRL 1”——打开“设置单元格格式”对话框——选择“自定义”——在“类型”中输入“"某""某""单""位"yyyy"年"m"月""员""工""考""勤""表"”——单击“确定”即可,如图 。
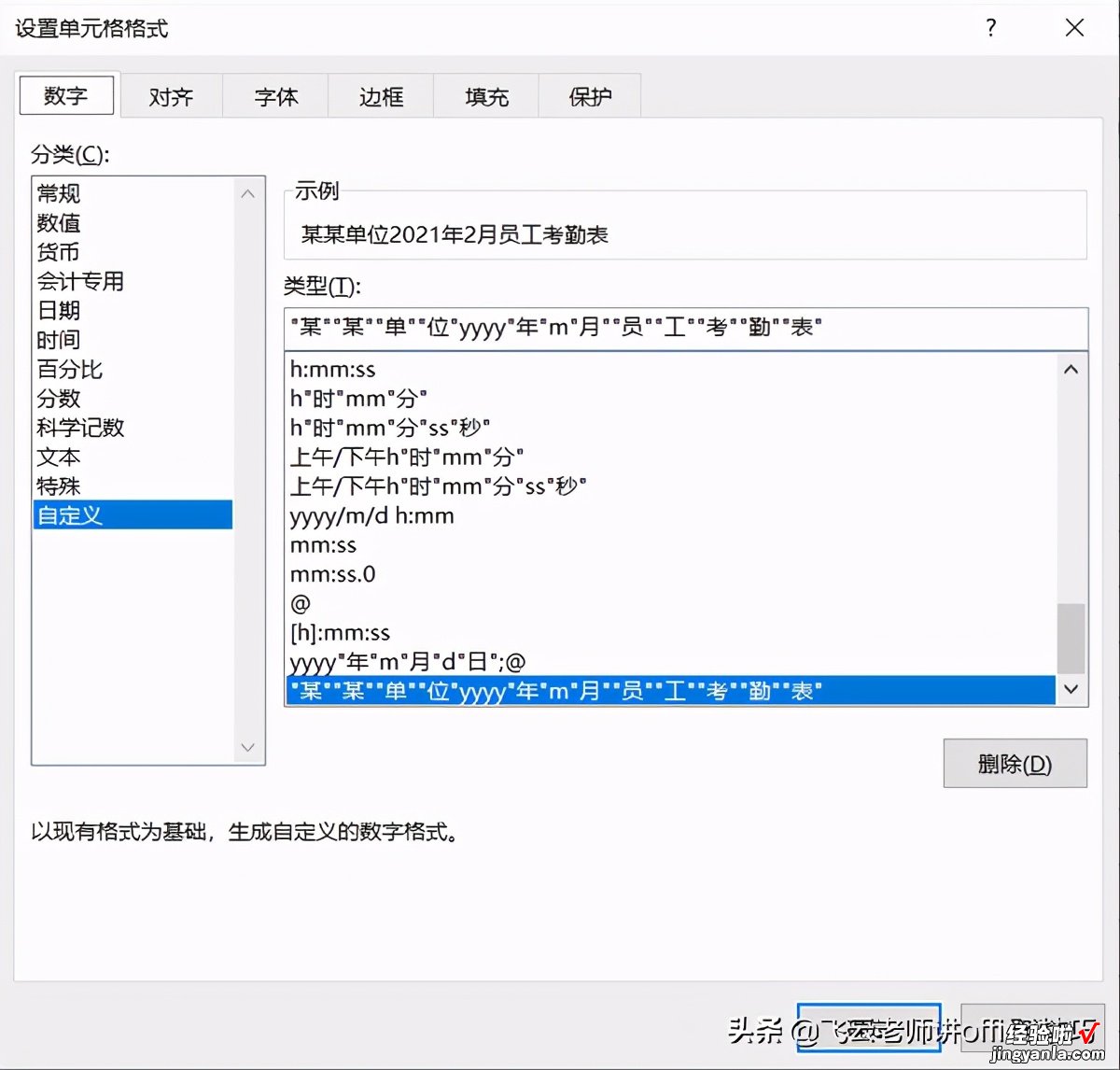
3.完成上述操作后,每月只需要修改考勤时间 , 考勤表表头就会自动更新,如图 。
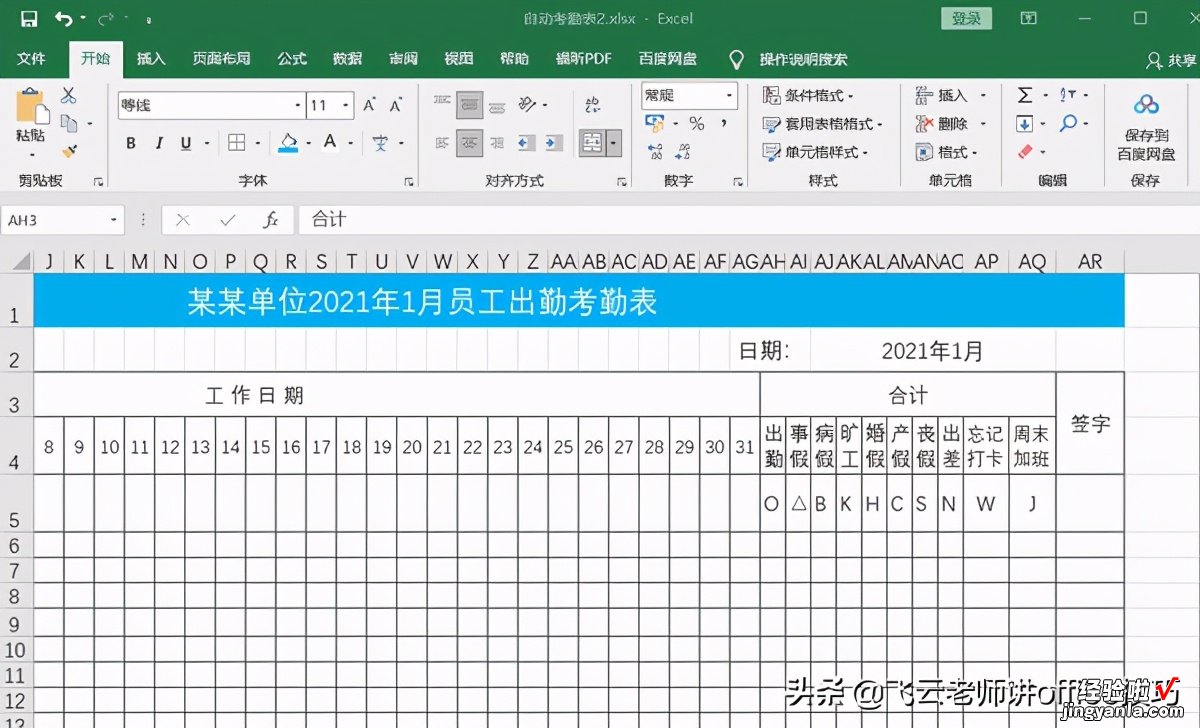
二、设置考勤“日期”
1.在C4单元格输入“=AJ2”——选中该单元格——快捷键“CTRL 1”——打开“设置单元格格式”对话框——选择“自定义”——在“类型”中输入“"d"”——单击“确定”,结果显示为当月第一天的日期,如图 。
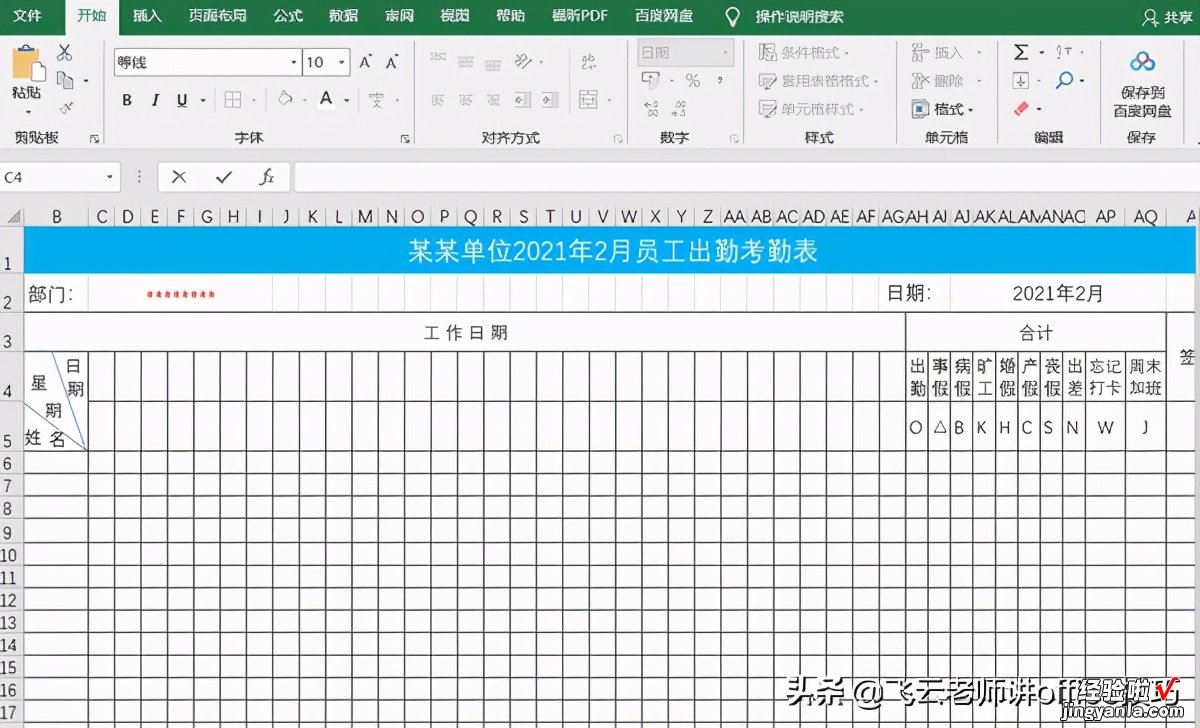
2. 在d4单元格输入“=C4 1”——横向拖动填充柄,填充其他单元格,如图 。
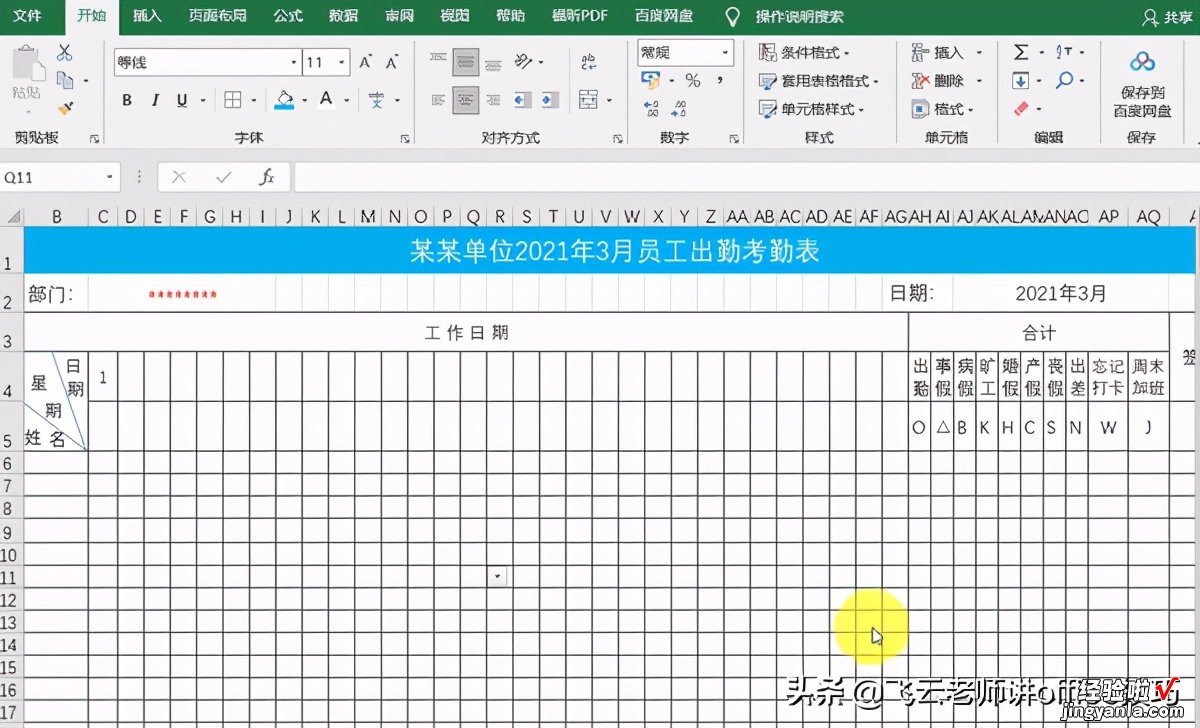
3.考勤天数界定
每月的天数不一样,有的月份有31日,2月只有28或29天 , 等情况,这是需要根据月份设定考勤天数 。
(1)单击“开始”——在“样式”选项组中选择“条件格式”——在弹出的下列列表中,单击“新建规则” , 如图 。
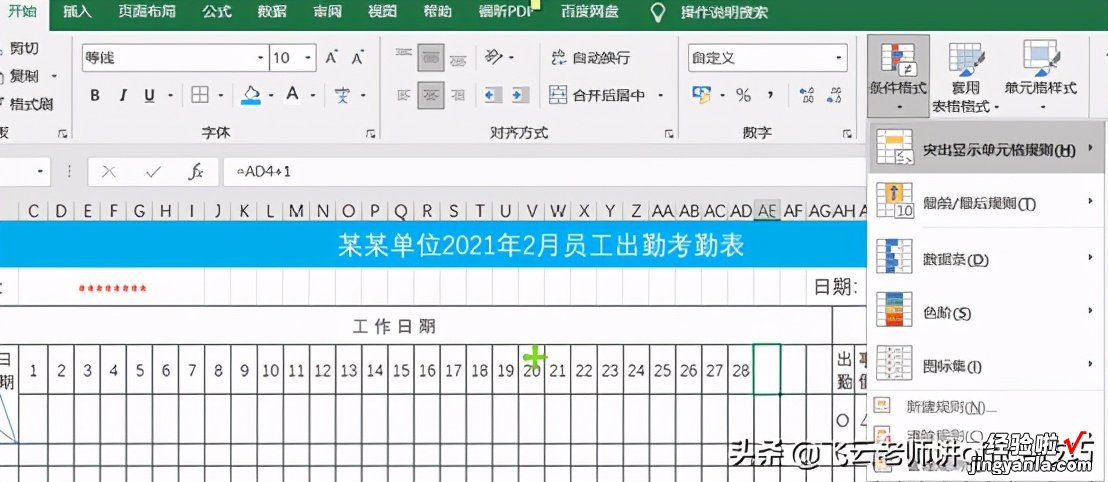
(2)打开了“编辑格式规则”对话框——在“选择规则类型”中选择“使用公式确定要设置格式的单元格”——在“编辑规则说明”中输入表达式“=MONTH(AE4)>MONTH(AB4)”,——单击“格式”按钮,如图 。
(3)打开“设置单元格格式”对话框——选择“自定义”——在“类型”中输入“;;;”(英文状态下的分号,隐藏单元格的内容) , 单击确定,如图 。
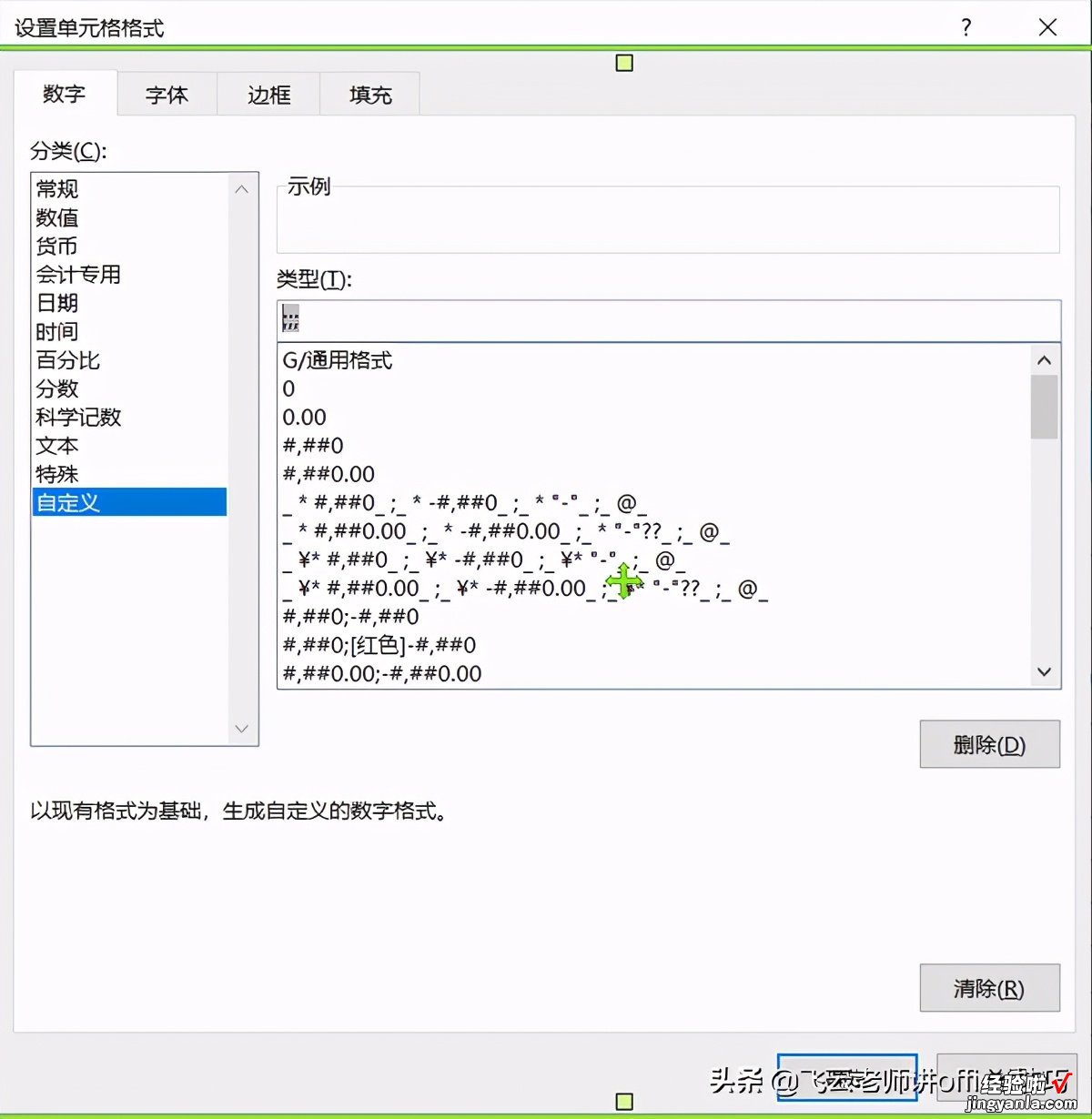
(4)这时返回 “编辑格式规则”对话框,单击“确定” 。这时根据输入的月份不同,考勤天数发生变化,看效果 。
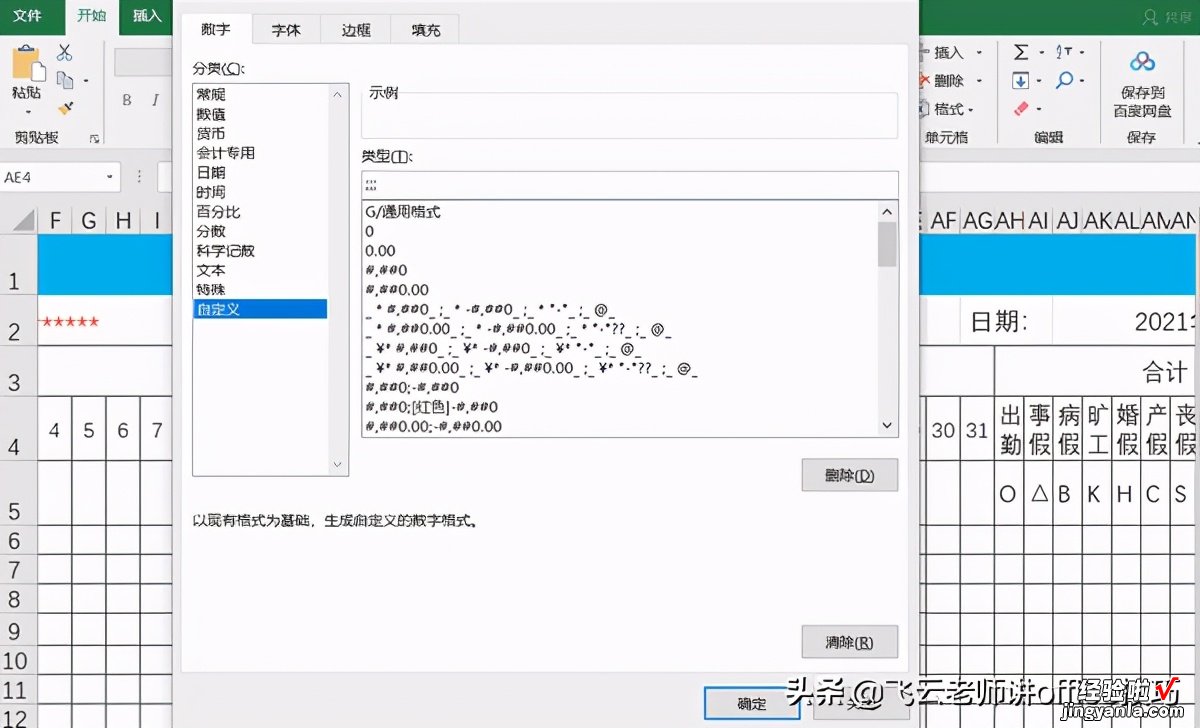
补充:打开“条件格式规则管理器”将“应用于”设置为“=$AE$4:$AG$5”,(目的是将对应的星期也进行隐藏)如图 。
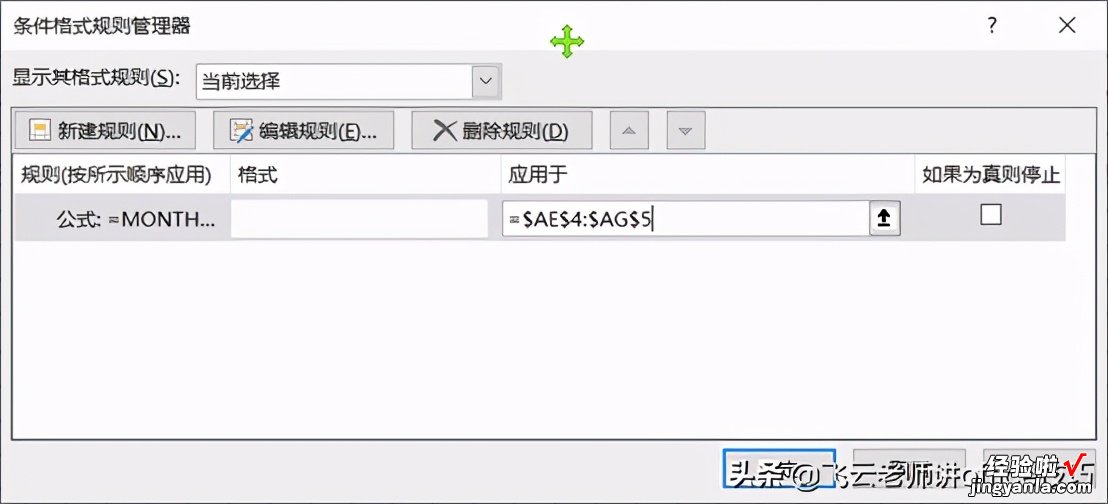
三、设置考勤“星期”
在C5单元格输入“=C4”——打开“设置单元格格式”对话框——选择“自定义”——在“类型”中输入“aaa”(“aaa”格式表示,将对应的日期显示为“星期”),单击确定 , 如图6 。
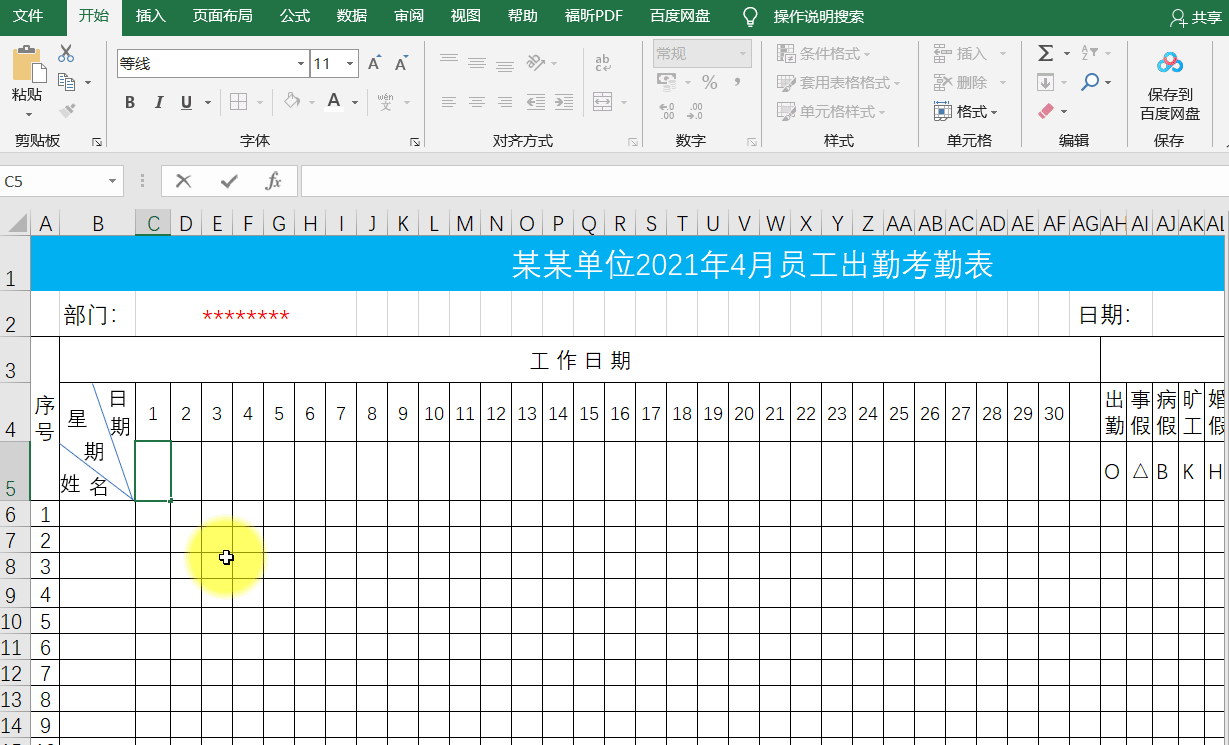
四、设置周末“高亮显示”
为了便于数据统计,我们将周六和周日 , 设置成高亮显示 。
1.选定所有“日期”单元格(C4:CAG)——打开了“编辑格式规则”对话框——在“选择规则类型”中选择“使用公式确定要设置格式的单元格”——在“编辑规则说明”中输入表达式“=WEEKDAY(C$4,2)>5”,——单击“格式”按钮,——打开“设置单元格格式”对话框——选择“填充”——在“背景颜色”中,选择一种颜色——单击确定 , 如图 。
2.这时返回 “编辑格式规则”对话框,单击“确定” 。这时对应周六和周日的“日期” , 高亮显示,如图 。
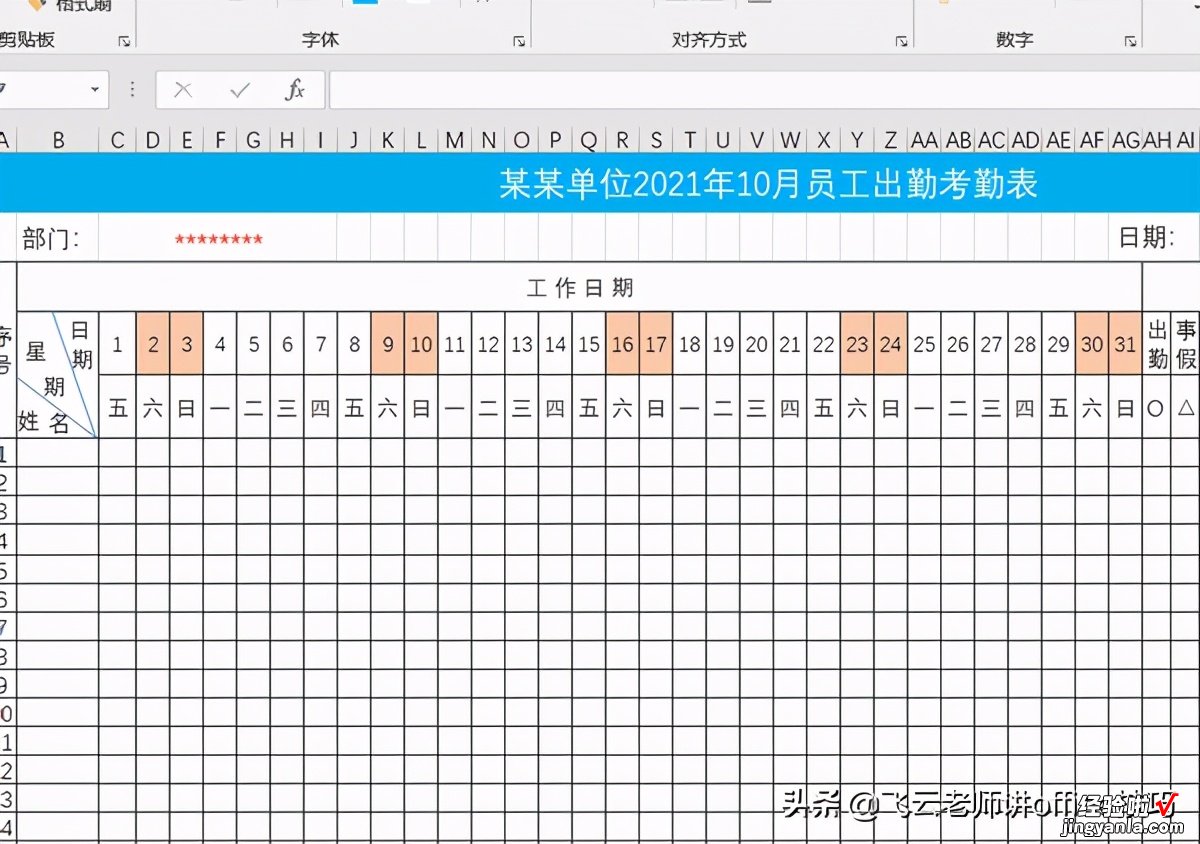
3. 打开“条件格式规则管理器”将“应用于”设置为“=$C$4:$AG$25” , (将条件格式运用与考勤填写区域),实现了周六和周日高亮显示,如图 。
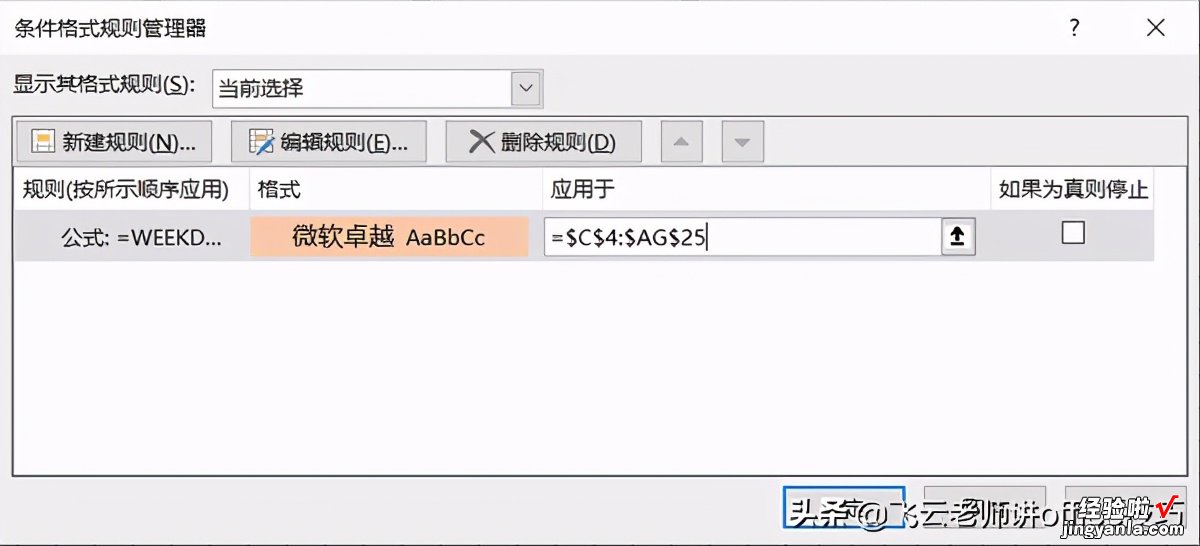
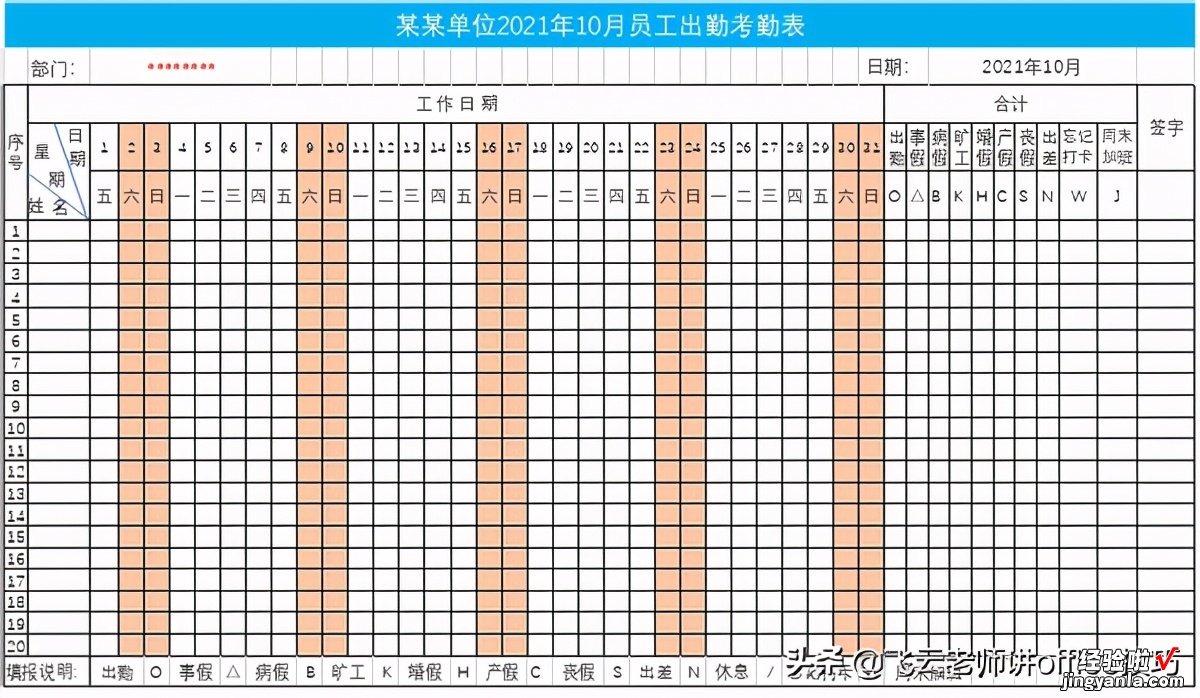
五、设定考勤数据的“有效性”
1.在sheet2表中,设置考勤表的《填报说明》,如图 。
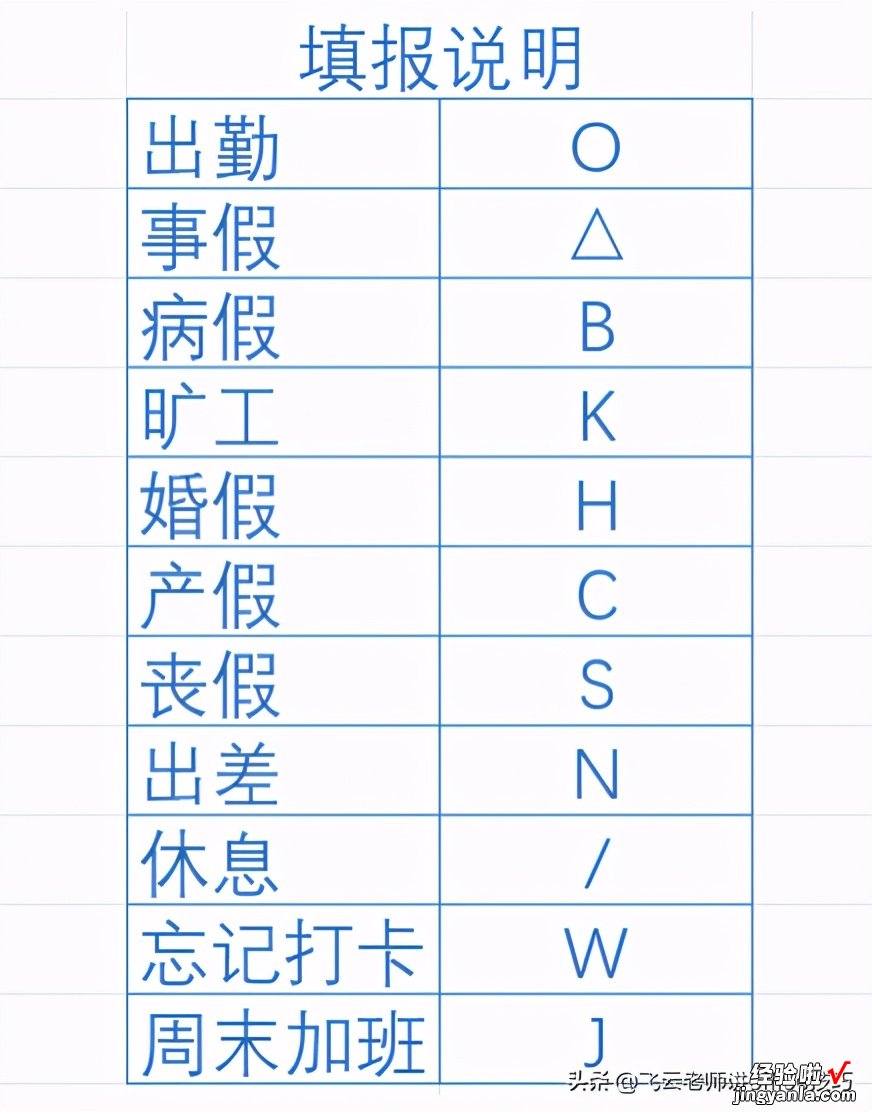
2.选中考勤表中的单元格区域(C6:AG25)——点击“数据”菜单——在“数据工具”选项组中——单击“数据验证”按钮——在弹出的下列表中,单击“数据验证”,如图 。
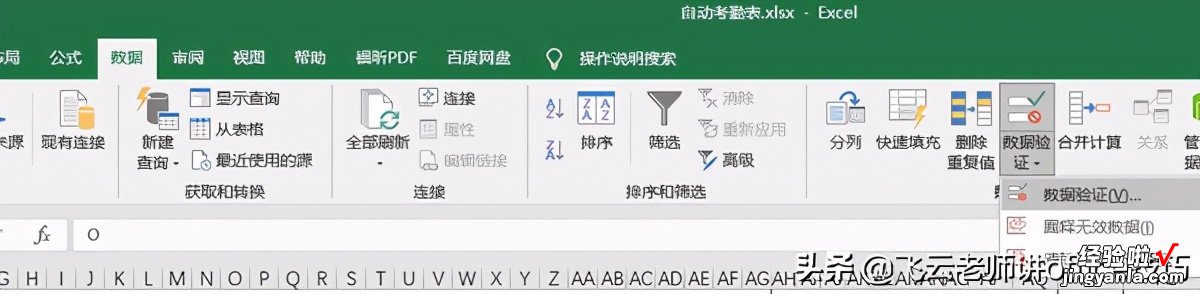
3.在打开的“数据验证”对话框中——选择 “设置”标签——在验证条件“将允许(A)”——设置为调为“序列”——单击“来源”选择右侧标记——选择需要设置“序列“的内容,设置完毕后——点击确定,即可 , 如图 。
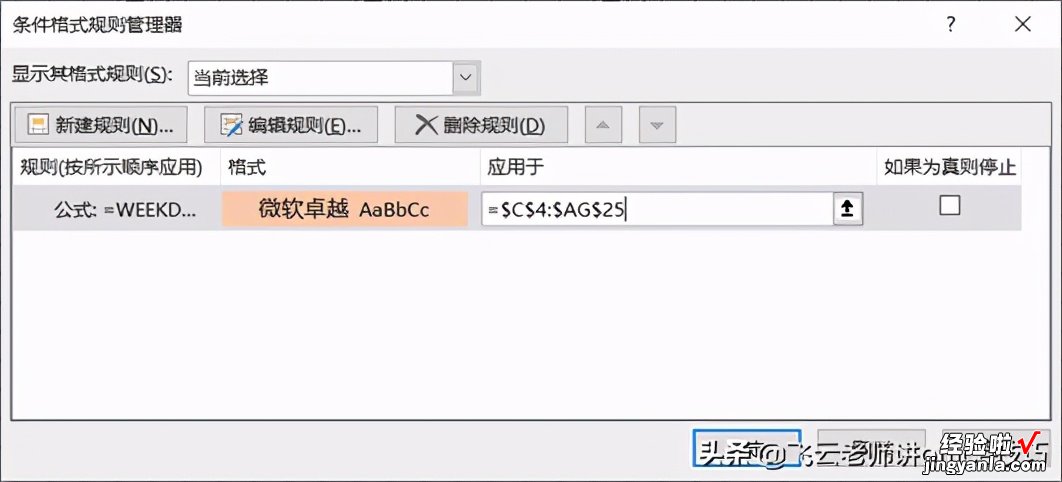
演示(图7):

六、设置考勤“自动统计”
1.选中统计考勤天数的单元格(AH6)——输入函数“=COUNTIF(C6:AG6,"O")”,即可统计标记“O”出勤天数,如图 。
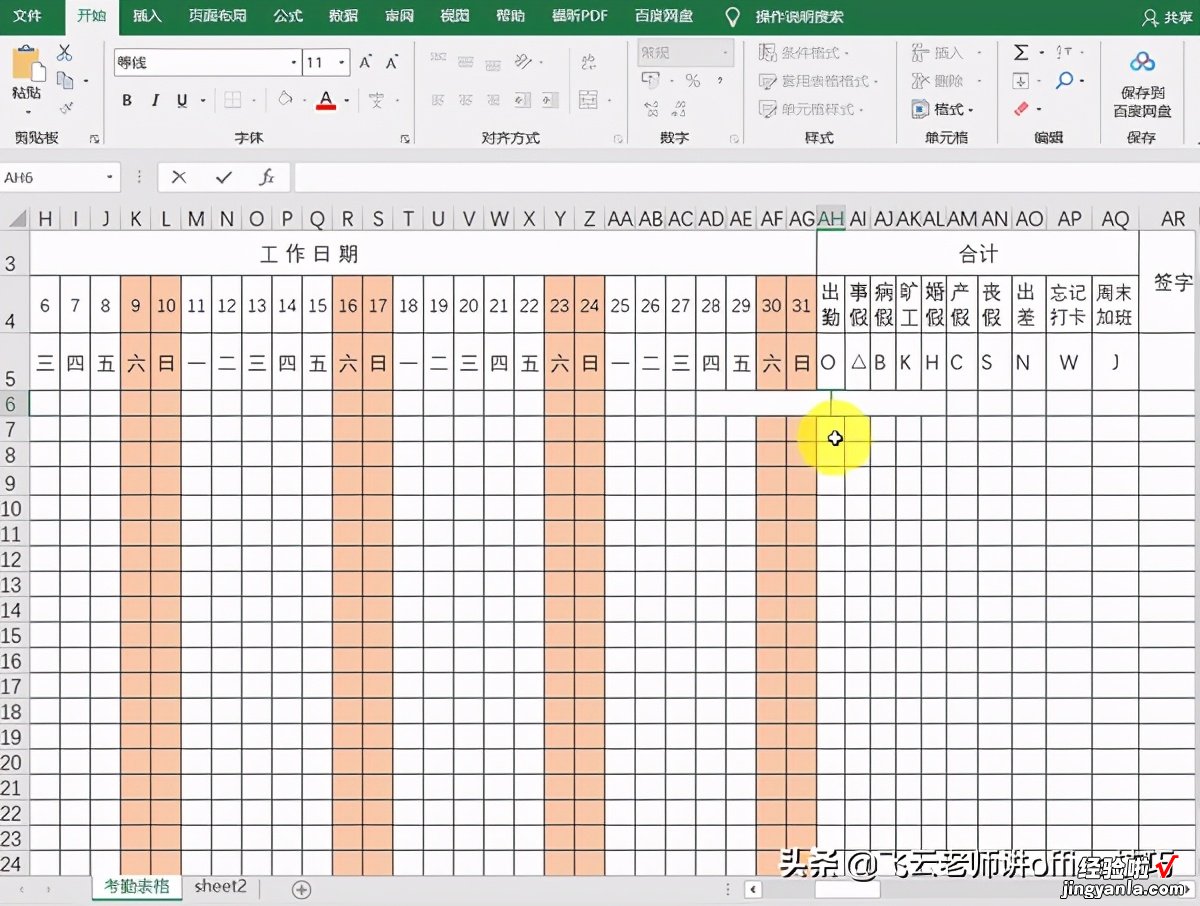
2.同理设置好其他考勤的公式,分别如下:
【粉丝问我,如何实现自动考勤和月份动态更新,老师是这样干的】事假:“=COUNTIF(C6:AG6,"△")”;
病假:“=COUNTIF(C6:AG6,"B")”;
旷工:“=COUNTIF(C6:AG6,"K")”;
婚假: “=COUNTIF(C6:AG6,"H")”;
产假: “=COUNTIF(C6:AG6,"C")”;
丧假: “=COUNTIF(C6:AG6,"S")”;
出差: “=COUNTIF(C6:AG6,"S")”;
休息: “=COUNTIF(C6:AG6,"/")”;
周末加班: “=COUNTIF(C6:AG6,"J")”;
演示效果,如图 。
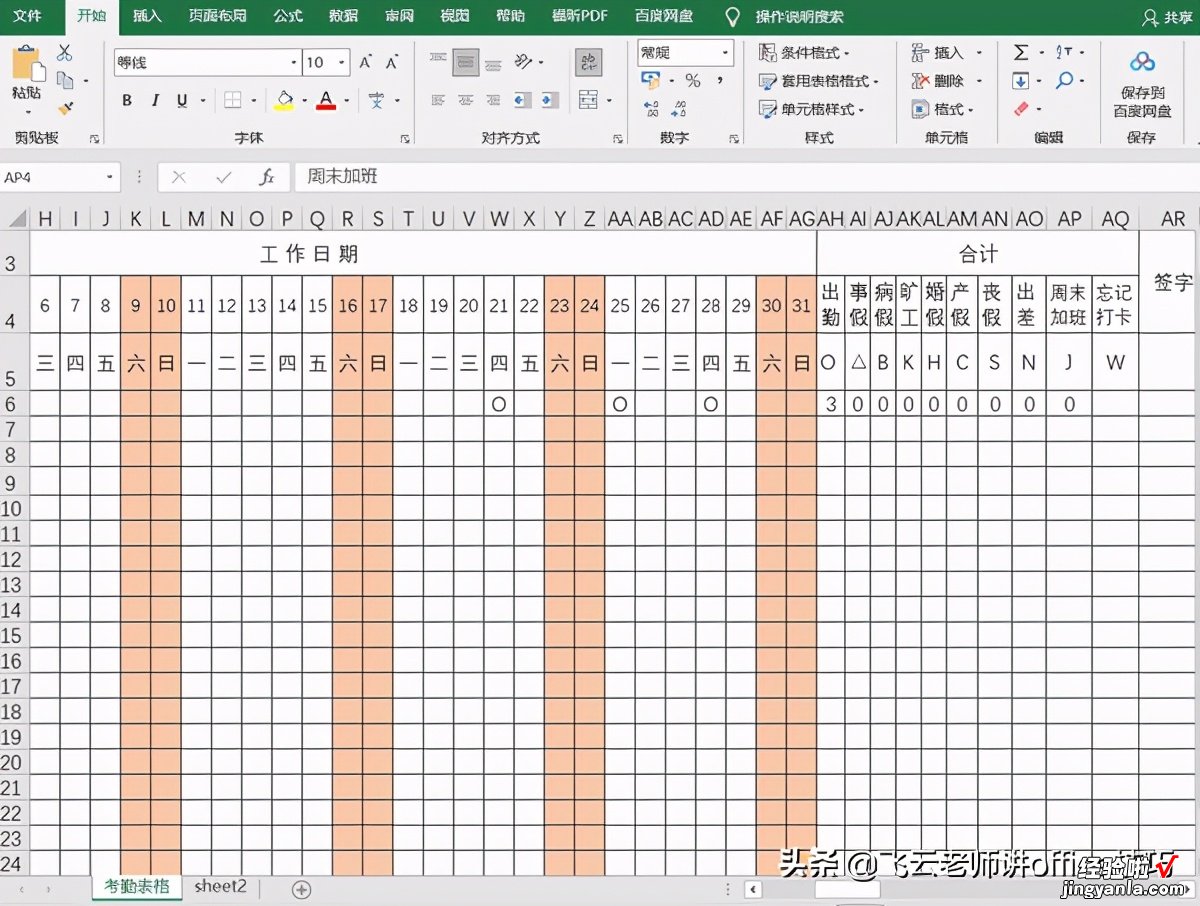
说明:请注意,出勤天数=出勤 出差;即是“=AH3 AO6
3.拖动填充柄,向下填充相应的单元格 。如图 。
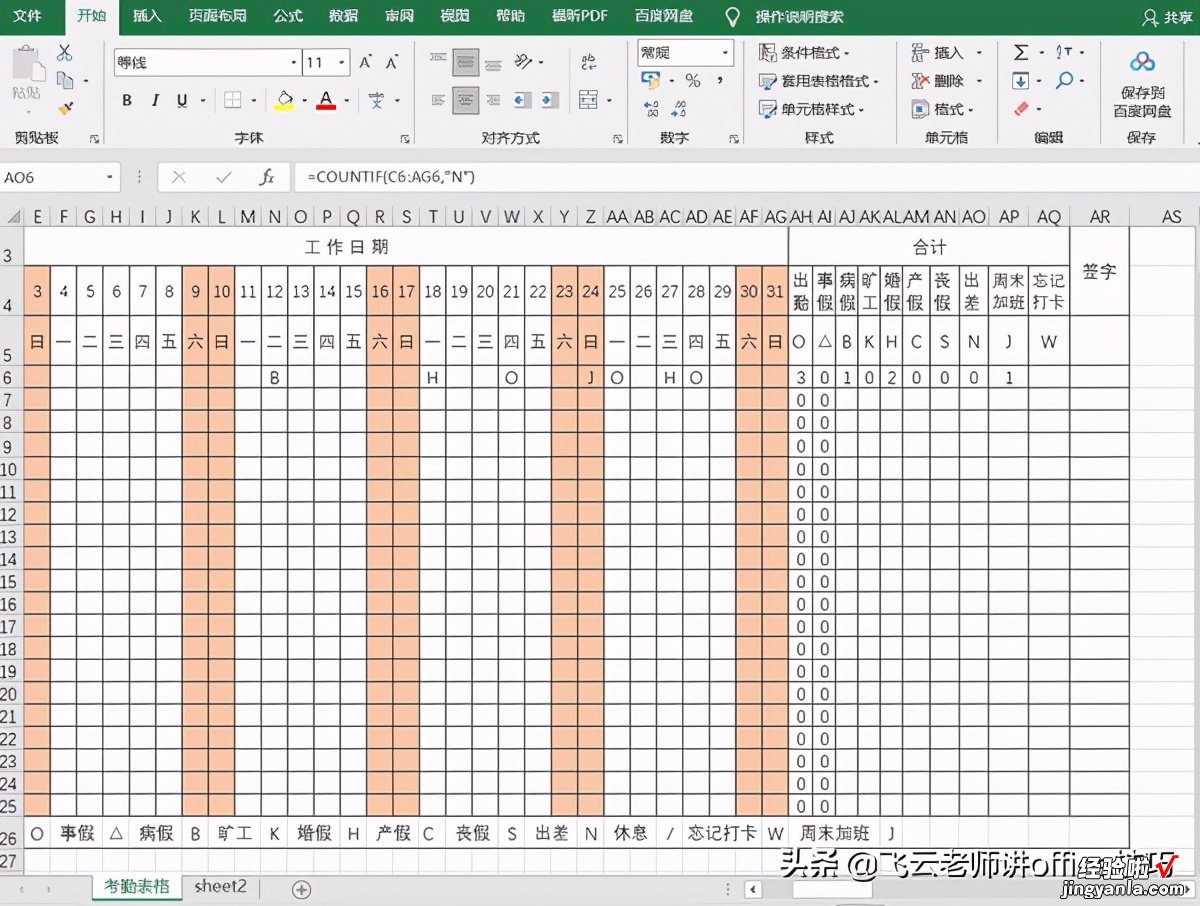
今天的知识就是这些,你会了吗?自己去探索吧!如果你有任何问题,关注我评论留言,
飞云老师,会在第一时间回复你 。

思维决定命运,方法决定效率!
更多EXCEL操作技巧,将陆续更新,请关注?。?
