Excel 中有个很好用的功能叫迷你图,直接在数据表中就能显示简易的图表 。相信很多同学都知道这个功能,如果不知道也没关系,可以先阅读以下文章学习一下 。
- 艳惊四座的Excel组合迷你图,真的只要一个单元格就能完整呈现
- Excel – 数据表可读性大增,添加迷你图
迷你图的作用是将一行数据以简易的图表形式展现在指定单元格内,它的数据源只能是横向的单行,而且整个数据区域必须是连续的,如果数据源不连续 , 则无法创建迷你图 。
而今天的案例中 , 偏偏就是需要用不连续的区域创建迷你图,有什么秘方?
在正式开始今天的案例前,我还是快速给大家演示一下如何创建常规迷你图 。
如下图,在 E 列中创建盈亏迷你图 。
1. 选中红框中的数据区域 --> 按 Ctrl Q
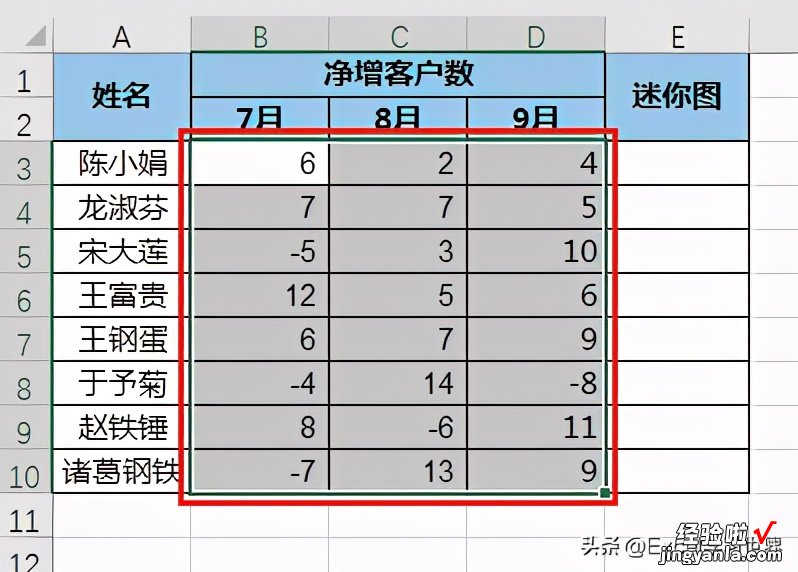
2. 在弹出的菜单中选择“迷你图”选项卡 --> 选择“盈亏”
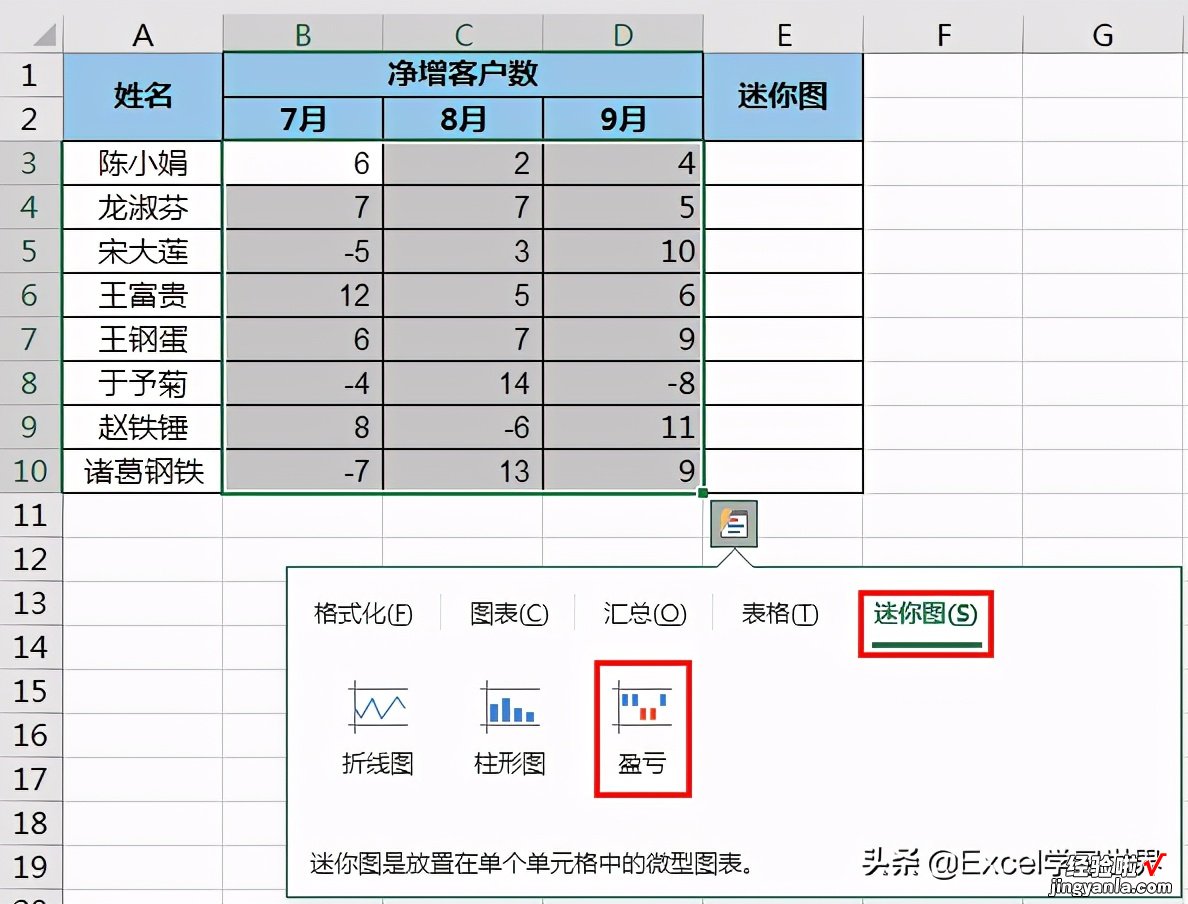
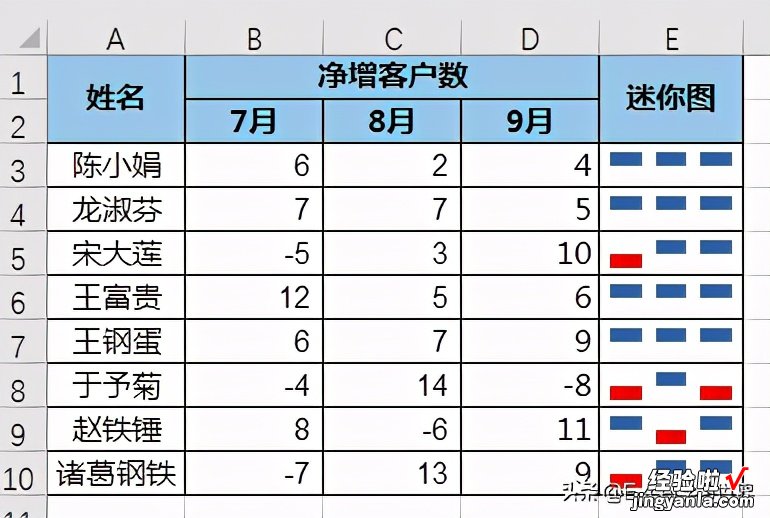
接下来我们就来看不连续的区域是否也可以这样操作 。
案例:
在下图的 H 和 I 列中分别创建三个月的客户数和奖金数迷你图 , 效果如下图 2 所示 。
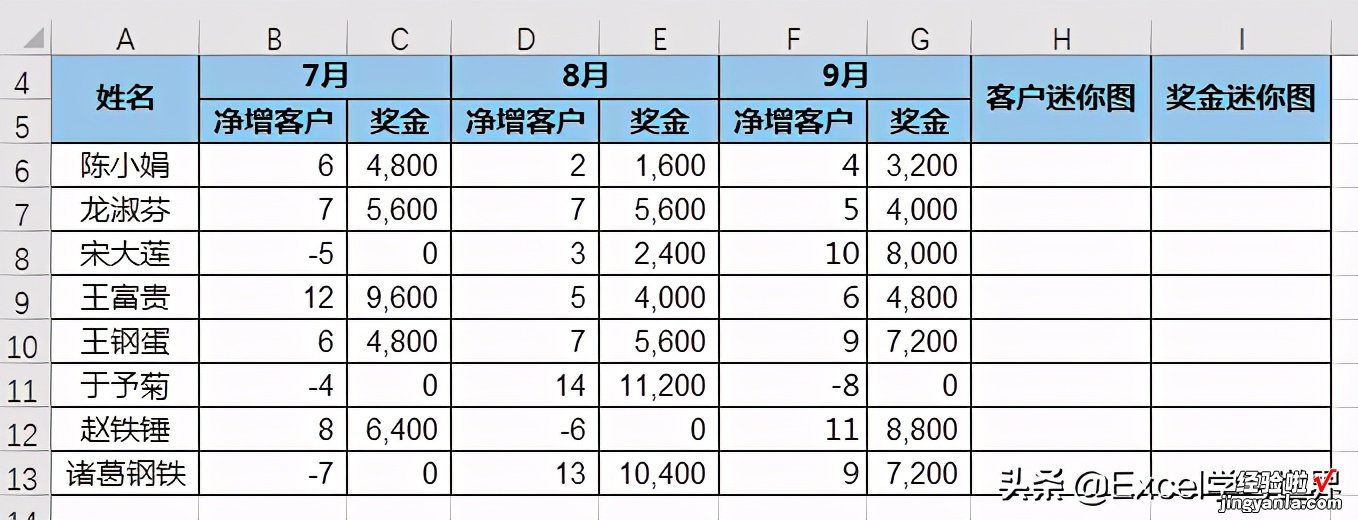
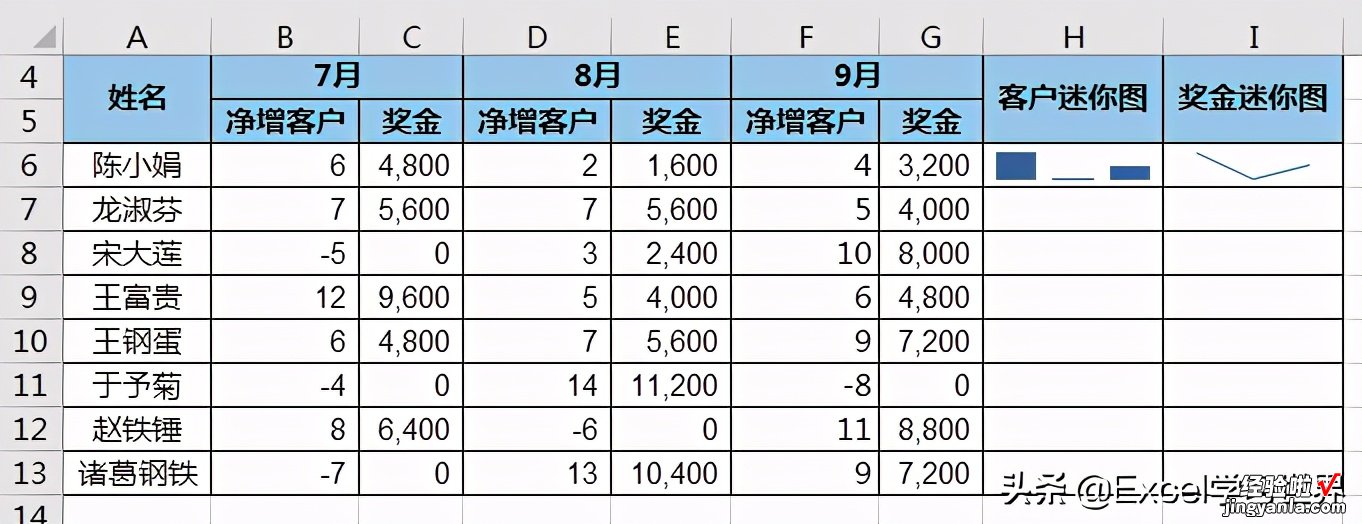
解决方案:
先试一下选中不连续区域后再创建迷你图,看看是否能成功 。
1. 选中 H 列中需要创建迷你图的区域 --> 选择菜单栏的“插入”-->“盈亏”
2. 在弹出的对话框中选择数据范围,可以按住 Ctrl 键的同时用鼠标依次选择所需的数据区域 --> 点击“确定”

但是弹出了以下警告框,创建迷你图失败 。
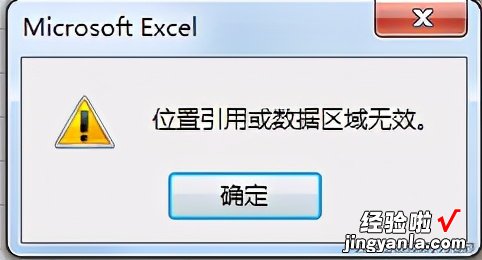
所以就得学习今天的教程 , 变通一下才能解决问题 。
1. 按 Ctrl F3 --> 在弹出的“名称管理器”对话框中点击“新建”
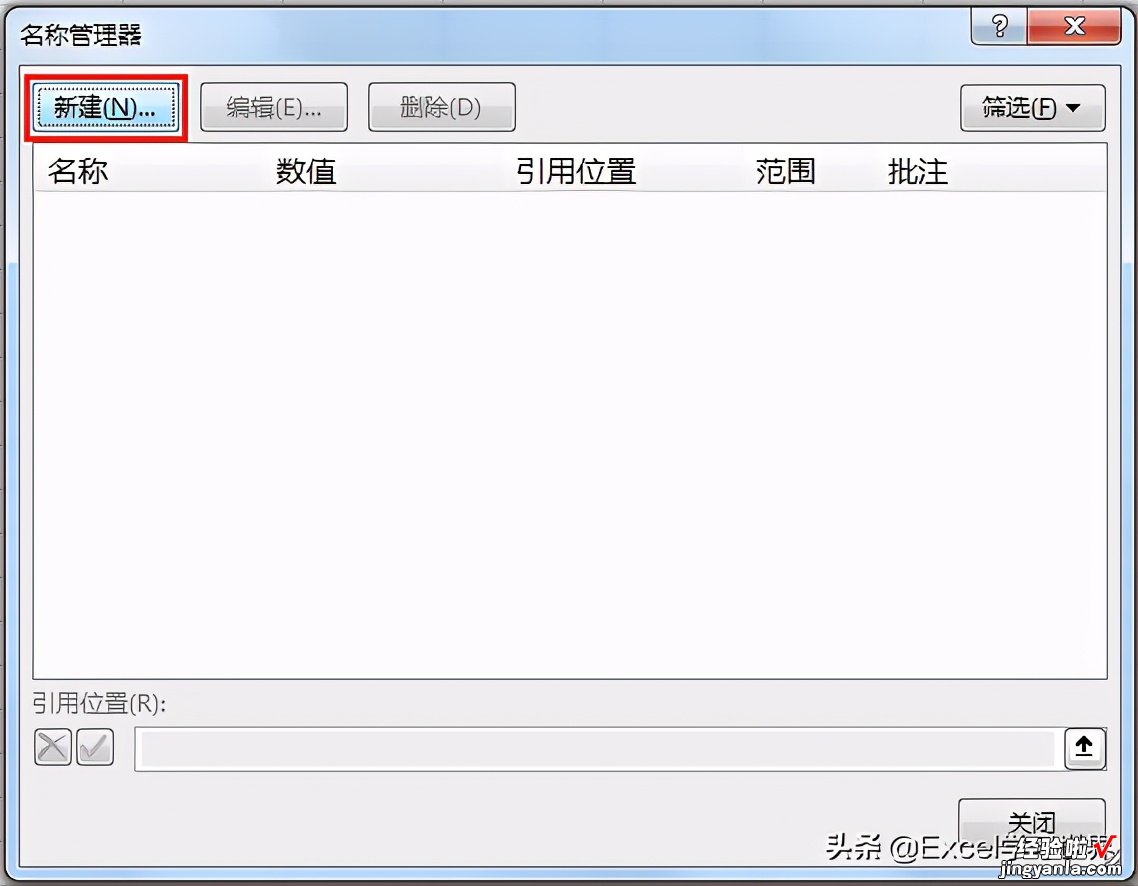
2. 为“陈小娟”的每月净增客户数据区域创建一个名称,名称可以随意,比如叫“cxj客户”--> 按住 Ctrl 键 , 选择所需的单元格作为“引用位置”--> 点击“确定”
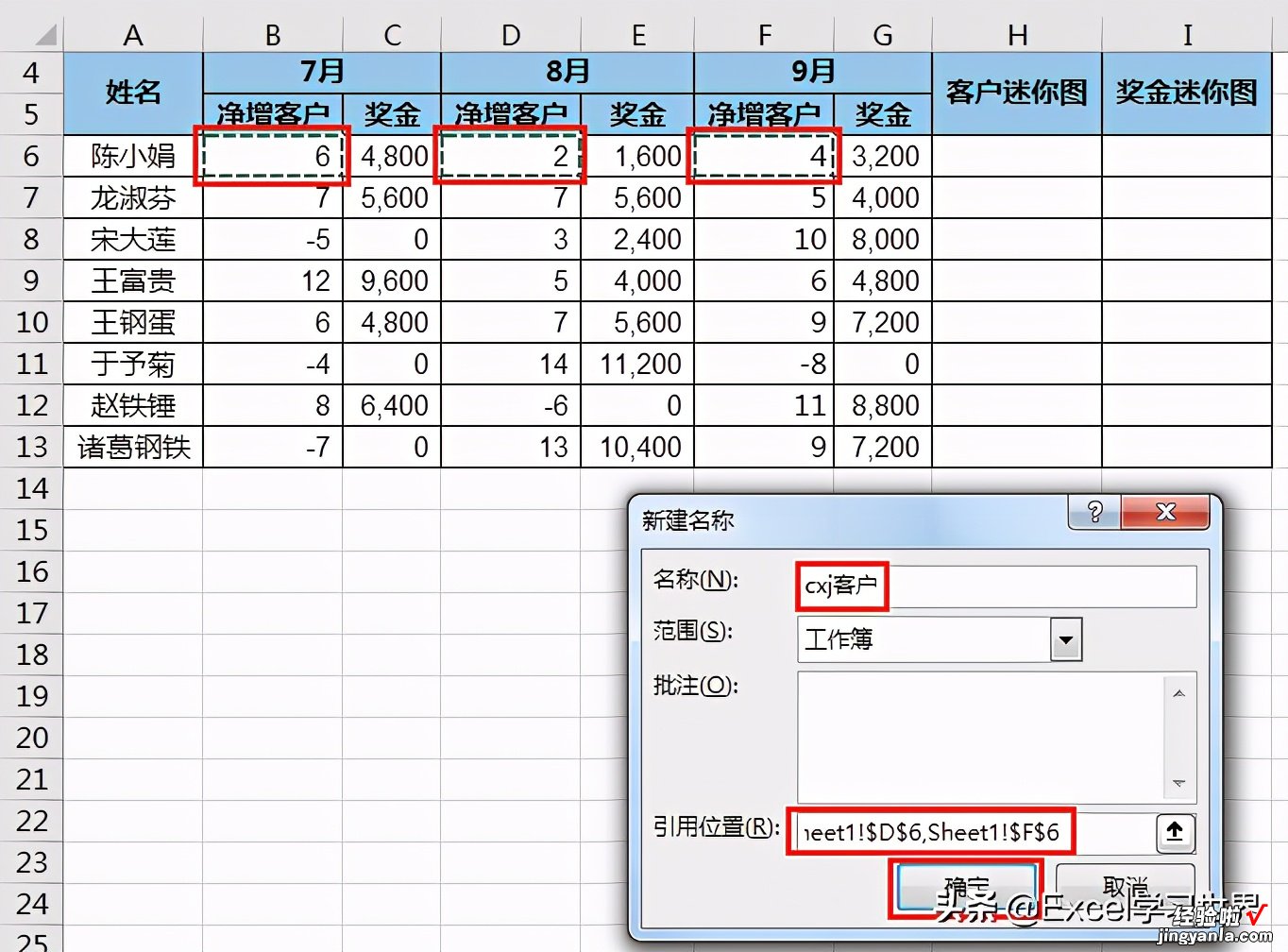
3. 再次点击“新建”按钮
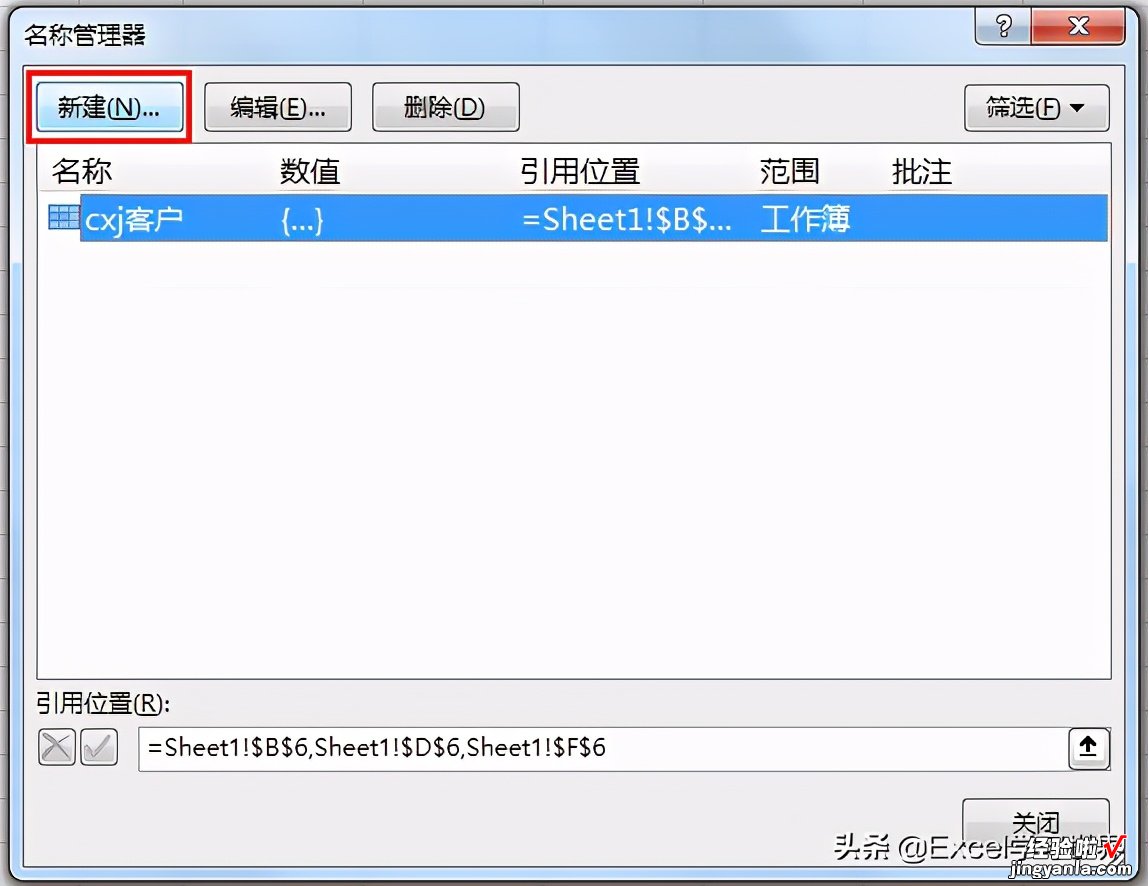
4. 在“名称”中输入“cxj奖金”--> 按住 Ctrl 键的同时选择“陈小娟”每个月的奖金单元格作为“引用位置”--> 点击“确定”
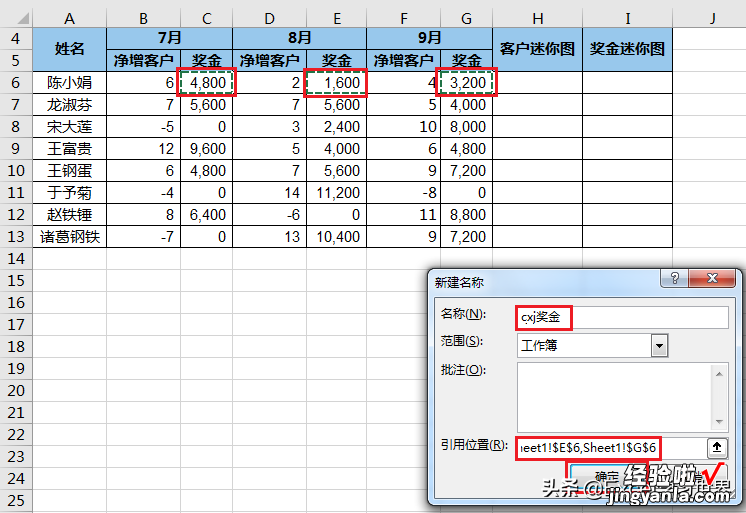
5. 现在就分别为陈小娟的 3 个月的客户和奖金区域创建了名称 --> 点击“关闭”
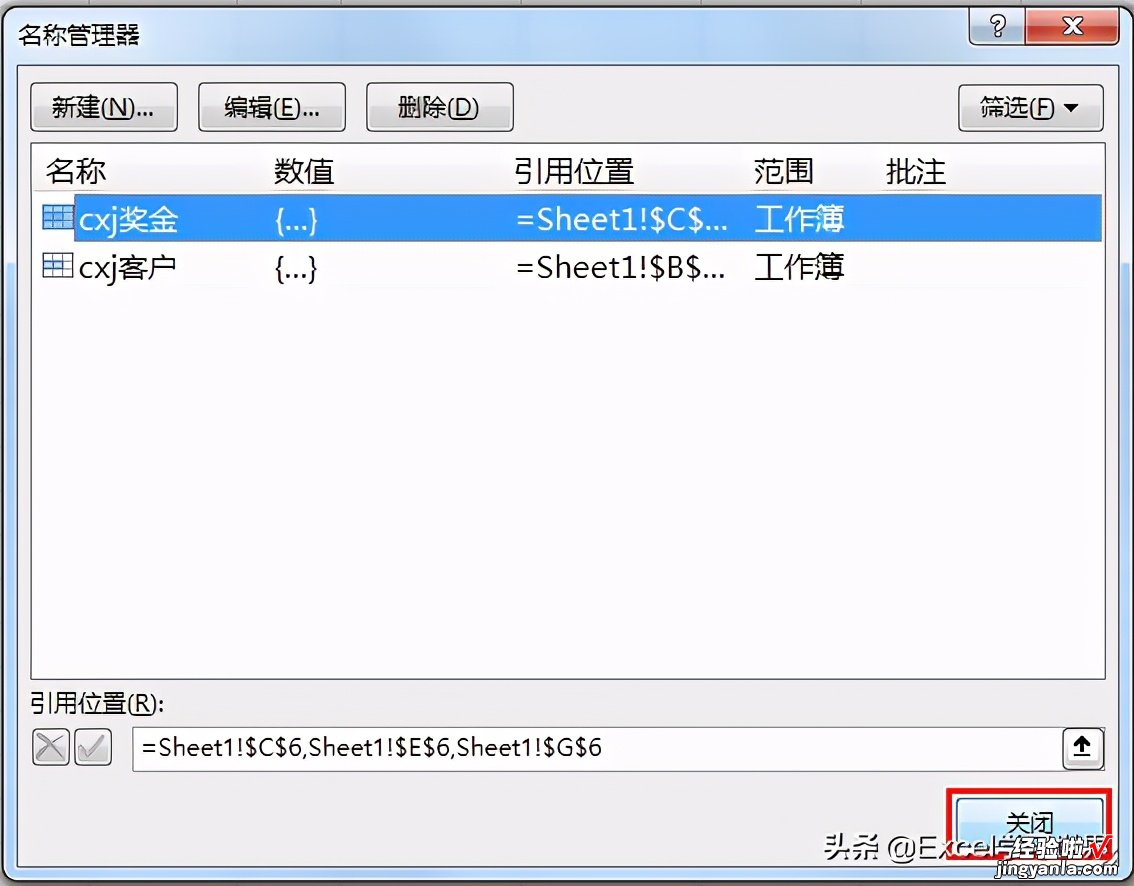
6. 选中 H6 单元格 --> 选择菜单栏的“插入”--> 选择“迷你图”区域的“柱形”
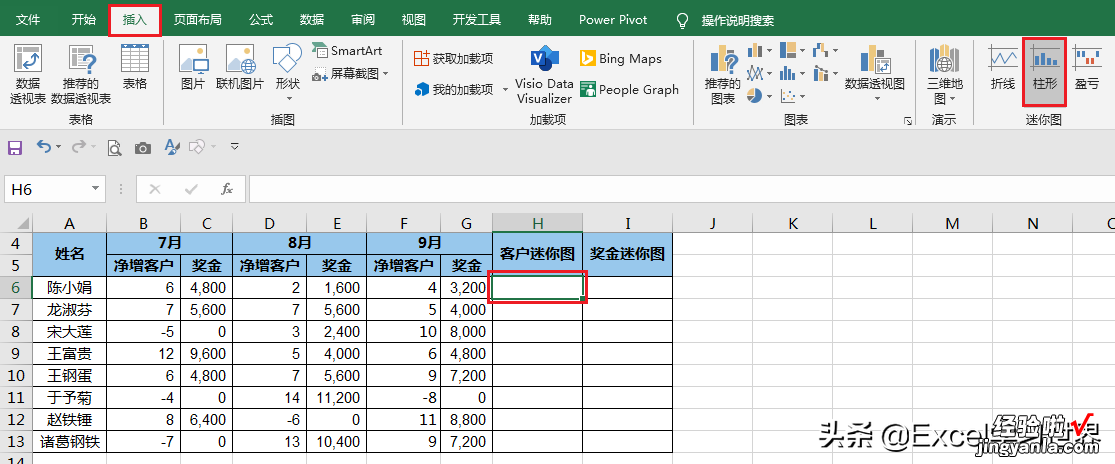
7. 在弹出的对话框的“数据范围”中输入刚才创建的名称“cxj客户”--> 点击“确定”
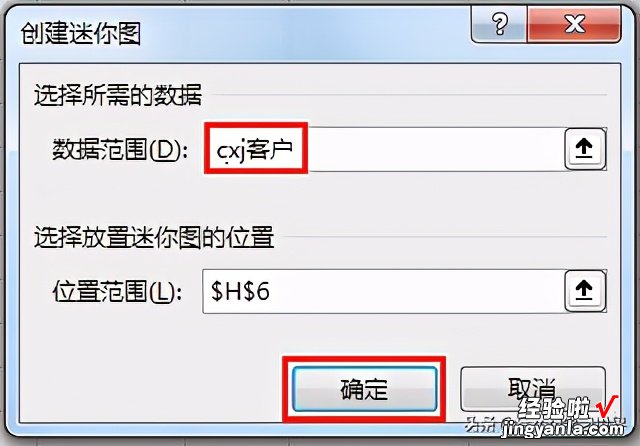
终于为不连续的区域成功创建出了迷你图 。
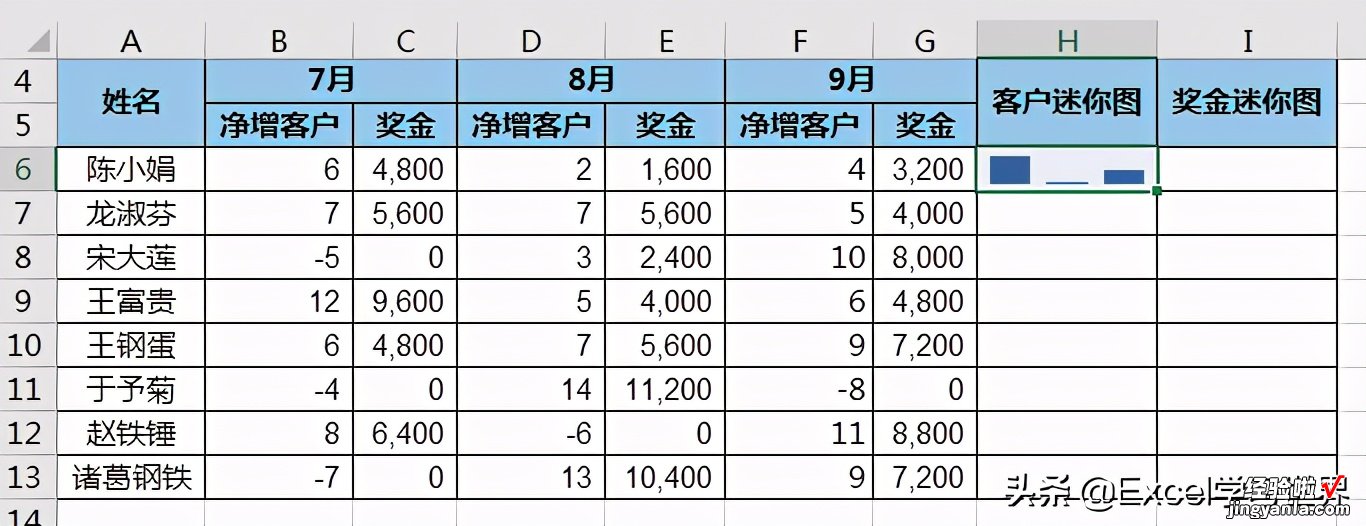
8. 选中 I6 单元格 --> 选择菜单栏的“插入”--> 选择“迷你图”区域的“折线”
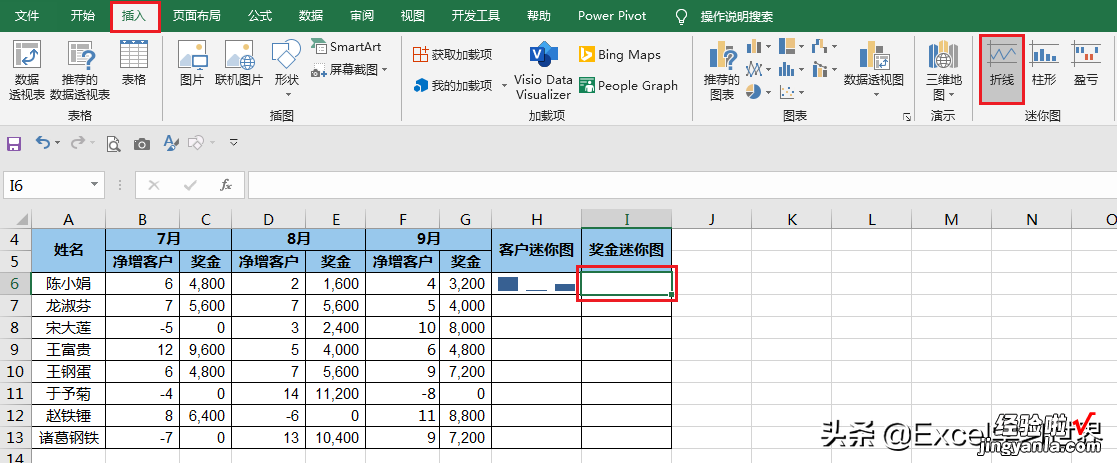
9. 在“数据范围”中输入刚才创建的“cxj奖金”--> 点击“确定”
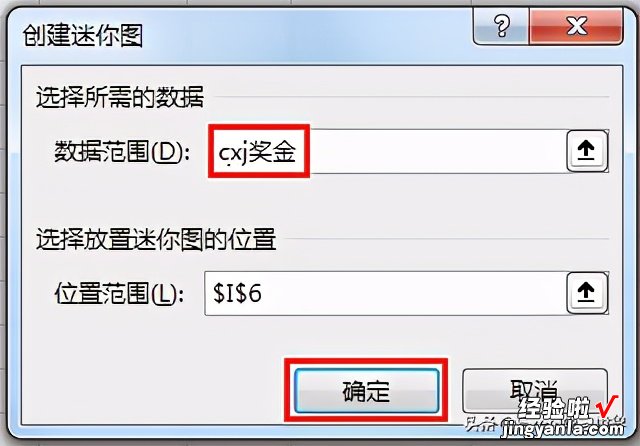
奖金迷你图也成功创建好了 。
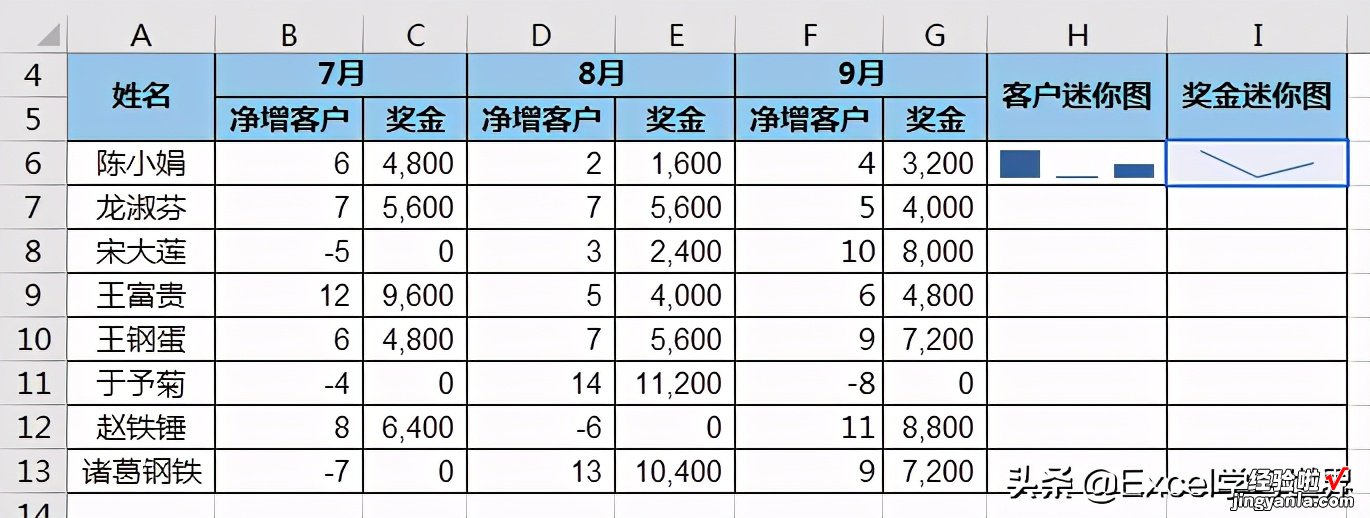
接下来可以依照上述方法,依次给每个员工的 3 个月净增客户和奖金区域分别创建名称,重复上述步骤就能制作出所有迷你图 。
很多同学会觉得 Excel 单个案例讲解有些碎片化,初学者未必能完全理解和掌握 。不少同学都希望有一套完整的图文教学,从最基础的概念开始,一步步由简入繁、从入门到精通,系统化地讲解 Excel 的各个知识点 。
【Excel 数据源区域不连续,如何才能成功创建出迷你图?】现在终于有了,以下专栏,从最基础的操作和概念讲起 , 用生动、有趣的案例带大家逐一掌握 Excel 的操作技巧、快捷键大全、函数公式、数据透视表、图表、打印技巧等……学完全本,你也能成为 Excel 高手 。
