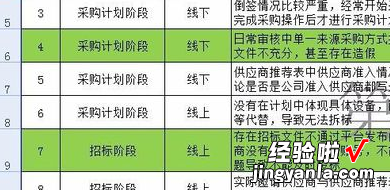经验直达:
- 怎么进行数据的筛选
- 怎样在Excel表格中进行筛选
一、怎么进行数据的筛选
在Excel表格里面,有一个非常不错的功能,那就是筛选功能 。相信90%的小伙伴在使用费Excel表格时都需要到筛选功能 。而对于新手而言 , 可能就不大清楚Excel表格筛选有哪些方法以及怎么进行数据的筛选了 。因此,今天我们就来为大家详细的介绍一下:
Excel表格筛选的方法其实是有两种的,分别是:
【怎样在Excel表格中进行筛选 怎么进行数据的筛选】(1)按颜色筛选
(2)文本筛选
这里就为大家介绍按颜色筛选的方法怎么进行数据筛选的操作:
1、打开一个带有各个颜色的Excel表格
2、点击数据表格的第一个单元格
3、然后点击菜单栏的开始按钮,找到排序和筛选,点击选择筛选
4、接着就会在第一行单元格后都会出现一个倒三角
5、点击第一个单元格后的倒三角,找到按颜色筛?。≡裥枰秆〉难丈? ,点击一下
6、最后,你选择的颜色的对应内容就会筛选出来了
好了,以上就是我们为大家介绍到的Excel表格按颜色筛选的功能使用方法,希望大家都能够学会~最后,学习更多的Excel表格技巧 , 就上~
二、怎样在Excel表格中进行筛选
1、我们打开需要筛选的Excel,然后选中需要筛选的内容(行) , 然后点击菜单栏中的“数据”,然后点击“筛选” 。
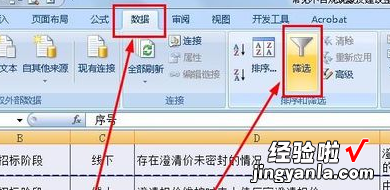
2、执行筛选标记后,我们可以在第一行每个单元格的右下角看到一个倒三角 。
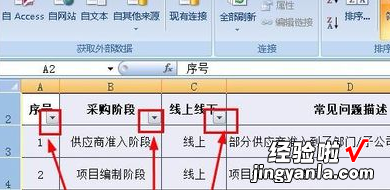
3、我们找到想要执行筛选操作的列,然后点击单元格右下角的倒三角,可以看到一个下拉菜单 。我们可以看到下拉菜单下面是按照文本进行筛?。颐强梢栽谏喜靠吹健鞍囱丈秆 ?。
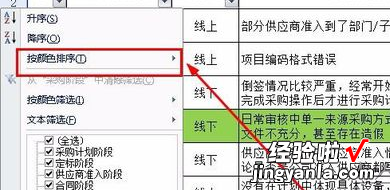
4、选择按颜色进行筛选后,会出现这一列所有的颜色,我们可以点击需要筛选出的颜色 。
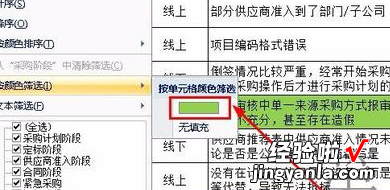
5、执行按颜色筛选后 , 我们可以看到所有该颜色的行都显示出来了,其他颜色的行就自动被隐藏了 。
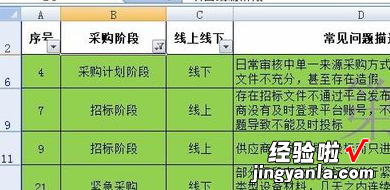
6、如果我们要取消筛选,可以点开下拉菜单,然后点击按颜色筛选,然后选择我们刚才选择的颜色 。
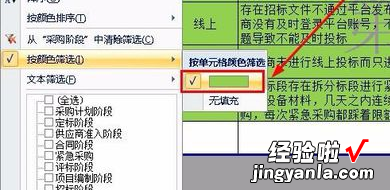
7、这样系统会取消我们刚才的筛?。?所有行都会被显示出来 。