经验直达:
- 怎么在excel中做双坐标图
- excel表格中怎么设置双坐标轴
- 如何在excel中设置双纵坐标
一、怎么在excel中做双坐标图
1、首选选取需要做图的数据 。
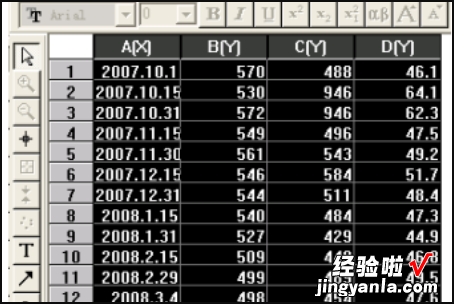
2、点击 line symbol(直线图)生成图片 。
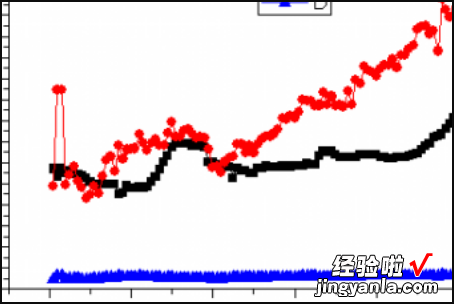
3、右键点击,选择 new later中的right y 。
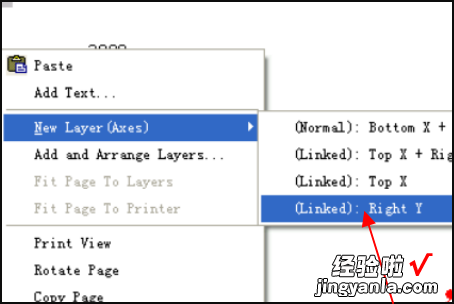
4、生成如下图所示,然后右键点击图层 2,选择“later contents” 。
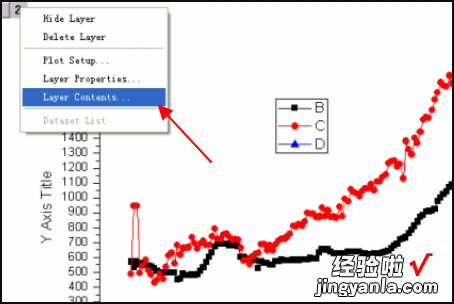
5、选择data1_d,点击中间向右的箭头添加到右边 。
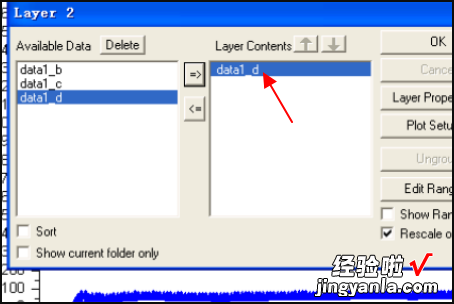
【excel表格中怎么设置双坐标轴 怎么在excel中做双坐标图】6、点击 ok,生产如下图 。
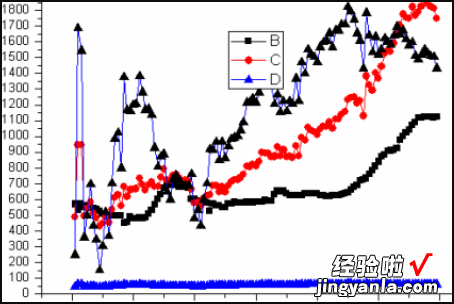
7、将图层 2 中得有坐标轴的数据点模式更改为标识 D 的样式,然后删除原先的蓝色数据线 ,
结果如下图所示
即可生成带有三个数据标示的符合要求的双坐标图标。
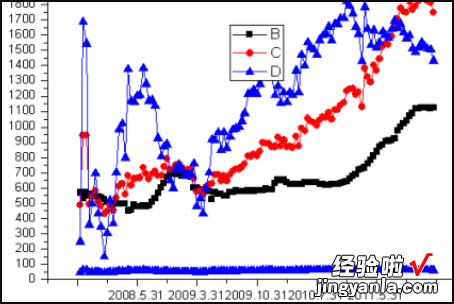
二、excel表格中怎么设置双坐标轴
用excel制图时,经常会碰到需求进行多个维度分析数据,例如数量和率,当单位不一致图表既不直观也不美观,这时只需设置双纵坐标即可 。
1、以下面两组数据为例绘制 折线图 ,先选中数据 。
2、如下图,插入 折线图 ,选择恣意一种类型的图形 , 我们能够看到由于合格人数和合格率单位不同,导致合格率无法直观显现。
3、选中合格率折线图,出现下图所示的隔点 。
4、右击鼠标,选择“ 设置数据系列格局 ” , 在弹出的对话框中,选择 次坐标轴 , 点击封闭 。
5、 双坐标轴 就出现了,但是 部分堆叠,看不清,而且还不是很美观 。
6、选择左面的主纵坐标轴,右击鼠标,点击“ 设置坐标轴格局 ”,分别设置最小值、最大值 , 然后点击封闭 。
7、选择右边的次纵坐标轴,右击鼠标,点击“ 设置坐标轴格局 ”,分别设置最小值、最大值,然后点击封闭 。
8、双坐标轴的图完成了 。
三、如何在excel中设置双纵坐标
方法/步骤
步骤1、在Microsoft Office Excel 2007中打开需要设置双坐标的示例XLS文件,如下图所示;
步骤2、点击鼠标左键不放松选中数据区域,然后鼠标左键点击顶部菜单栏中的“插入” , 继续在下方的工具栏中鼠标左键点击“柱形图”,选择自己需要的柱形图风格,小编选择的是二维柱形图 , 大家也可以选择三维的看起来有立体感;
步骤3、生成如下图所示的图表风格,很显然这里生成的只是单坐标的图表,当然有些朋友会说这不就是双坐标吗 , 有横轴也有纵轴,但别忘记了我们需要的是生成如简介中第一幅图那样的双纵轴坐标;
步骤4、鼠标左键点击图示中的“占比”,然后点击鼠标右键,在弹出的快捷菜单中 , 用鼠标左键点击“更改系列图表类型”,在弹出的窗口中选择折线图,如下图所示;
步骤5、鼠标左键点击图示中的“占比”,然后点击鼠标右键,在弹出的快捷菜单中,用鼠标左键点击“设置数据系列格式”,如下图所示;
步骤6、在弹出的“设置数据系列格式”窗口中,点击左侧的“系列选项”,然后用鼠标左键点击“次坐标轴”前的圆圈(RadioButton),参见下图;
步骤7、最终的效果如下图所示;记得在步骤6中有很多针对次坐标轴线条的设置选项,比如线条颜色、数据标记选项等等,大家可以根据个人需要设置;
