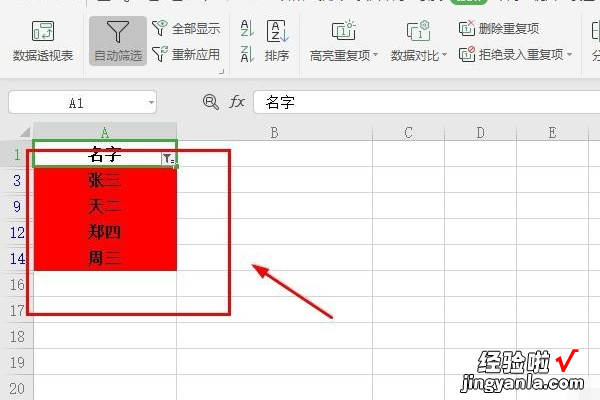经验直达:
- excel怎么快速找出对应的颜色
- excel如何筛选出颜色
- excel中如何筛选颜色
一、excel怎么快速找出对应的颜色
1、打开Excel选择一个单元格例如:C4 , 点击数据——数据有效性

2、弹出框框,在允许下面选择序列,在来源上面填写所需的选择内容,用小写的逗号(,)隔开,例如黄色,红色,绿色,蓝色
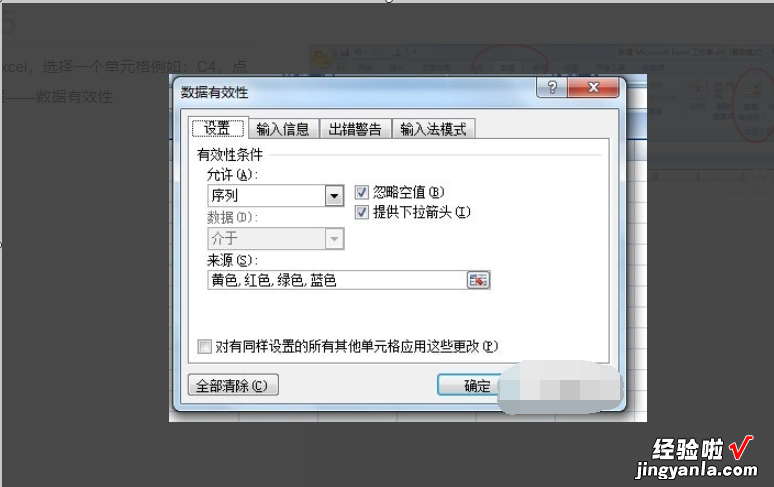
3、在F、G列上分别填写颜色及事物,并且要左右一一对应
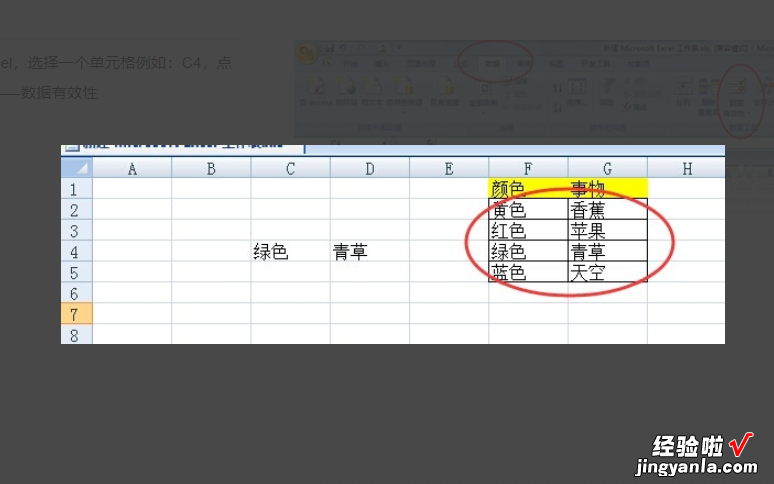
4、然后在你所需跟着变换的单元格上填写公式(例如D4):=VLOOKUP($C$4,$F:$G,2,0),按回车键
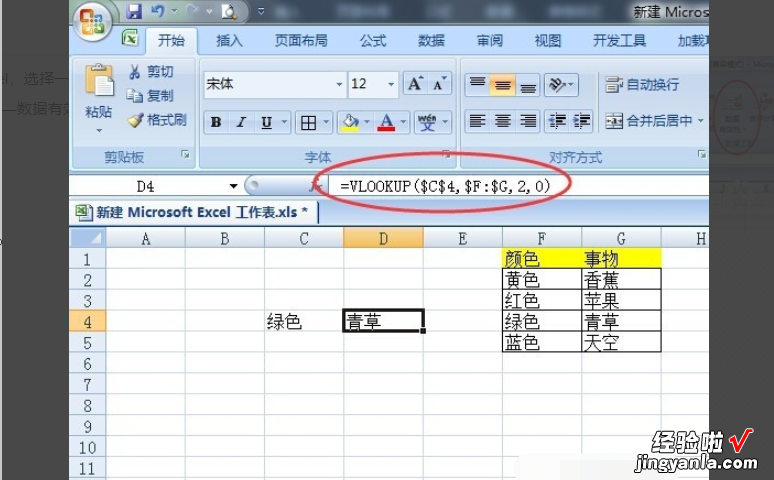
5、然后在C4选择颜色
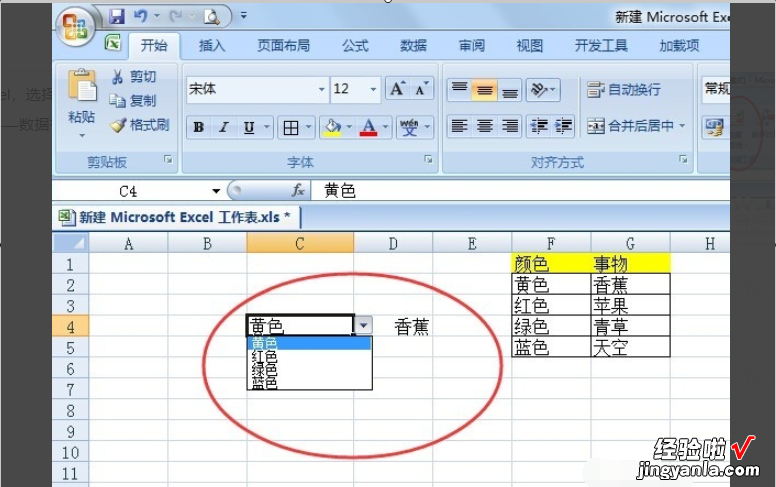
6、对应的事物就自动在D4中显示出来
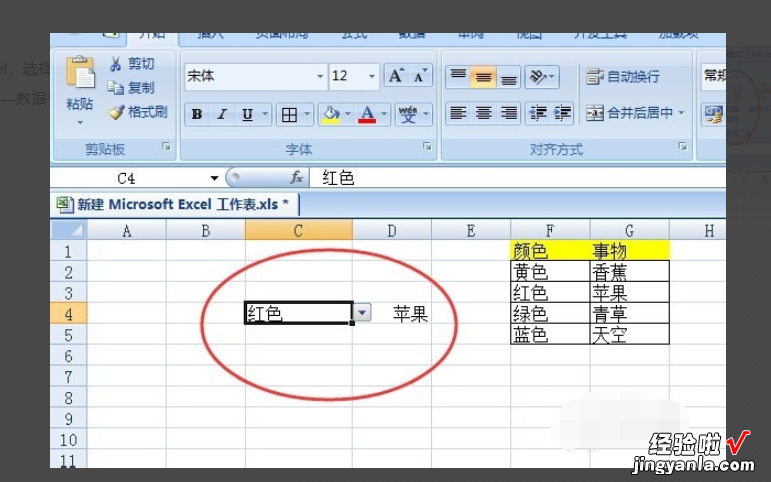
二、excel如何筛选出颜色
1、我们打开需要筛选的Excel,然后选中需要筛选的内容(行) , 然后点击菜单栏中的“数据”,然后点击“筛选” 。
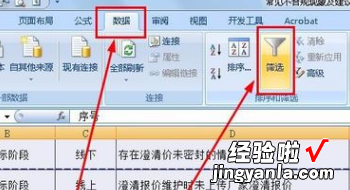
2、选标记后,我们可以在第一行每个单元格的右下角看到一个倒三角 。
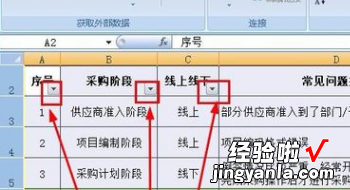
3、我们找到想要执行筛选操作的列,然后点击单元格右下角的倒三角,可以看到一个下拉菜单 。我们可以看到下拉菜单下面是按照文本进行筛?。颐强梢栽谏喜靠吹健鞍囱丈秆 ?。

4、选择按颜色进行筛选后,会出现这一列所有的颜色,我们可以点击需要筛选出的颜色 。

5、执行按颜色筛选后,我们可以看到所有该颜色的行都显示出来了 , 其他颜色的行就自动被隐藏了 。
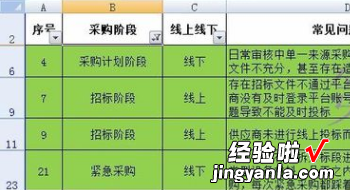
6、如果我们要取消筛选 , 可以点开下拉菜单,然后点击按颜色筛选 , 然后选择我们刚才选择的颜色 。
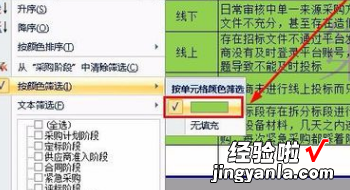
7、这样系统会取消我们刚才的筛选 , 所有行都会被显示出来 。

三、excel中如何筛选颜色
可能是操作方法不对,可以参考下面方法处理:
1、打开电脑进入电脑的桌面,然后打开excel文件 。
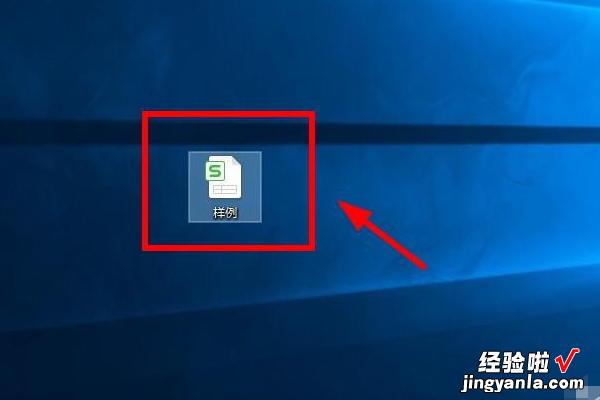
2、进入excel表格的界面 , 可以看到表格中以颜色区分的表格,这里就是要用颜色筛选来筛选出需要的表格颜色 。
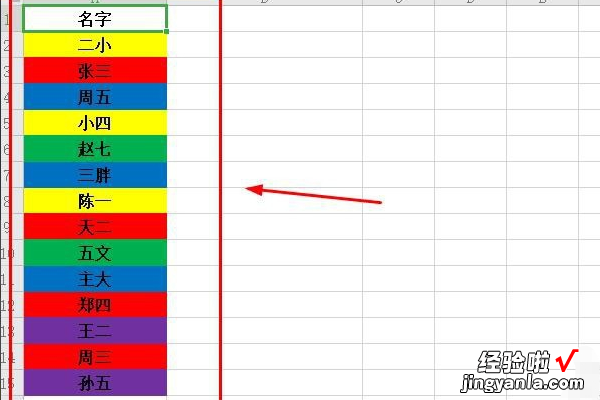
3、接着点击菜单栏的数据选项 , 然后点击下方工具栏的自动筛选选项 。
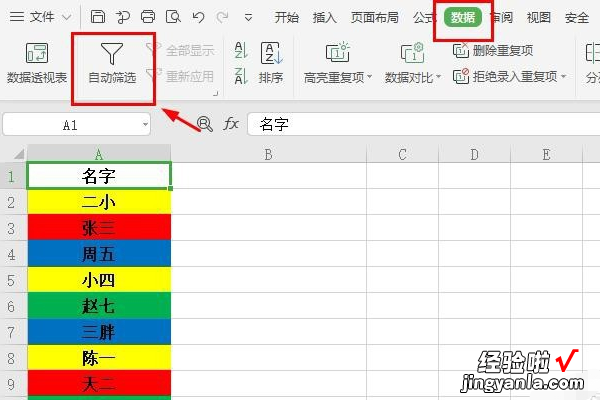
4、接着在表格一栏的最上方表格右下角就会出现一个向下的三角图标,点击它 。
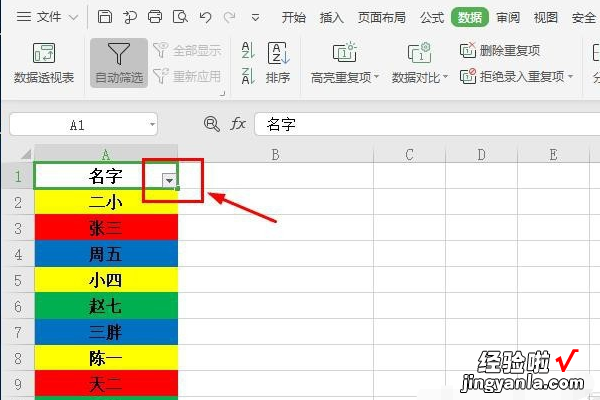
5、接着弹出筛选的设置窗口,选择颜色筛选选项 。
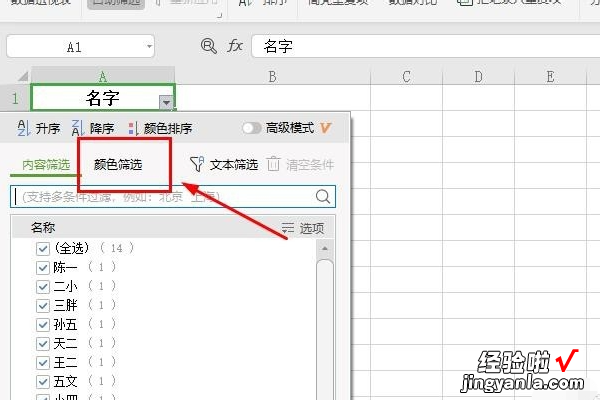
6、进入颜色筛选的界面,界面中会显示表格中所有的颜色,选择要筛选的颜色 , 这里以红色为例,直接点击红色 。
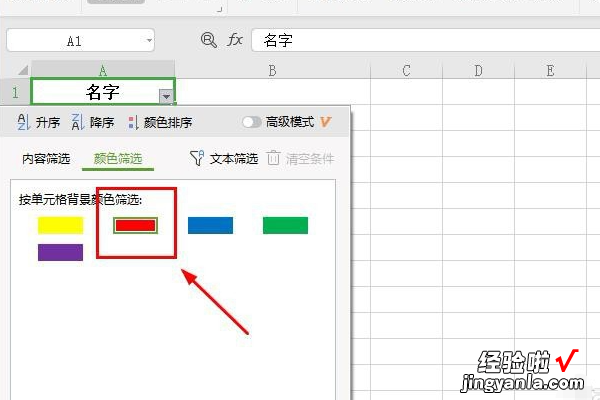
7、最后在表格中就可以看到,只剩下红色的表格了 。
【excel如何筛选出颜色 excel怎么快速找出对应的颜色】