大家好!我是【桃大喵学习记】,点击右上方“关注”,每天为你分享职场办公软件使用技巧干货!我们在使用WPS制作Excel表格时,有时表格数据会因为各种原因导致会有空白行,并且空白行还不是连续的,如果我们需要对表格数据进行处理的话,有大量的空白行会影响最终结果 。如果数据比较少的话,我们可以一条一条的删除,当然如果有好几百条空数据再手动删除就不太合适了 。今天就跟大家分享一下在wps中如何快速批量删除Excel表格中的空行,再也不用一行一行的删了 。
废话不多说 , 直接说操作方法 , 直接上干货!
1、首先 , 就以下图表格为例,我们可以看到这个表格内有多条空行 , 不连续也没有规律
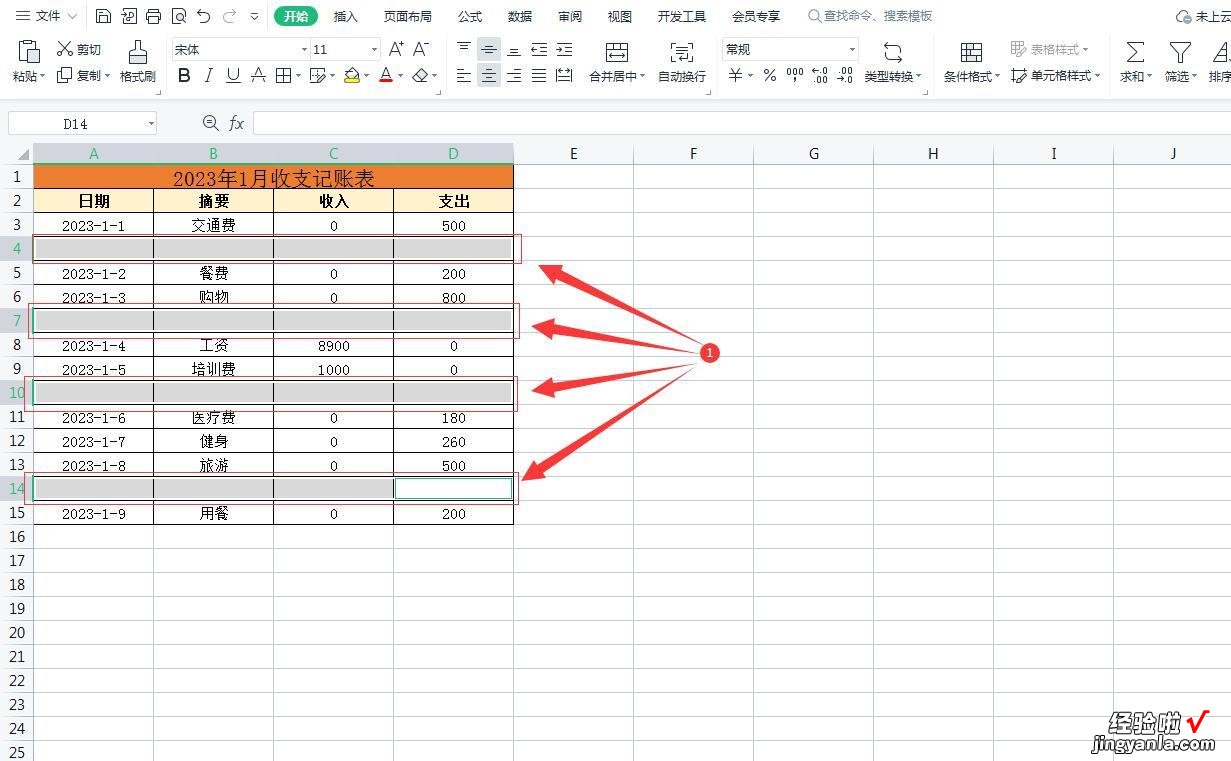
2、选中所有表格数据,如下图所示
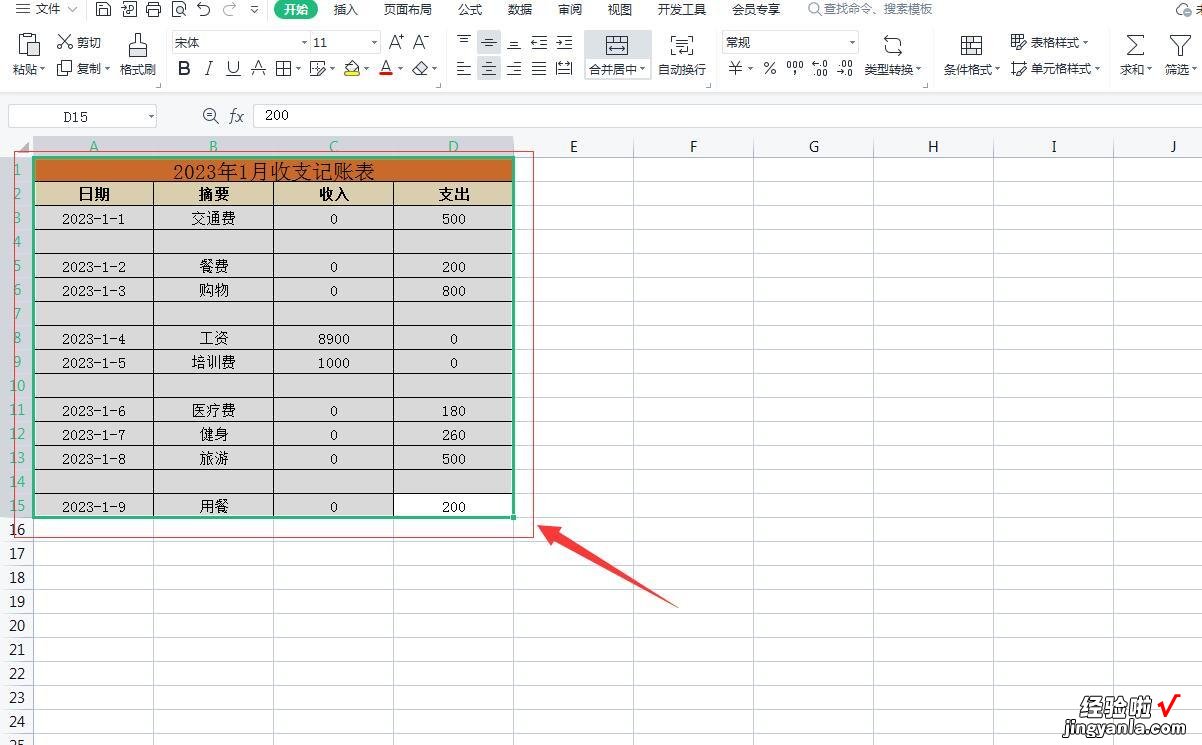
3、单击Excel表格上面的功能区 , 往右的箭头,找到【查询】,WPS中查询默认是不显示的,如下图

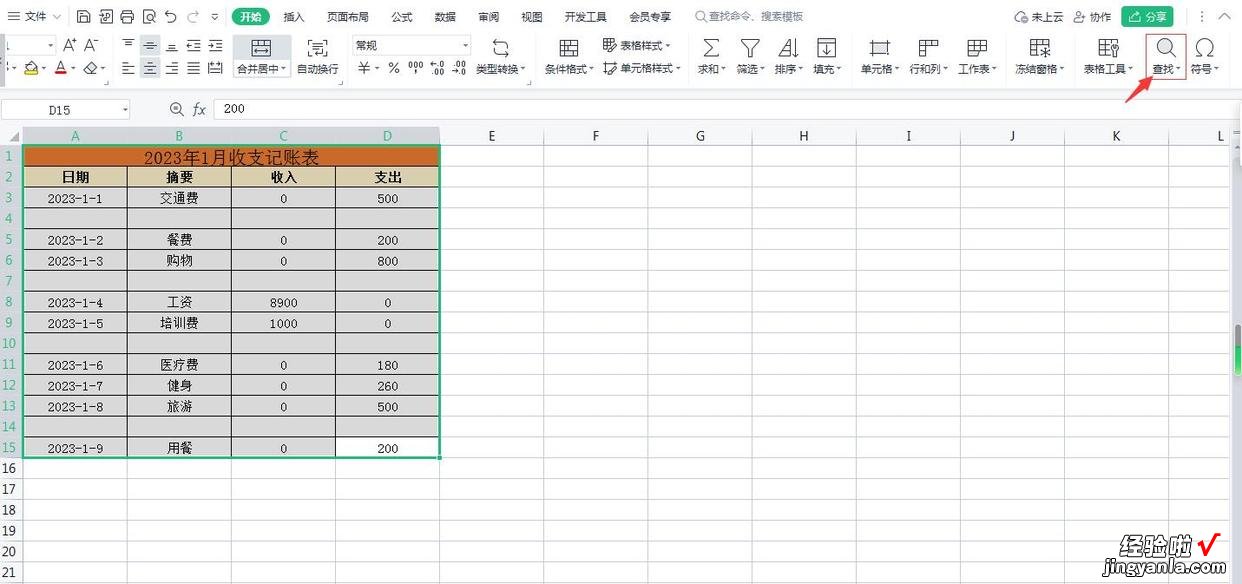
4、然后点击【查询】,在弹窗的下拉框中选择【定位】,在弹出的定位弹出框中选择【空值】 , 然后点击【定位】,这样所有空行就被选中了
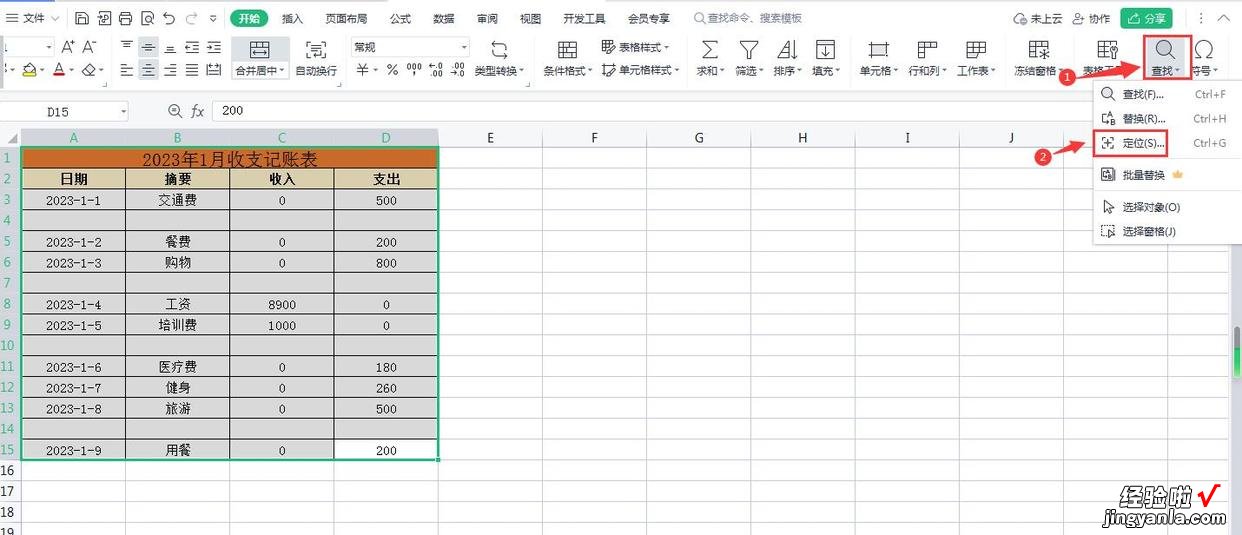
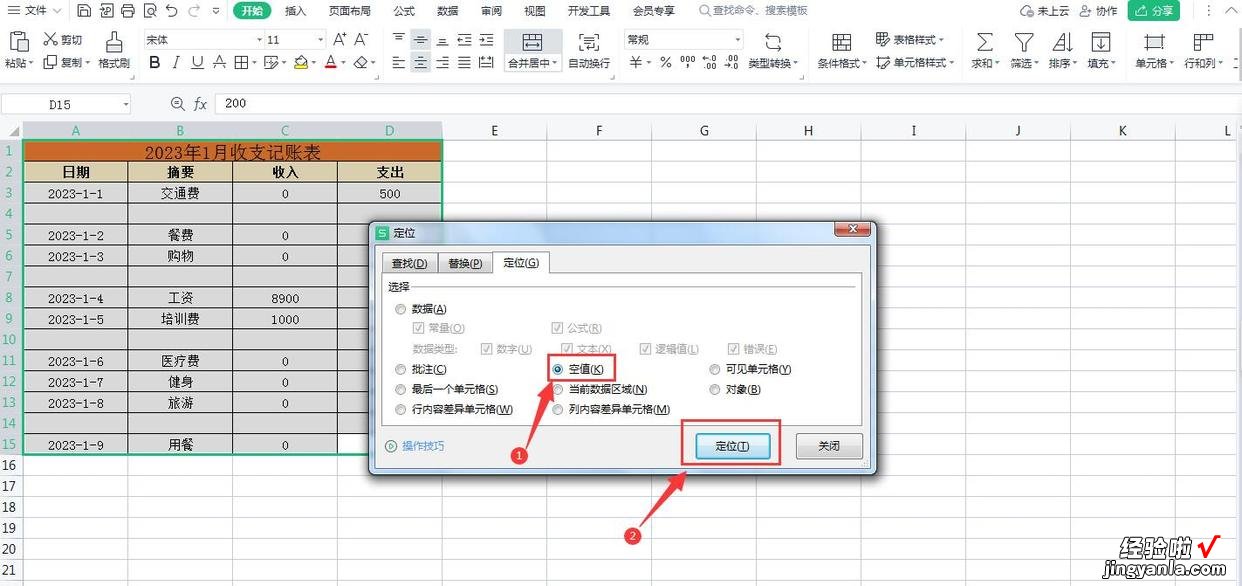
5、把鼠标放到任意空行后,然后点击鼠标右键,选择【删除】-【整行】,这样所有空行就批量删除了 。
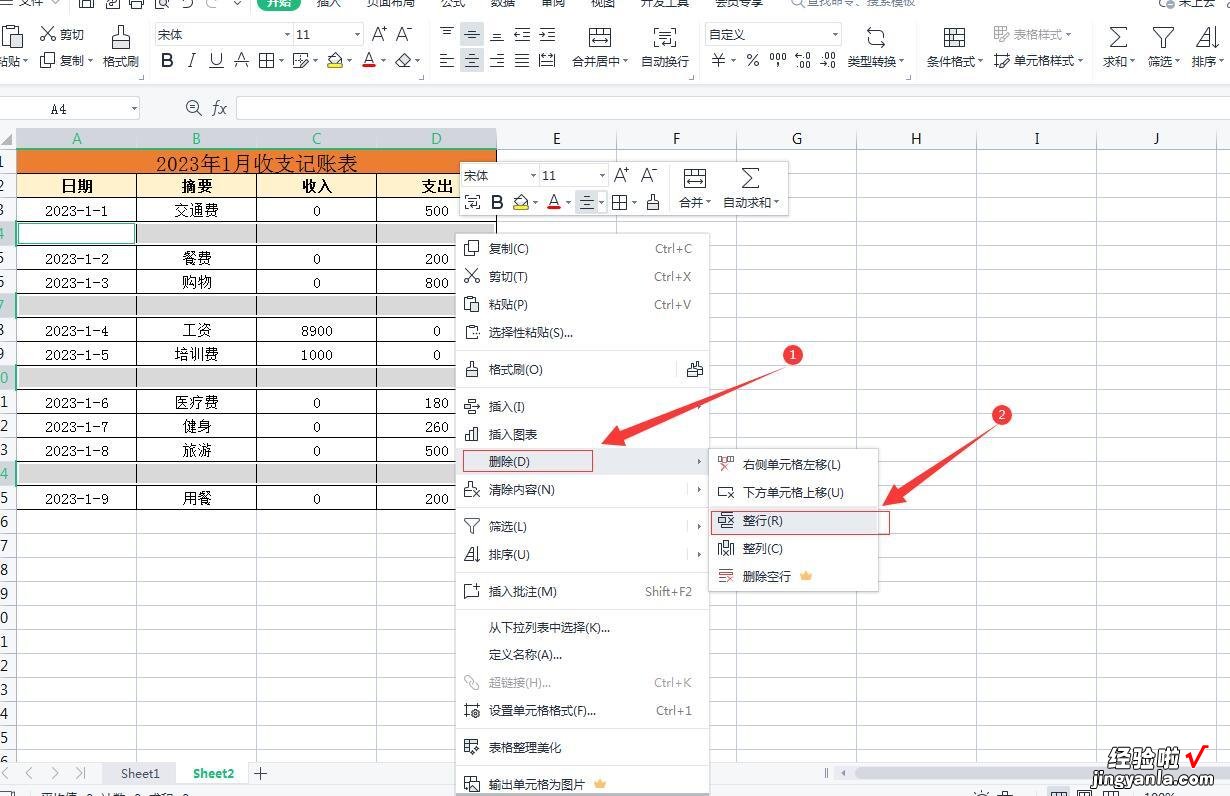
当然上面是对于新手来说按部就班的操作方法,我们也可以通过快捷键操作 , 具体如下:
1、首先,就以下图表格为例,我们可以看到这个表格内有多条空行,不连续也没有规律
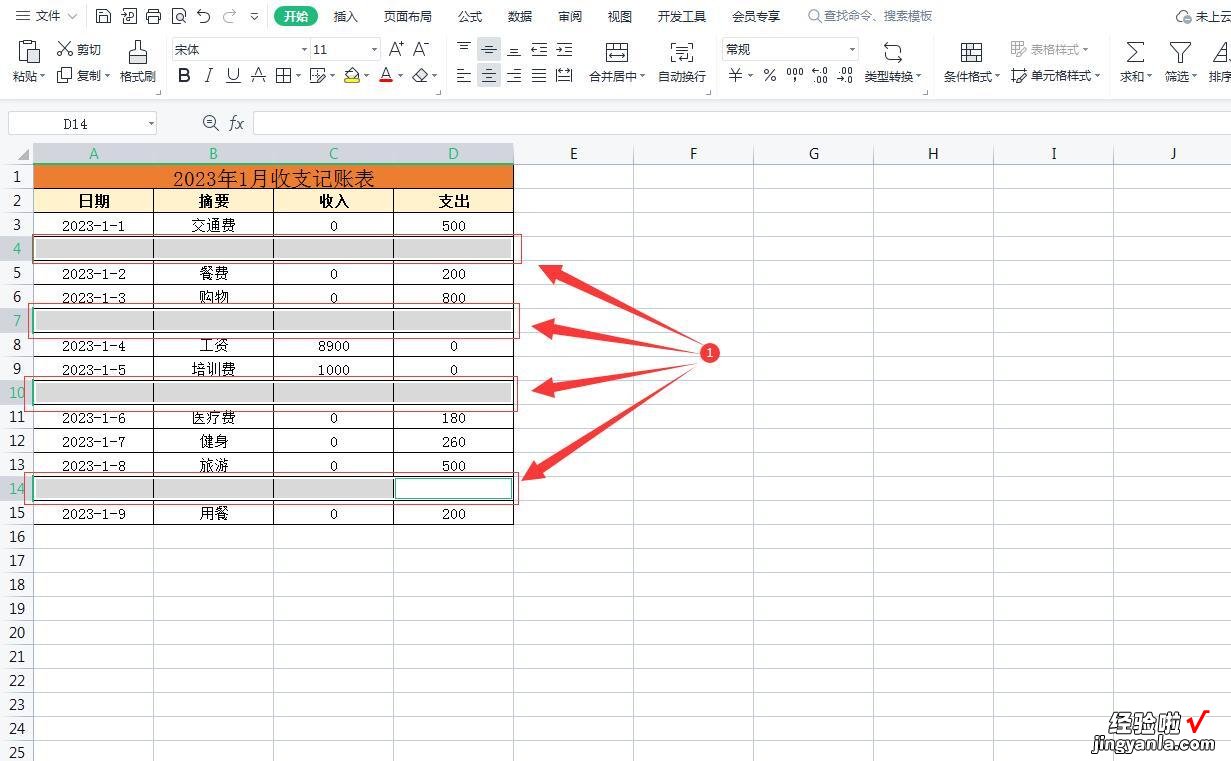
2、选中所有表格数据,如下图所示
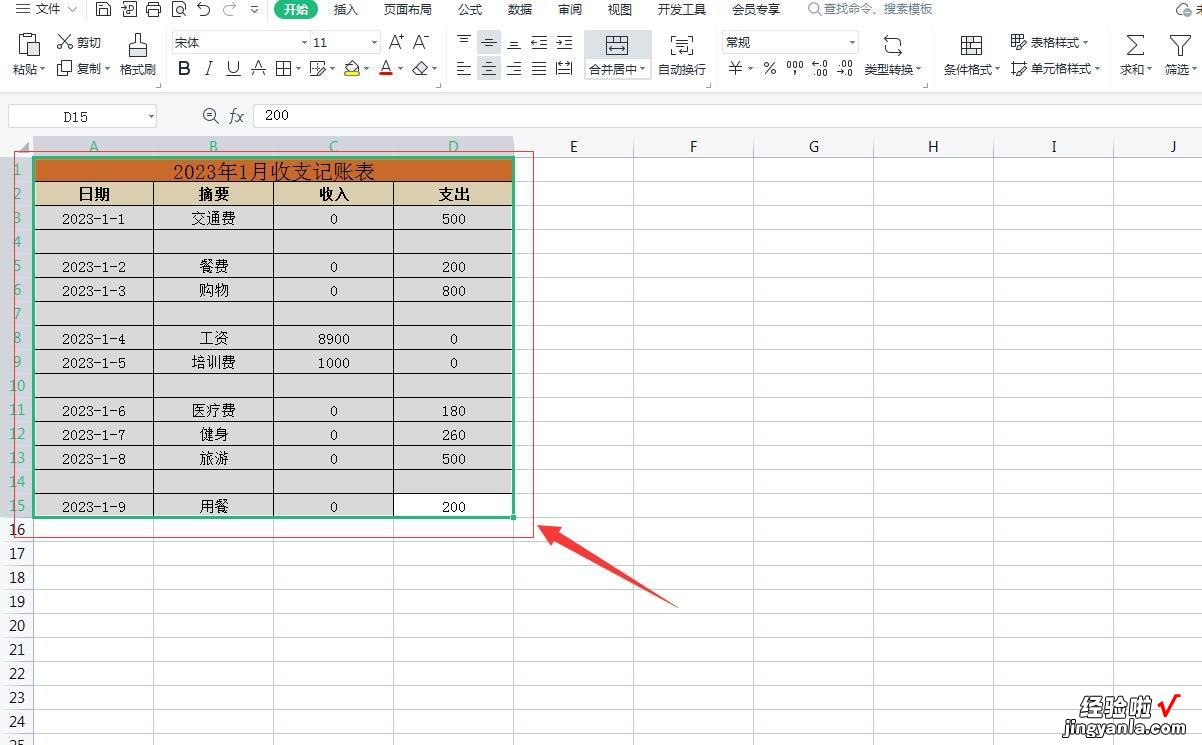
3、通过快捷键Ctrl G,直接弹出定位窗口,选择【空值】 , 然后点击【定位】,这样所有空行就被选中了

4、把鼠标放到任意空行后,然后点击鼠标右键,选择【删除】-【整行】,这样所有空行就批量删除了 。

【在wps中快速批量删除Excel表格中的空行,再也不用一行一行的删了】以上就是【桃大喵学习记】今天的干货分享~觉得内容对你有帮助,记得顺手点个赞哟~ 。我会经常分享职场办公软件使用技巧干货!大家有什么问题欢迎留言关注噢~
