树状图用矩形的大小来表现各项目的占比 , 看起来像是用多个矩形组成的图表 , 比较直观 。今天我们要讲一下树状图的做法,还有个小技巧,在做其他类型的图表时也用得上 。
制作简单的树状图
准备作图数据如下:
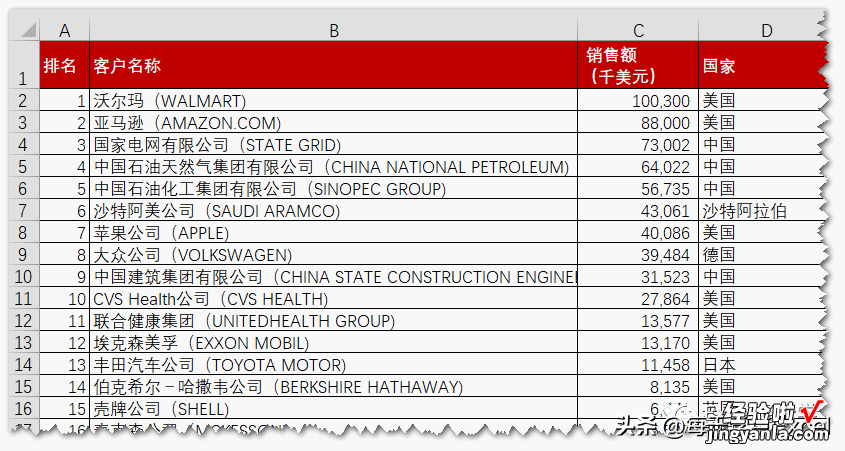
我们选择前10个客户的数据区域A1:C11,点击【插入】选项卡中的“树状图” 。
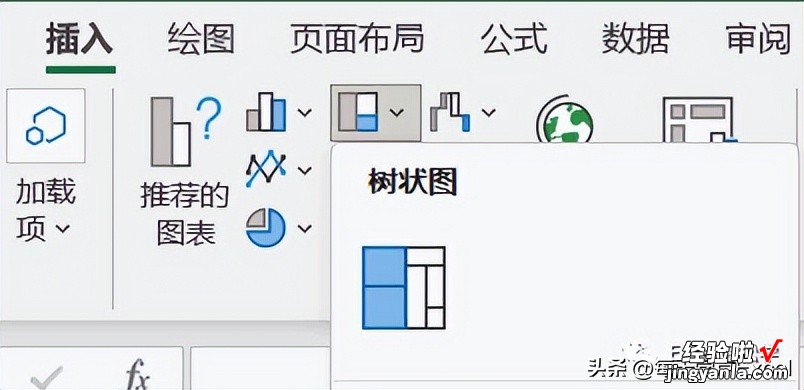
很简单的一个树状图就做好了 。
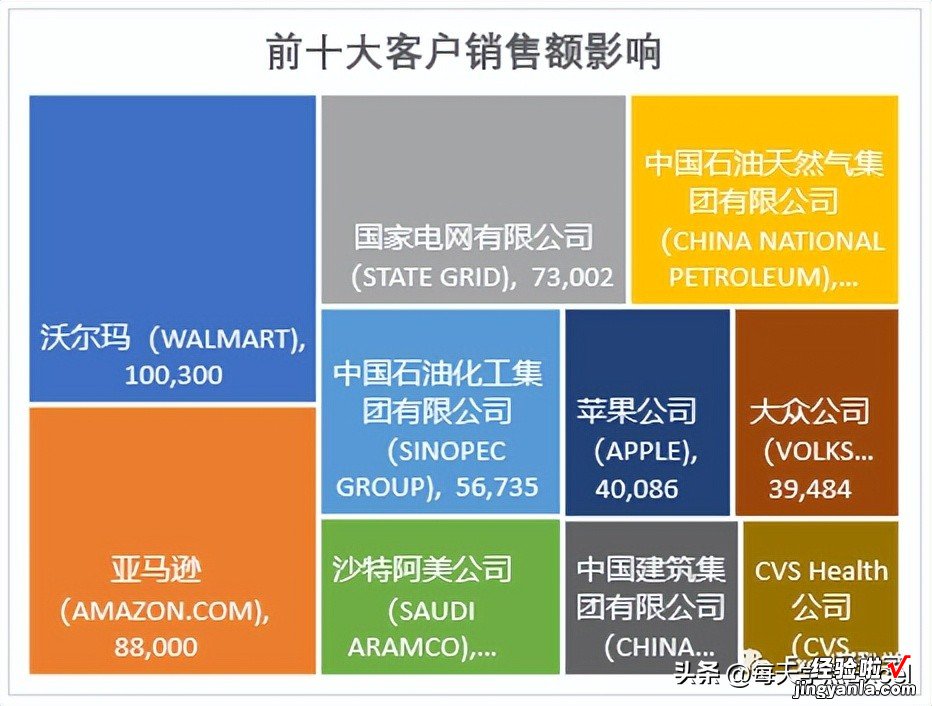
修改数据
刚做好的这个图表比较原始,看起来也比较混乱:
- 公司名称太长、中英文混合;
- 部分客户的销售额的数字显示不出来;
- 销售额数字太具体;
- 没有占比显示;
需要添加以下辅助列:
1、公司简称;
2、占比,计算销售额的占比;
3、数据标签,用于显示到图表上,公式如下:
=E2&CHAR(10)&TEXT(F2,"0%")
公式解析:
- E2单元格存放的是公司简称 。
- CHAR(10)代表一个回车换行符,推荐大家掌握,在自定义图表标签时经常会用到 。
- F2单元格存放的是销售额占比 , 用Text函数格式化为百分比格式,否则的话文本和数字连接到一起时,我们就看不到百分比的样式了 。
=E2&CHAR(10)&TEXT(F2,"0%")&CHAR(10)&TEXT(C2,"0.0, ""M#34;"")
这里第二个Text公式的作用是将显示的金额转换成百万美元 。
添加辅助列后的数据如下:

修改图表
我们刚才添加辅助列,目的是用自定义的内容替换分类轴标签 。所以,为了让图表看起来更专业,我们添加了内容,用公式添加了换行并格式化了数字 。
下面我们更改分类轴标签 。
1、选择图表,点击【图表设计】选项卡中的“选择数据”按钮 。
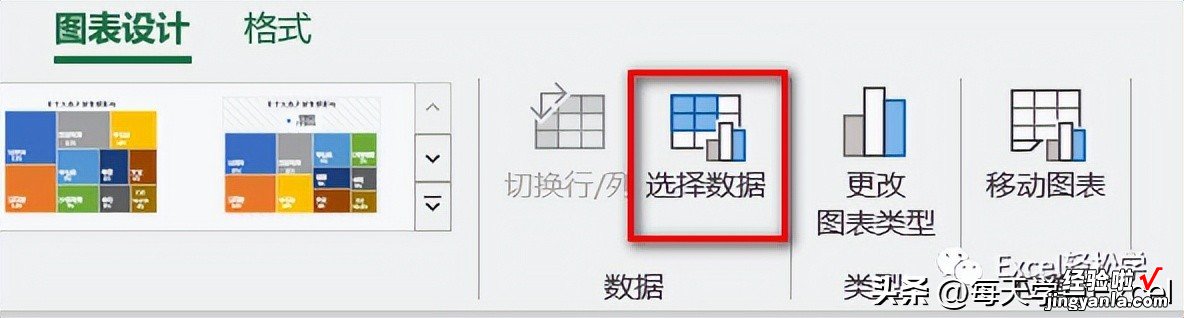
2、在弹出的对话框中点击右侧的“编辑”按钮,然后在弹出的对话框中选择我们设置好的“数据标签”区域G2:G11 。
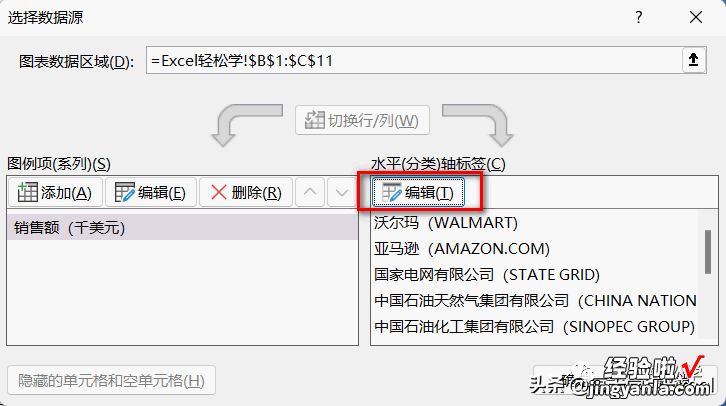
最后完成的图表如下,是不是看起来简洁、清爽了许多?
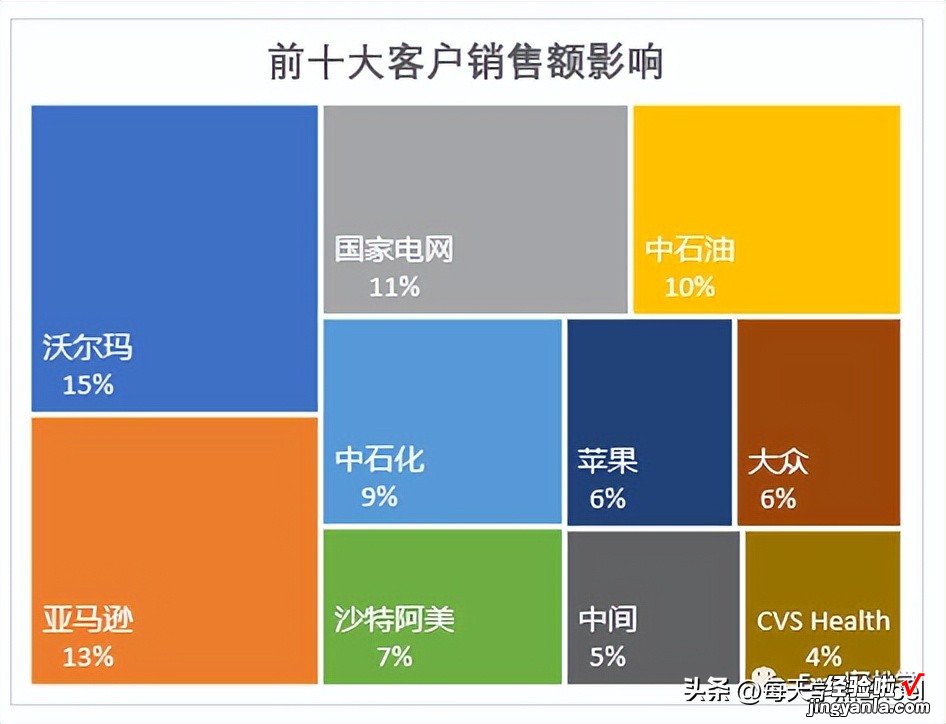
如果想加上销售额的话,就将数据标签更改为H2:H11,结果如下 。
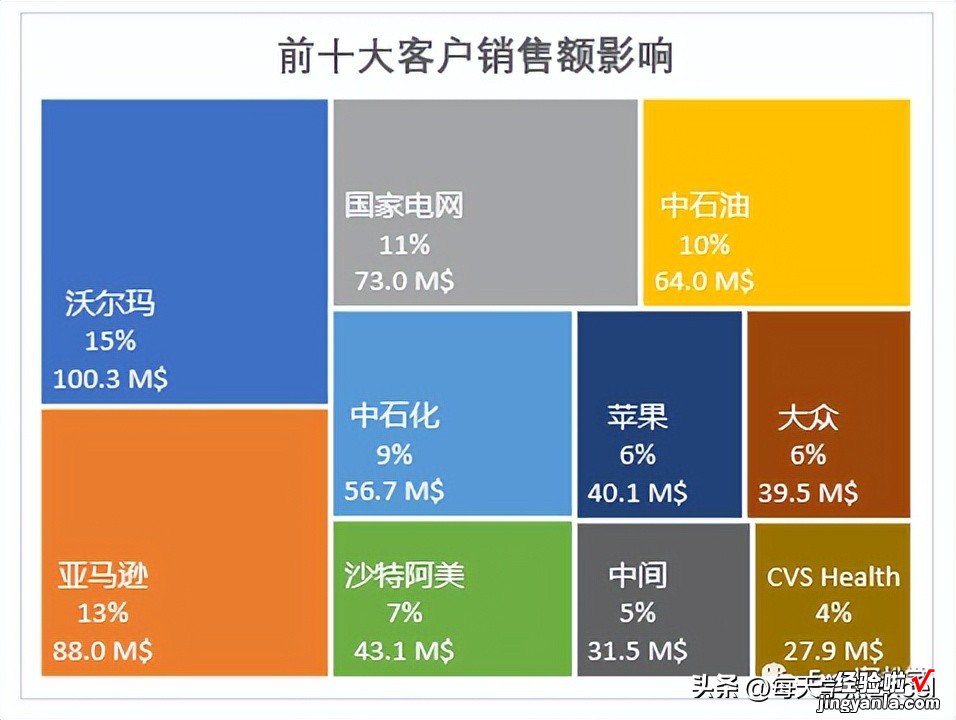
关注微信公众号“Excel轻松学”,更多干货等着你!
【用树状图展现大客户影响力】- End -
