和Windows电脑相比,Mac电脑在“新建文件”上显得更麻烦些 。因为它不能像在Windows电脑那样,通过鼠标右键快速处理文件,很多时候,是需要先打开应用,再新建项目 。因此,有很多朋友心中就会产生一些疑问,比如很多朋友询问的有关“Mac怎么新建PDF文件?”“Mac如何快速新建文件”之类的问题 。
下面,赤友软件就将为大家介绍“Mac如何新建PDF文档”的三种办法 。希望对大家有所帮助 。
目录:
方法一:Word转换为PDF方法二:使用办公软件直接新建
方法三:通过Mac右键菜单工具新建

方法一:Word转换为PDF
这是很常见的创建PDF文件的方法 。我们先新建一个Word文档,然后在保存的时候 , 将其保存为PDF文档即可 。具体步骤如下:- 第一步:打开一个办公软件 , 先新建一个Word文档;
- 第二步:编辑完文档之后,选择“另存为”;
- 第三步:选择“pdf”文档格式即可创建一个新的PDF文件 。
方法二:使用办公软件直接新建
例如WPS这类办公软件是可以直接新建一个PDF文件的 。只需打开软件,选择新建一个“PDF空白页”即可 。但值得注意的是 , 在WPS中,可以随意创建PDF文件 , 但想要编辑PDF文件则需要会员 。方法三:通过Mac右键菜单工具新建
还有一种方式,就是通过Mac右键新建,可以右键新建文件 。只需下载一个Mac右键菜单工具(赤友右键超人)即可 。
注:赤友右键超人
- 第一步:在Mac上安装好赤友右键菜单工具;
- 第二步:右键点击“新建文件” , 选择“pdf”文档格式即可创建一个PDF文档 。
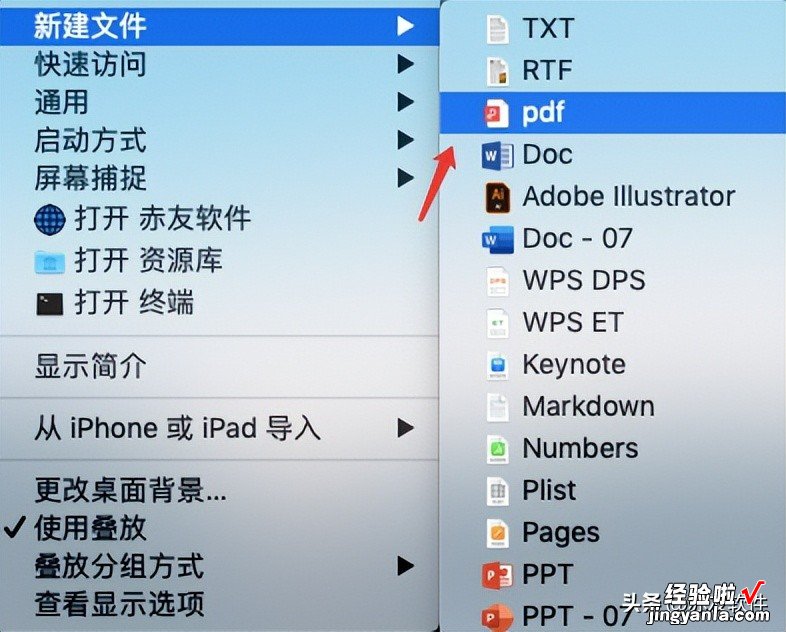
注:新建PDF
如果想快速创建批量的PDF文档,还可以打开【赤友右键超人】的主页,在【新建文件】里添加【模板文件】 。这可以快速地创建很多PDF文件,不需要一个一个先新建再编辑最后储存,只需在模板文件基础上修改即可 。

注:赤友右键超人-新建模板文件
除了新建PDF文件以外,其他各类文件都可以创建,没有的文件类型也可自行添加 。
利用赤友右键超人,不仅可以帮助我们实现右键一键新建文件,还可以帮助我们完成更多的操作 。比如:复制文件、隐藏文件或者快速访问文件等等 。例如复制文件,我们可以通过赤友右键超人,很便捷地将文件一键复制到自己想要的位置,如Windows电脑的右键那样方便快捷 。

注:赤友右键超人-复制到
如上文所说,可以通过三种方式解决“苹果电脑怎么创建PDF文件”的问题 。一是将创建好的Word文件保存为PDF文档格式;二是在WPS中直接新建;三是可以通过Mac右键工具(赤友右键超人)新建文件 。其中的“通过Mac右键工具”新建文件是很方便快捷的操作,它不仅可以右键新建文件,还拥有复制剪切粘贴文件、隐藏文件等实用功能,是提高效率的好助手 。
猜你想看:
《两招教你如何在Mac上隐藏文件!》【Mac怎么新建PDF文件】《Mac右键菜单如何设置?》
