以word文档为例:excel、ppt都差不多,我使用的是word2013,其它版本大同小异 。
当我们查看一个文件夹中的图片时,往往通过其缩略图可以轻松找到自己需要的图片 。那么如果是word文档呢?
一般情况下我们的word文档在文件夹里面显示的是图标 。即使我们查看超大图标显示的依然是图标 。
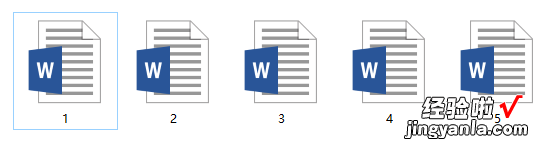
但有时候我们看到有一些word文档,显示的不是图标,而是一个内容缩略图,那样可以很清晰地知道这个文档的基本内容 。
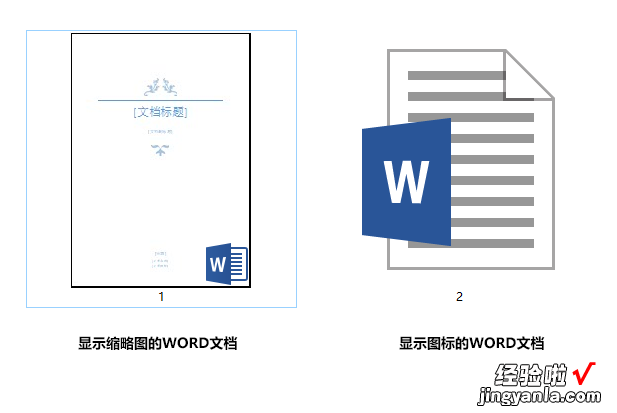
如何让word文档显示缩略图而不仅仅是图标呢?
方法其实很简单:- 打开一个word文档;
- 点击打开【文件】选项卡【信息】中的【属性】下拉中的【高级属性】;
- 在【属性】对话框中点选【摘要】选项卡;
- 勾选上【保存所有word文档的缩略图】;
- 保存该文档 。
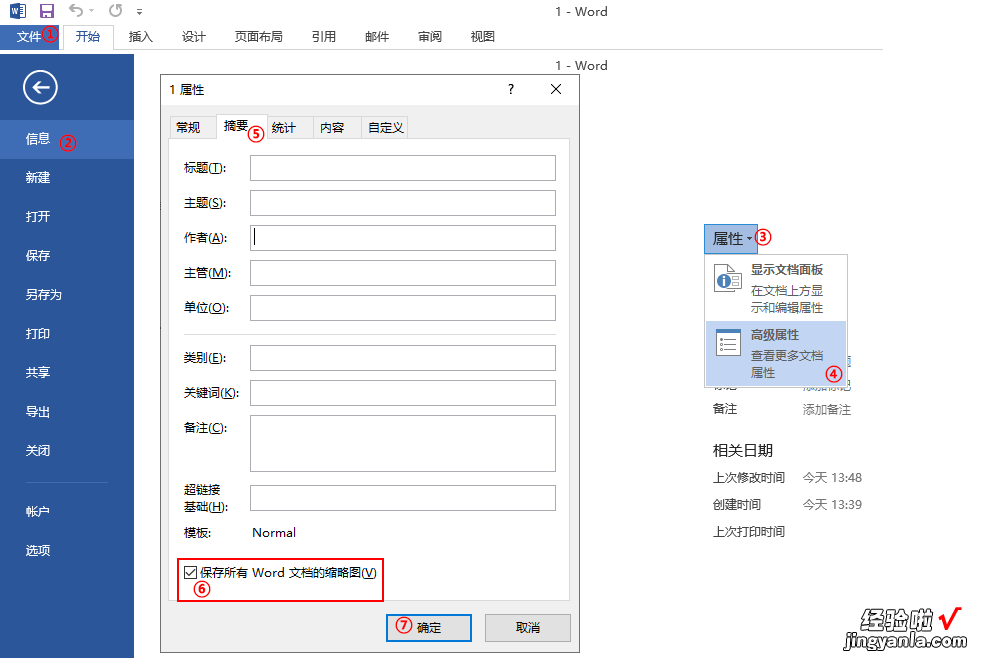
上面的操作仅在第一次时需要操作,操作过一次以后,以后就只需要直接保存就会默认保存缩略图了 。如果不想保存缩略图只想显示图标只需要将上面第4步中的勾去掉 。
需要注意的是:
- 如果是空白文档(即文档中一个字符都没有)可能依然显示图标而不显示缩略图 。
- 如果之前是显示的图标,那么需要对该文档打开进行一次保存操作后才能显示缩略图 。
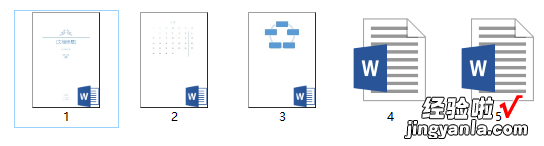
小技巧:使用了缩略图后,可以通过更改查看方式改为大图标或超大图标,更方便预览 。
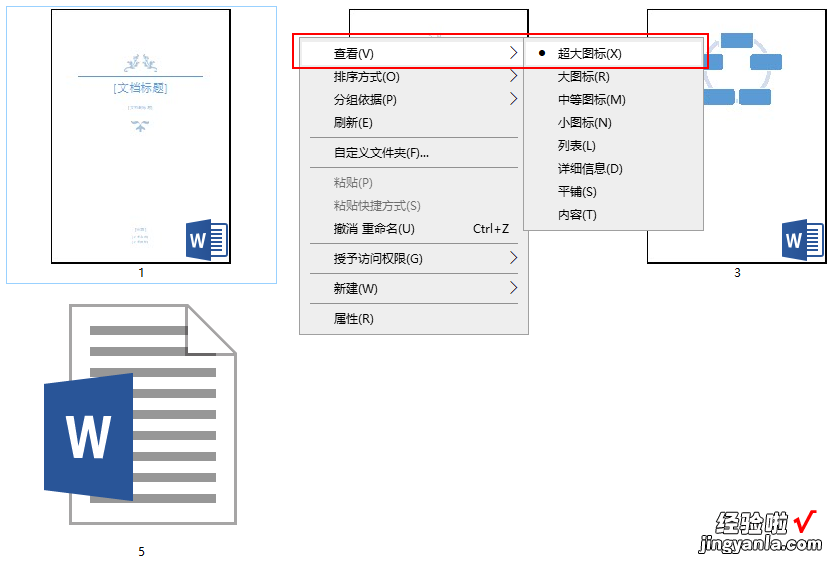
【让图标Wrod文档显示内容缩略图,找资料更方便】Excel与PPT等Office相关软件都可以使用该方法保存缩略图 。
