#知识创作人第七季#
如下图,万里星空下着流星雨的场景是不是很美好 。这样的的场景在PS中也能很好地制作出来 。现在下来,我就带大家实操这个流星雨制作过程 。

第一步
首先建一个800*600的纯白画布 。ctrl j复制一个图层,填充黑色 。然后我们选择矩形工具 , 拉一个细小的矩形,倒角像素调最大,颜色选择一个鲜艳的颜色,如图1 。我这里选择了一个饱和度比较大的绿色,点确定,如图2 。图1
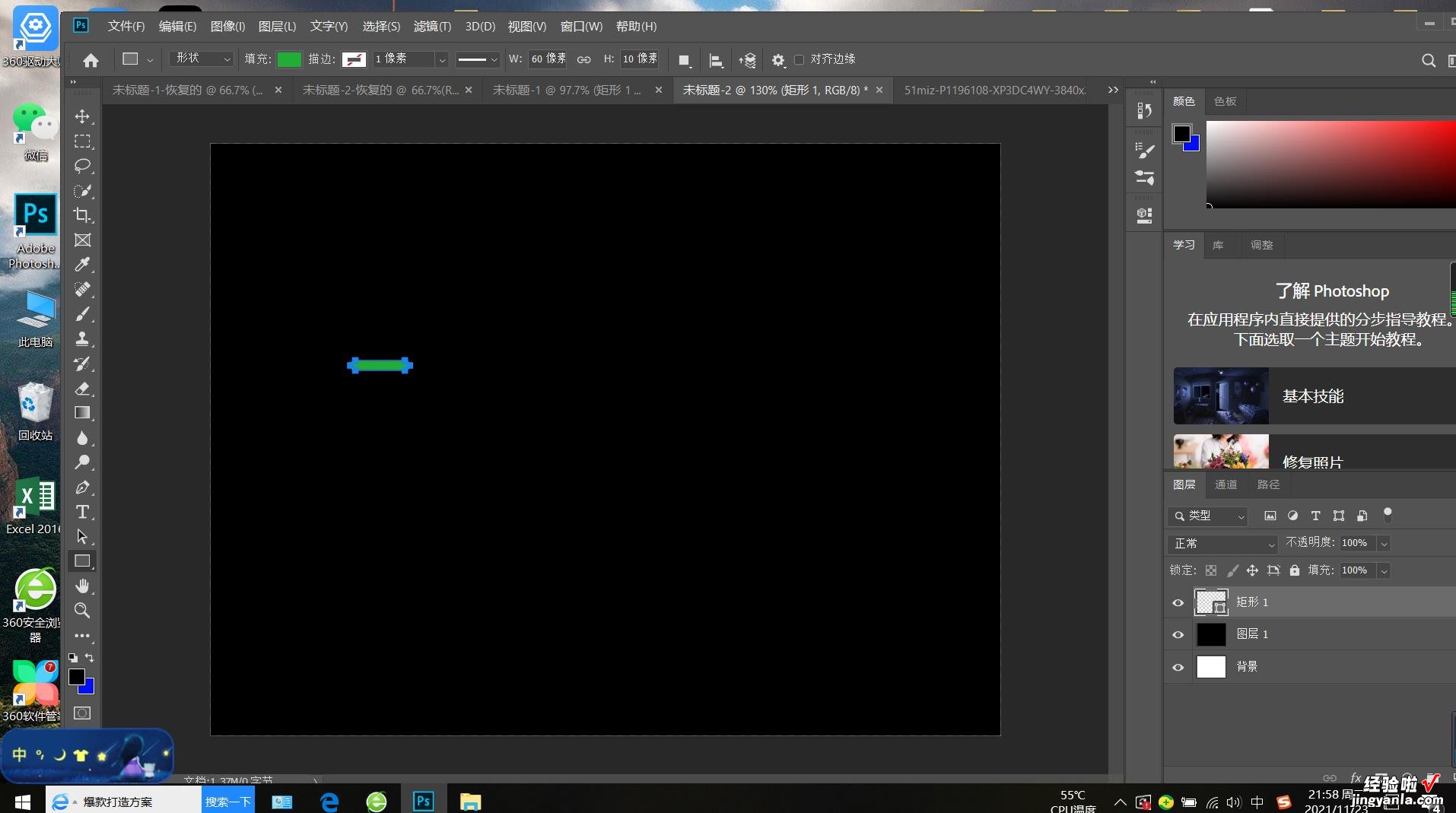
图2
然后我们选择钢笔工具 , 点左边的两个顶点的锚点减去,如图3
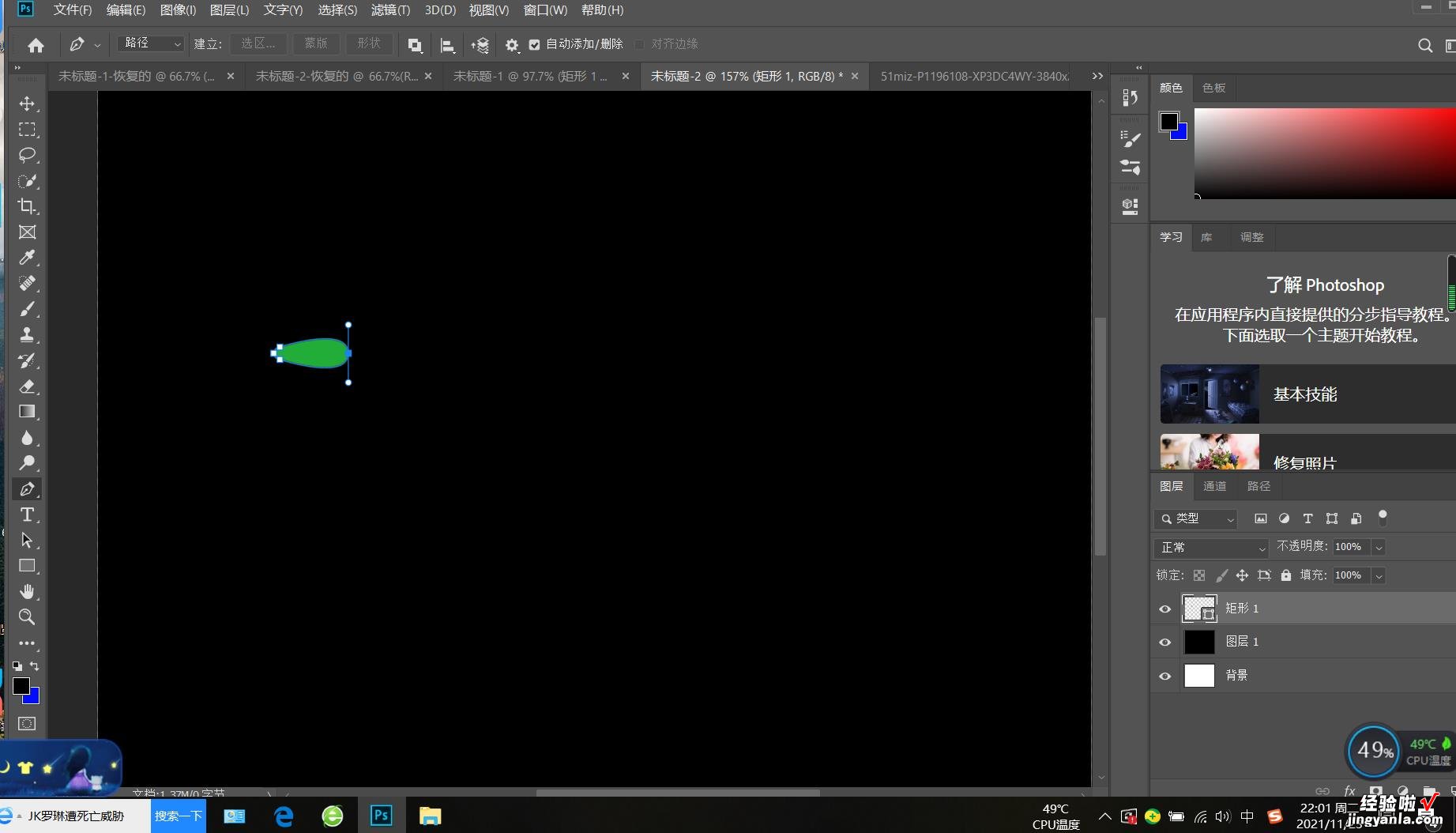
图3
接着按住alt键点击右边的一个端点,出现如图4的单个流星的形状 。
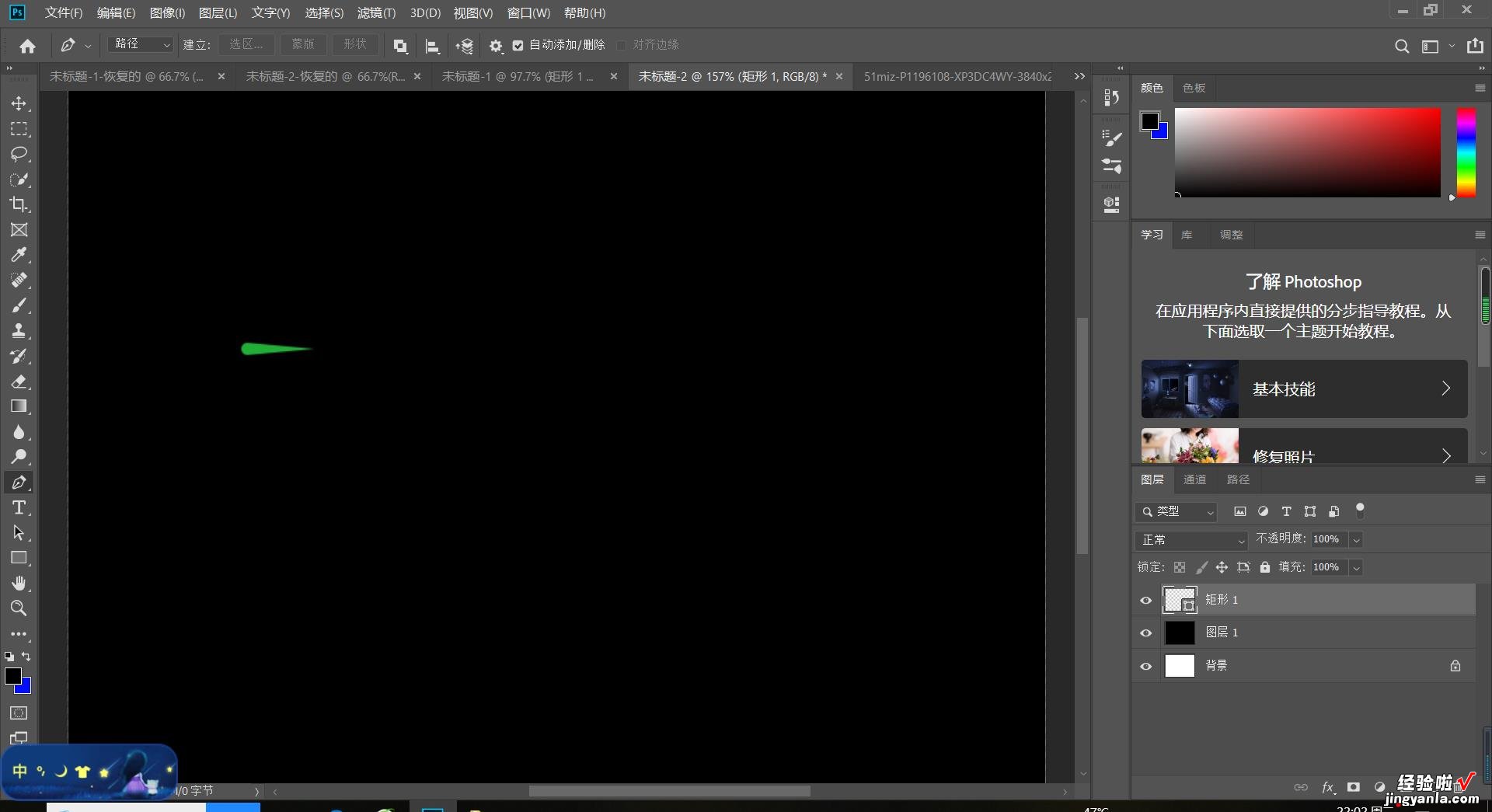
图4
接下我们按住alt单击拖动复制多个流星,如图5 。

因为流星的方向大部分的都是从上往下倾斜的角度的,所以我们选中所有的单个流星图层,自由变换-旋转如图6所示 。
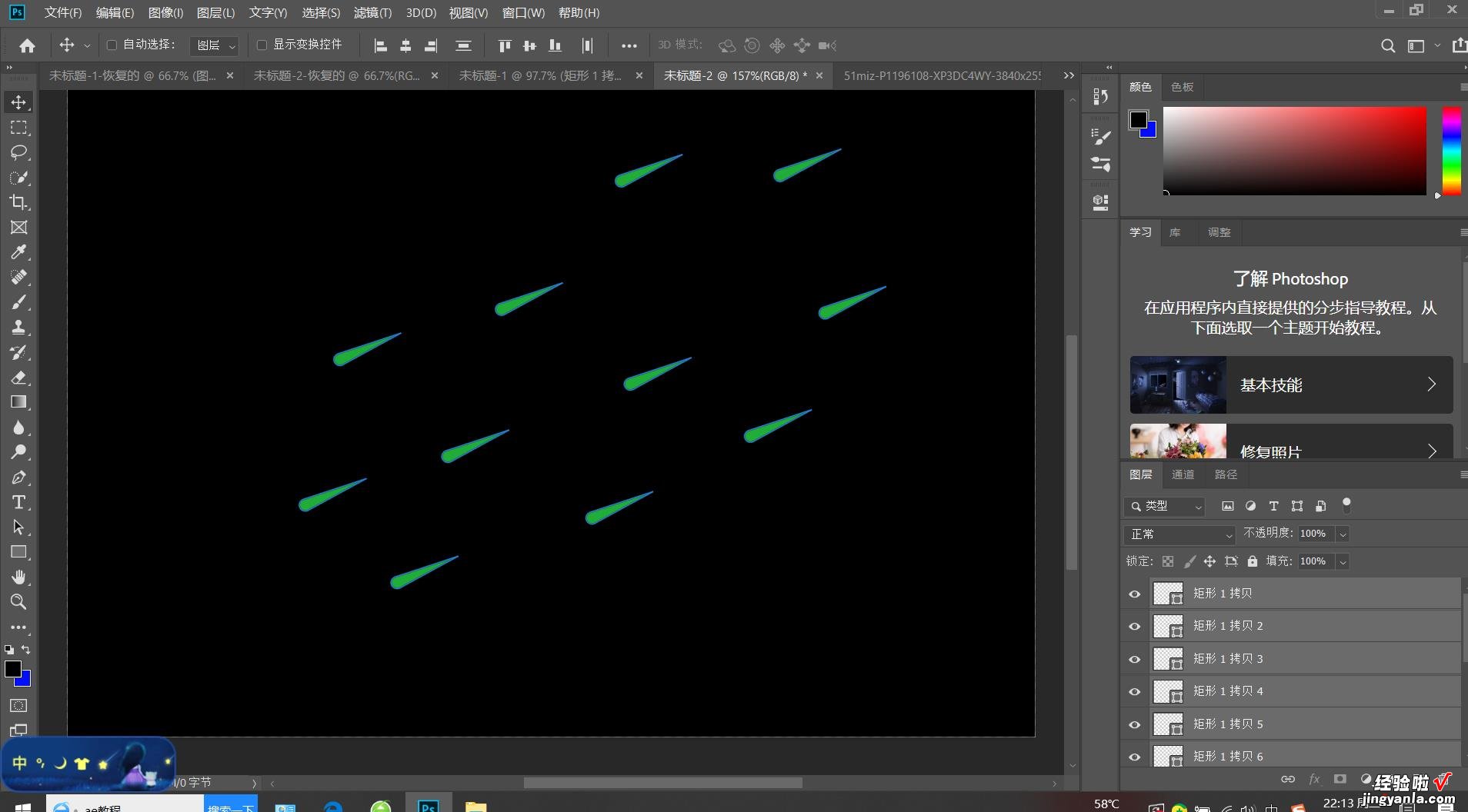
图6
第二步
这时候我们要考虑实际情况,离我们越近的流星应该越大,所以下方的流星越大,离我们越远的流星越小 。所以这时候我们按住ctrl t自由变换一下 , 把上方的流星调小一点,下方的调大一点 。如图7 。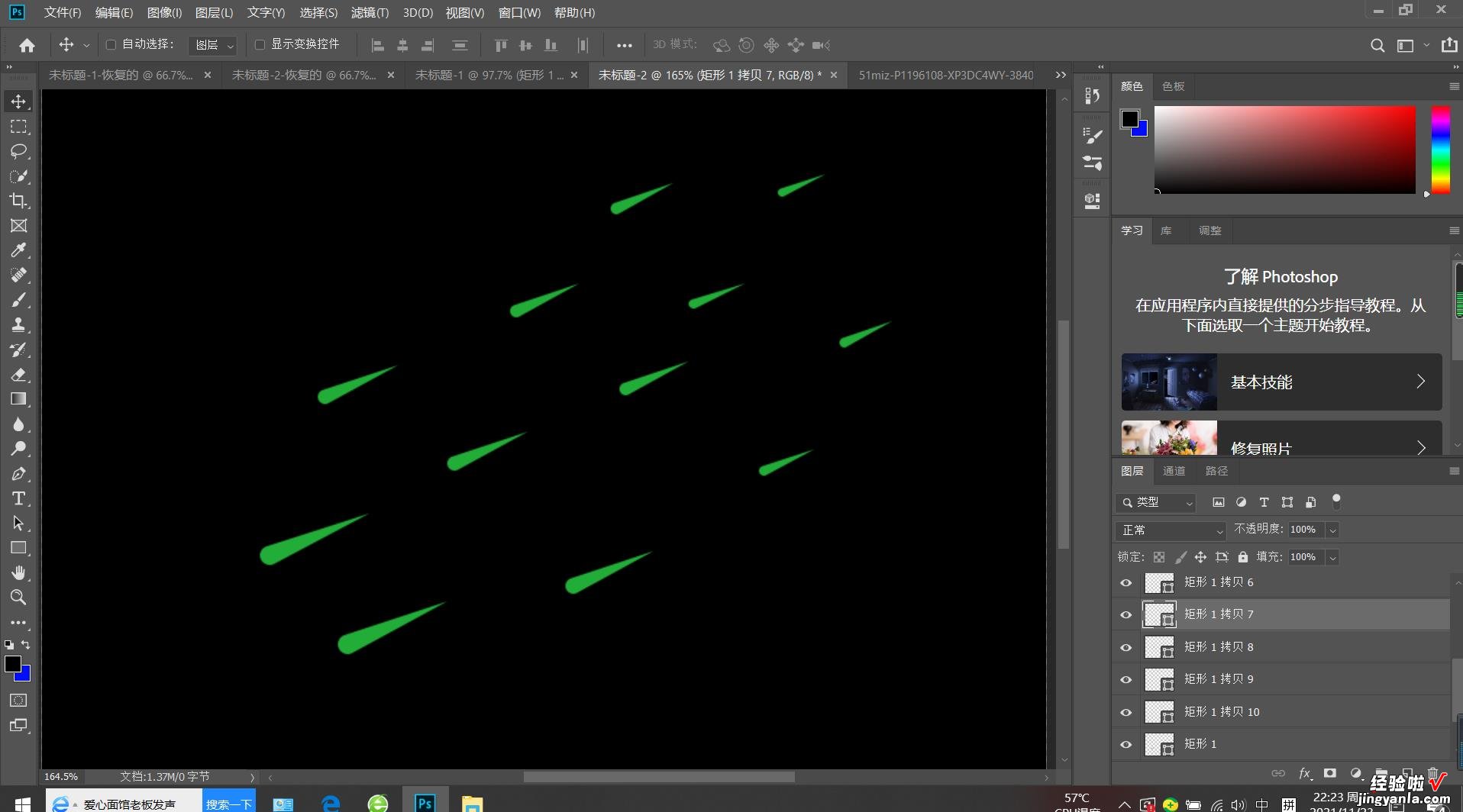
图7
我们都知道流星是五颜六色的,不可能是这么单调的颜色 。所以接下来我们要给每个流星添加一个不同的颜色 , 尽量选择鲜艳饱和度大的颜色 。如图8 。

图8
这时候看的感觉还是不到位,给每个流星尾端再拉得细长一点,效果会更好 。我们全选中流星图层,选择钢笔工具 , 按住ctrl键,拉每个流星的尾部端点拉长,每个都拉一下 。如图9 。
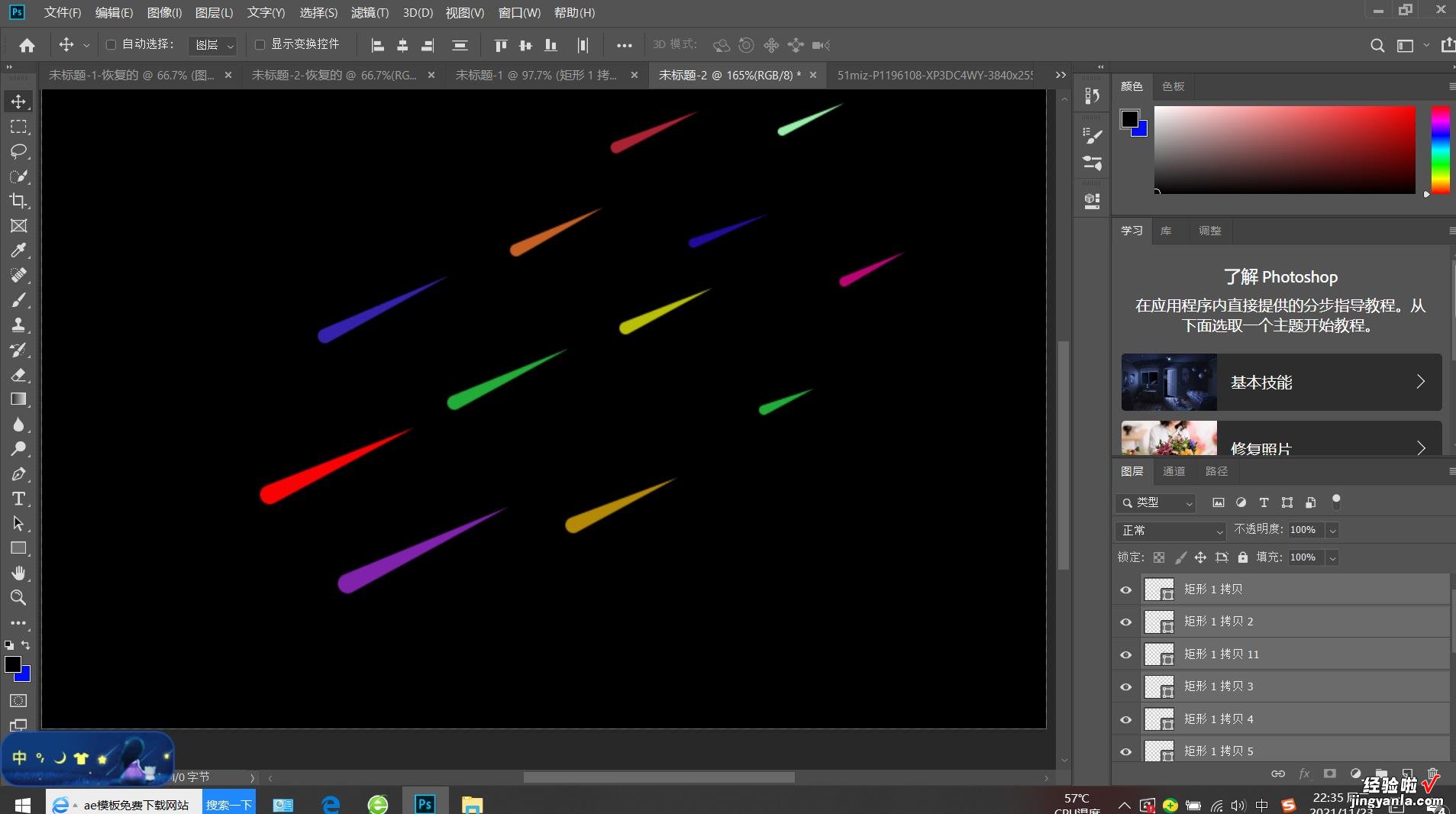
图9
第三步
我们要制作满天的星星了 , 满天的小星星其实是用画笔画的 。这里我就带大家设置画笔 。首先打开画笔工具,点上面属性栏画笔设置 , 如图10 。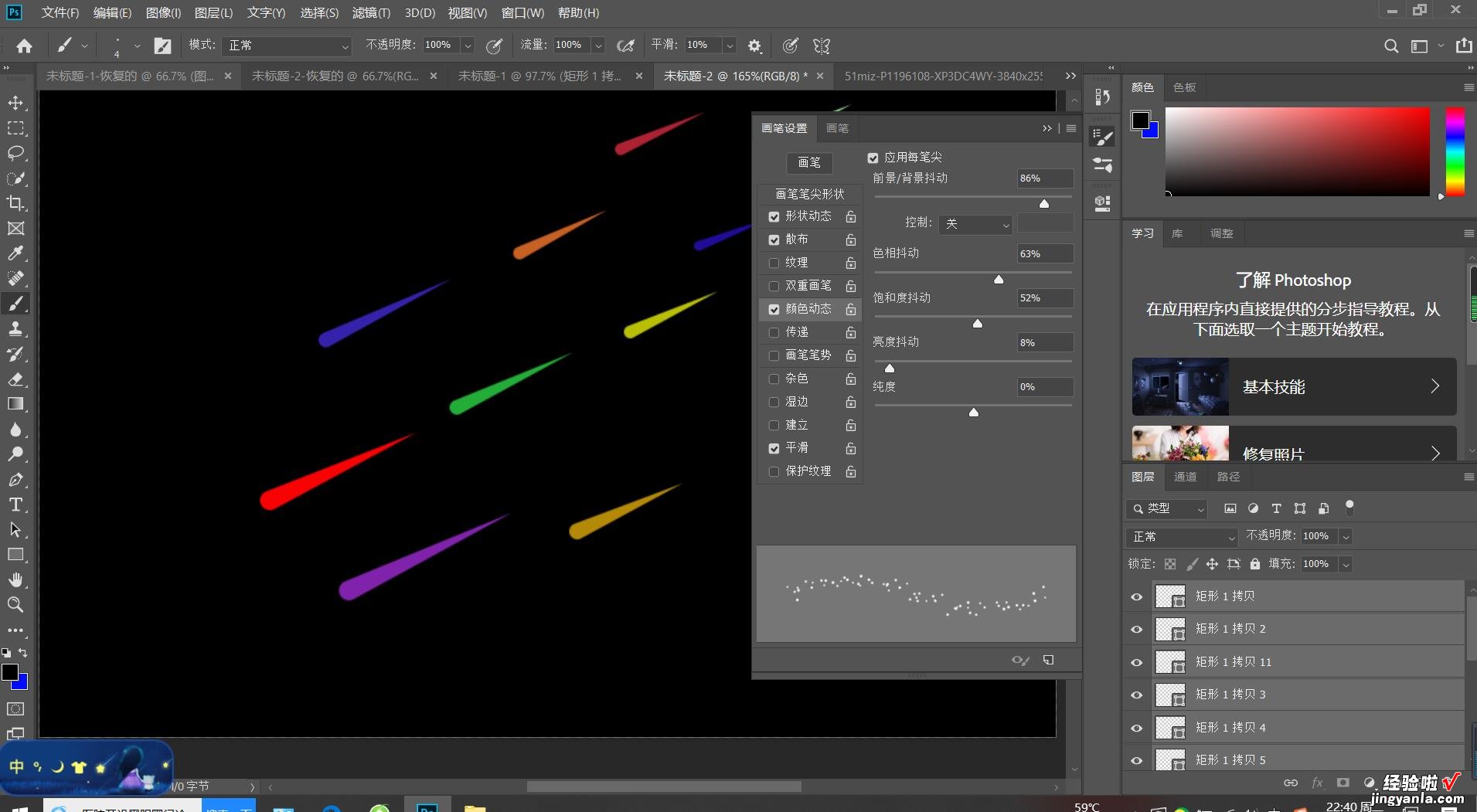
图10
接着设置笔尖,选择硬边缘 。大小调五以内的像素 。间距拉大,然后调一下大小抖动拉大 , 控制选关,其他参数默认 。最后我们选择颜色形态,勾选应用每笔尖,前景/背景抖动拉大 , 色相抖动拉大,亮度抖动拉一点,其他数值默认 。其实这些数值调的时候要看下下面的预览图,具体数值要看预览图变化而定 。如下11 。
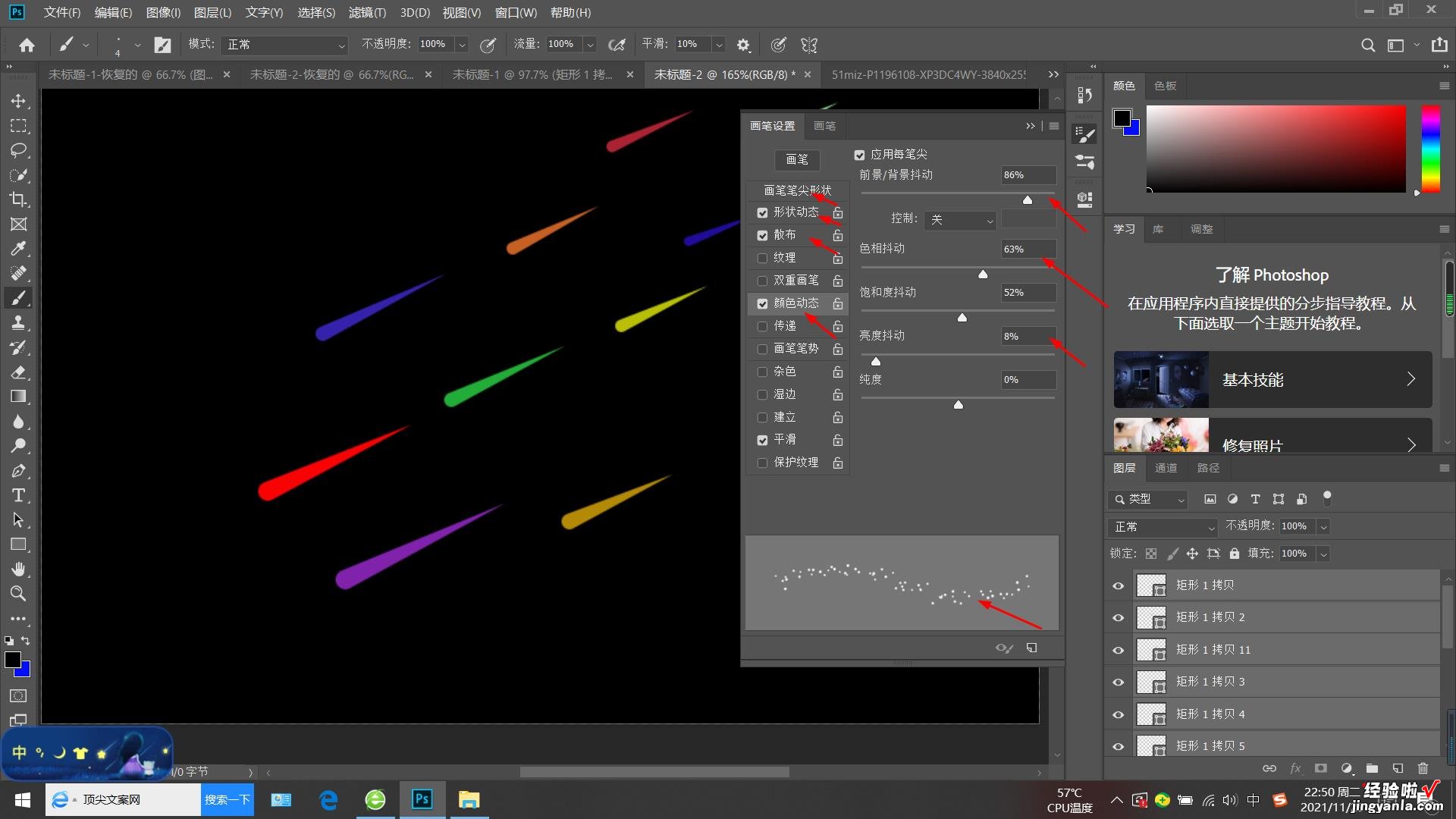
图11
这时候画笔调好了,我们前景色/背景色也调一下,选择反差大鲜艳的颜色 。选好之后在最上方新建一个图层,画笔点选图层 , 就形成如图12的画面 。
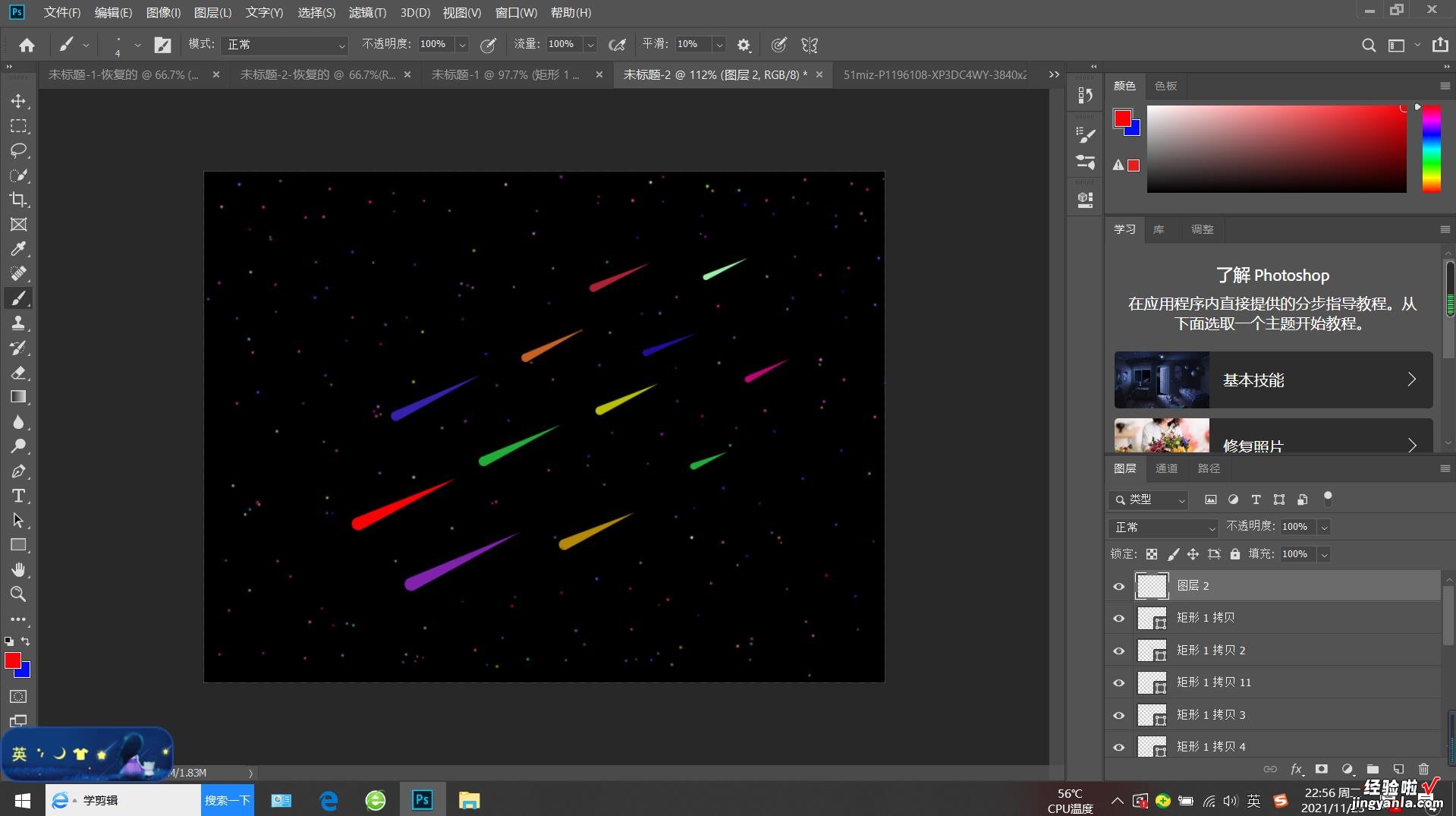
图12
再把做好的流星所有图层ctrl e合并一个图层,在拖到一个满天星空的图片中区 , 图片可以去网上找,这里面就不演示了 。这样流星的制作就完成了 。
总结一下吧 。流星的制作主要还是运用到钢笔工具的使用和画笔的设置 。通过这个案例应该能很好的认识这两个工具的应用了 。
有兴趣的朋友可以去试一下做一个这样的流星,我相信你们做的一定比我的效果好 。
【PS制作一个流星场景,钢笔工具和画笔设置的熟练运用很重要】好了 , 今天的实操就到这儿,大家有什么不懂得欢迎在评论区和我交流 。我知道的一定会和大家详细的解答,应该说大家一起探讨 。下篇文章见!
