
最近有很多小伙伴都问到瀑布图,今天就给大家科普一下,在Excel里啥叫瀑布图?什么情况下用瀑布图以及如何用两种方法快速制作出瀑布图?
01 瀑布图是什么?
瀑布图是由麦肯锡顾问公司所独创的图表类型,它通过巧妙地设置,使图表中数据点的排列形状看似瀑布流水 , 因而称之为瀑布图( Waterfall Plot) 。瀑布图采用绝对值与相对值结合的方式,适用于表达数个特定数值之间的数量变化关系。瀑布图主要用于关联性变动原因分析,例如人员结构变化、财务实物成本变化、费用超标多元分析、设计变更成本变化等 。02 什么情况下用瀑布图?
当你想表达一连续的数值加减关系时,即可使用瀑布图;举个例子 ,某网站一月份订单成交额为103万元,二月份121万元(较一月增加18万元),三月份131万元(较二月增加10万元) , 四月份127万元(较三月减少4万元),五月份152万元(较四月增加125万元),六月份176万元(较五月增加24万元) , 用瀑布图清晰看到近半年的数据加减关系 。
当你想表达两个及以上的数据点之间数量的演变过程时,并最终形成累计值,可以使用瀑布图;
举个例子,某企业想了解8月份公司的收支情况,可以看到上月的结余8000万,营业收入增加5000万,房租水电支出2000万,差旅费支出700万 , 营业外收入1000万 , 原材料费支出800万,员工工资支出2500万,支付增值税500万,则8月份通过瀑布流水展现收支情况,最后剩余7500万 , 如下图所示:
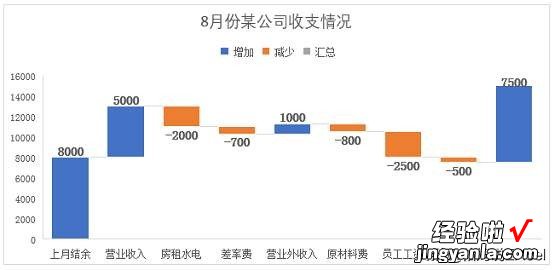
03如何制作瀑布图?
关于瀑布图的制作以下介绍两种方法,可以根据Excel版本的不同选择不同的方法制作 。【方法一】
1. 收集并整理数据
以下采用某公司的人员结构数据作为案例讲解 。首先进行收集和整理,如下图所示 。

【作图步骤】
第一步:创建瀑布图
? 选好数据区域,如下图所示:
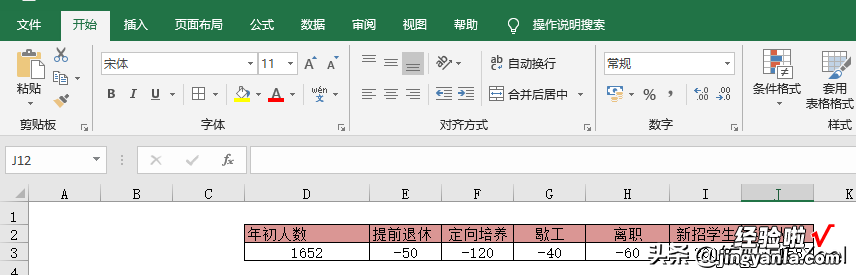
? 单击【插入】→【图表】→【查看所有图表】按钮,弹出【插入图表】对话框 。进一步选择【所有图表】→【瀑布图】,点击确定,如下图所示 。
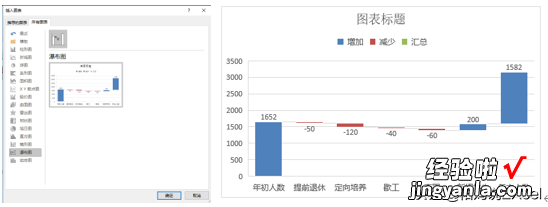
第二步:设置数据点格式
? 选中瀑布图的"年末人数"数据系列并右击,选择【设置数据点格式】→【设置为汇总(T)】,生成图表如右下图所示:
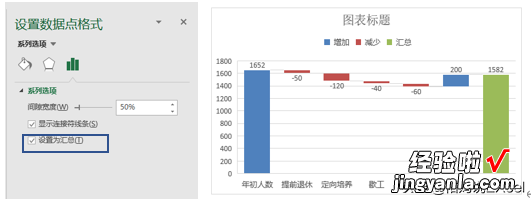
Tips: 为了对比清晰,可以将"年初人数'和"年末人数"数据系列"的颜色填充一致 。
?选中要"年末人数"数据系列并右击,选择【设置数据点格式】 , 在右侧对话框中选择【填充与线条】→【填充】→【纯色填充】→【颜色】,选择草绿色,同样的步骤设置"年初人数"数据系列,最终效果图如下:
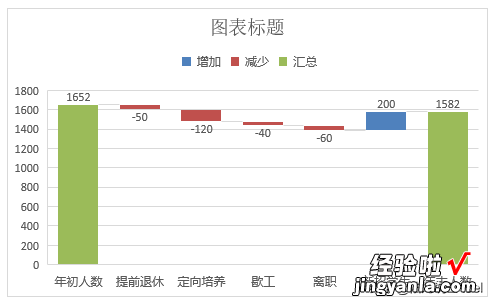
第三步:设置网格线格式
选中图表网格线并右击,选择【设置网格线格式】,在右侧对话框中选择【线条】为无线条,即完成设置 。
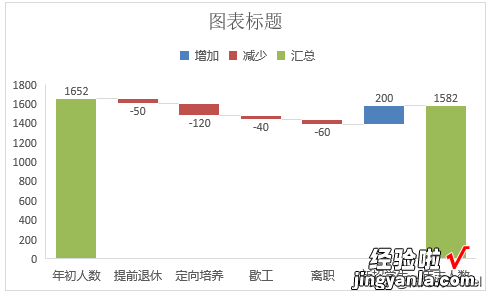
第四步:设置标题格式
将图表中的标题修改为"在岗人数",最终效果如下图所示:
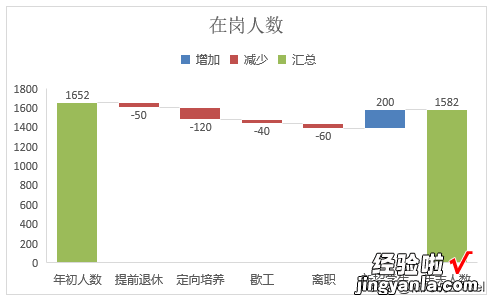
【图表分析】
从上图可知,瀑布图可直观的显示员工的增加或减少变化情况,帮助我们对年初和年末的在岗员工的数据进行对比 。由上图可以看出由于员工结构的变动,在岗人数的年末人数相对比年初要少一些 。
Tips: 有的EXCEL版本没有瀑布图,就需要使用柱状图完成 。
【方法二】
首先,需要构造辅助列 。对表格里的数据进行整理 , 并且增加一些辅助系列来帮助我们实现瀑布图的绘制 。整理的表格数据如下:
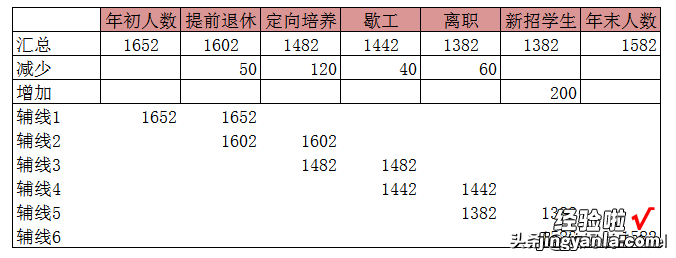
【制作步骤】
第一步:创建瀑布图
? 选好数据区域,如下图所示:
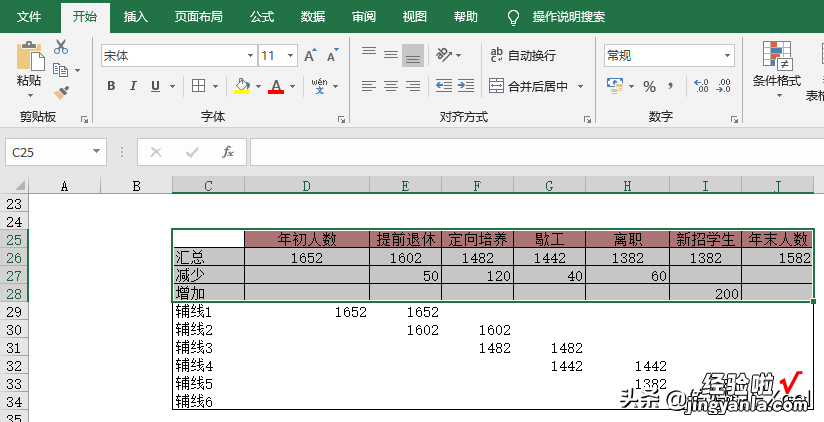
? 单击【插入】→【图表】→【柱形图】→选择【堆积柱形图】,点击【确定】 , 生成图表如下图所示 。
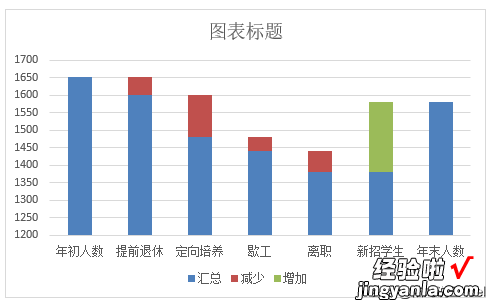
Tips: 为了显示瀑布图效果 , 可以使用无色填充效果隐藏掉不需要的柱形区域 。
第二步:设置数据点格式
选中"提前退休"数据系列下面蓝色区域部分并右击 , 选择【设置数据点格式】,在右侧对话框中选择【填充与线条】→【填充】→【无填充】 , 同样的步骤设置"定向培养","歇工","离职"和"新招学生"数据系列,效果如下所示:
第三步:设置网格线格式
选中图表网格线并右击,选择【设置网格线格式】,在右侧对话框中选择【线条】为无线条,即完成设置 。
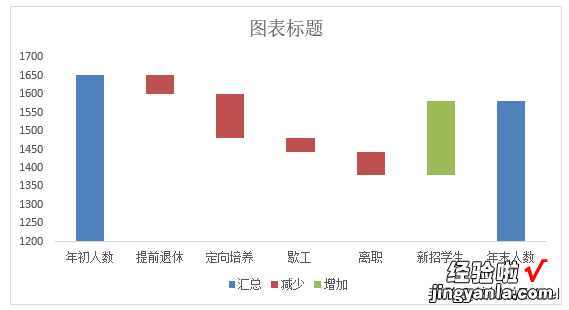
第四步:设置辅助线系列
? 选中表格中第一行的类别系列和辅助线1系列行复制粘贴到堆积柱形图中,然后右击选择【更改图表类型】 , 将辅助系列的柱形图修改为折线,如下图所示:
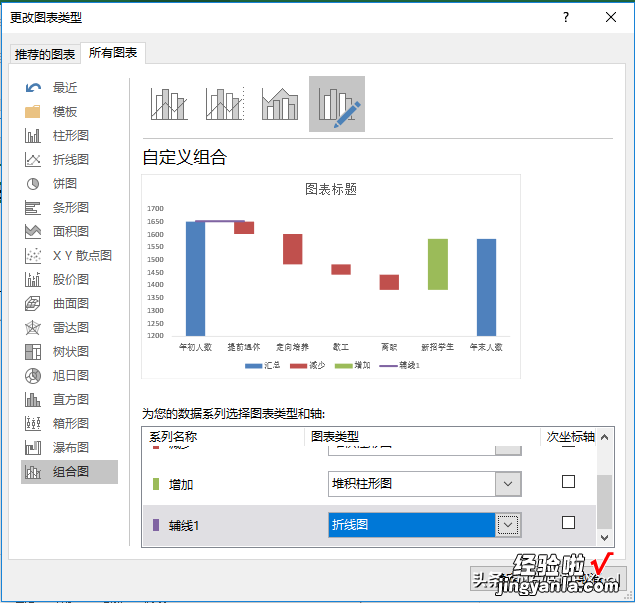
效果如下所示:

? 选中折线并右击,选择【设置数据系列格式】,在右侧对话框中选择【填充与线条】→【线条】将折线的【颜色】设置成灰色,【宽度】设置为1磅,【短划线类型设置】为虚线 , 效果图如右下图所示:
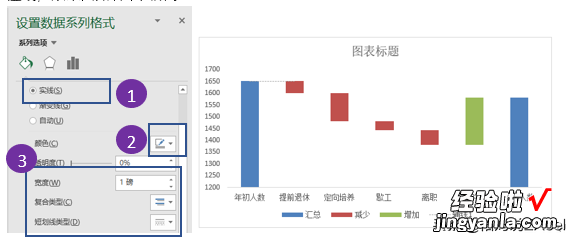
按照步骤1-2同样的方法设置其他辅助系列,最终效果图如下所示:
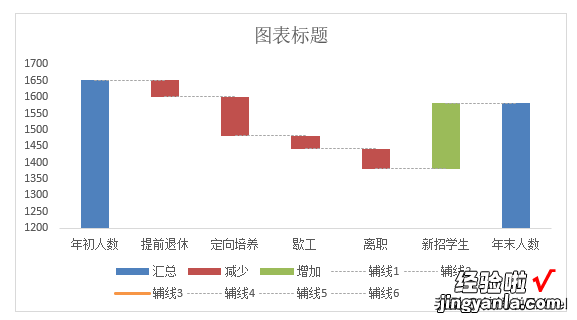
第五步:设置数据系列格式
选中瀑布图的各个数据系列并右击,选择【设置数据系列格式】,在右侧对话框选择【填充与线条】→【填充】 , 将"年初人数"和"年末人数"系列填充为深蓝色,将"减少"数据系列填充为红色,将"增加"数据系列填充为橙色,即完成设置,效果图如下:
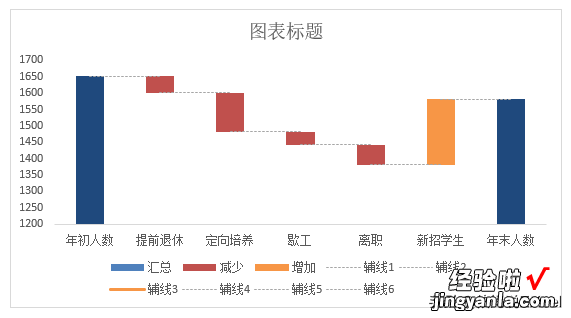
第六步:设置标签格式
选中图表并右击,选择【添加数据标签】,则所有的数据标签添加完毕 。将"年初人数"和"年末人数"系列的标签上拉到柱形的上面,效果图如下:
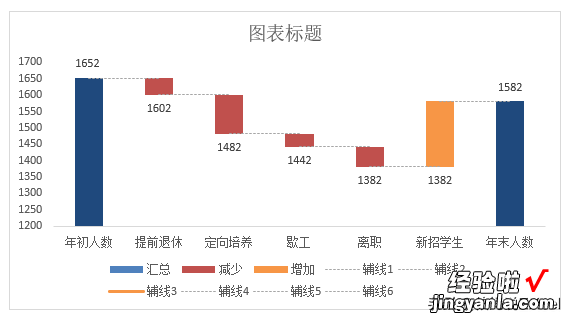
第七步:设置图例、标题格式
最后对图表进行美化修改,将标题修改为"在岗人数" , 将图例里的辅助系列进行删除并调整到合适位置,最终效果图如下:
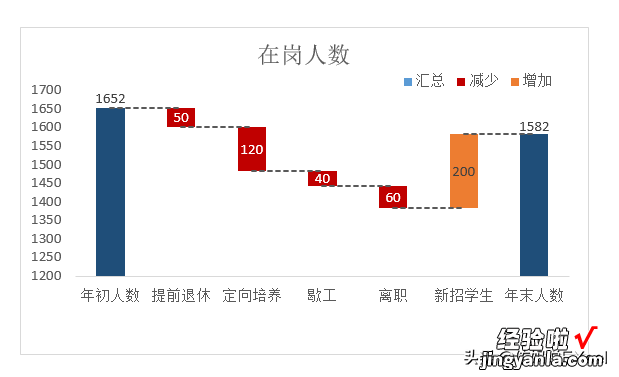
制作好的瀑布图可直观的看到员工结构的增减变动情况,年末人数较年初人数有所减少 。我们可以分析产生这种结果的原因 , 可依据实际需要考虑是否对增加人员数量的增加 。
【E神小结】
瀑布图主要用于关联性变动原因分析,例如人员结构变化、财务实物成本变化、费用超标多元分析、设计变更成本变化等 。 制作瀑布图时要注意数据需有强相关性 , 而且是存在环比的强相关性,没有数据环比关联的图不适合瀑布图 。
接下来希望大家跟我一起沉下心来,努力学习EXCEL , 提升数据分析思维,提高工作效率,节省时间!
【听说你还不知道瀑布图?用过的人都说太好用了】好了,今天的分享就到这里 , 如果您觉得文章对您有所帮助的话,欢迎点击左上角图标或文字关注我——"佑妈说Excel"!
