我是【桃大喵学习记】,点击右上方“关注”,每天为你分享职场办公软件使用技巧干货!相信大家以前会经常用到VLOOKUP函数对Excel数据进行查询 , 但是新版的WPS和OFFICE已经推出了新函数Xlookup,它的功能真是太强大了,今天就跟大家分享一下新函数的几个常用的办公场景 。
Xlookup函数公式介绍
函数功能:XLOOKUP函数是一个查找函数 , 在某个范围或数组中搜索匹配项,并通过第二个范围或数组返回
相应的项,默认情况下使用精准匹配 。
语法结构:=XLOOKUP(查找值,查找数组,返回数组,未找到值,匹配模式,搜索模式) 。
语法解读:
第一参数:想要查找值,可以是单个值或者数组值
第二参数:想要在那个数据区域中查找
第三参数:要返回的数据区域
第四参数(可?。何凑业街担?就返回第四参数,省略它函数默认返回#N/A这个错误值
第五参数(可?。浩ヅ淠J剑?可填0、1、-1、2
参数为:0 ,精确匹配,找不到结果 , 返回 #N/A这个错误值,这是默认选项 。参数为:-1,精确匹配或下
一个较小的项 。参数为:1,精确匹配,找不到结果,返回下一个较大的项 。参数为:2 ,通配符匹配
第六参数(可?。褐付ㄆヅ淠J剑商?、-1、2、-2
参数为:1,从上到下进行数据查询,这是默认选项 。参数为:-1 , 从最后一项到第一项进行搜索 。参数
为:2 , 二分搜索(升序排序)。参数为:-2,二分搜索(降序排序)
以上就是XLOOKUP的所有参数,函数参数虽然比较多,但是第四、第五、第六参数都是可以省略的,我们在平时使用这个函数时一般只需设置前三个函数即可 。一、普通查找
如下图所示,我们想查询赵飞的基本工资,我们可以直接使用公式=XLOOKUP(G3,A2:A8,D2:D8),在这里我们可以把函数的第四、第五、第六参数都省略掉,我们在平时使用这个函数时一般只需设置前三个函数即可 。
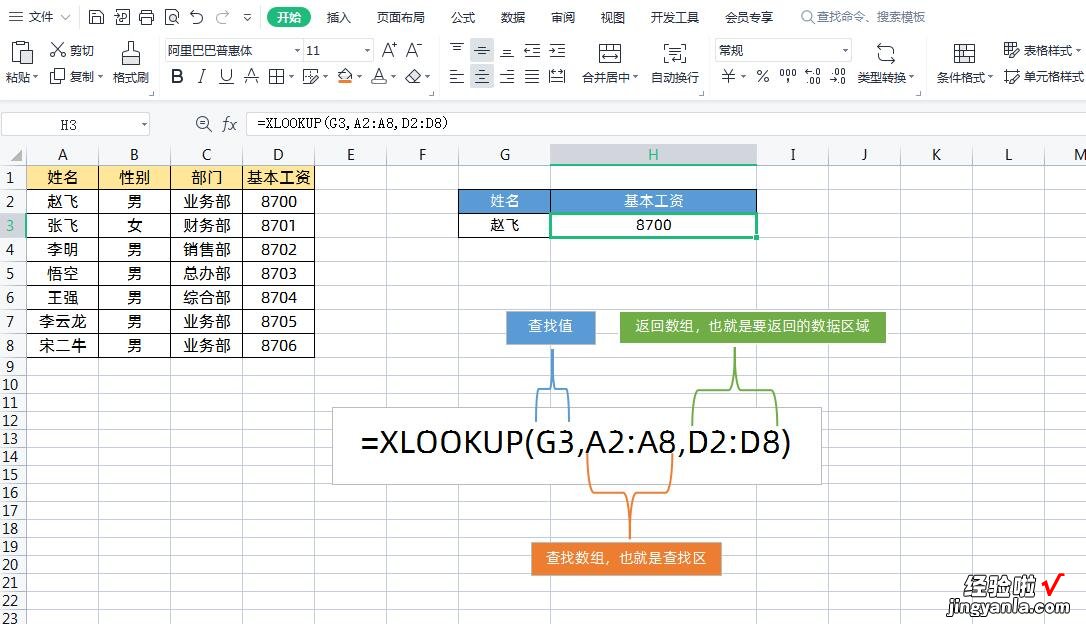
二、反向查找匹配
如下图所示,我们想通过员工姓名查找到员工的编号 , 也就是从右往左逆向查询,这种情况下是不能使用Vlookup的,因为Vlookup不能找到【查找值左侧的数据】,其实使用XLOOKUP就太简单了,我们只需要输入公式=XLOOKUP(H3,B2:B8,A2:A8)
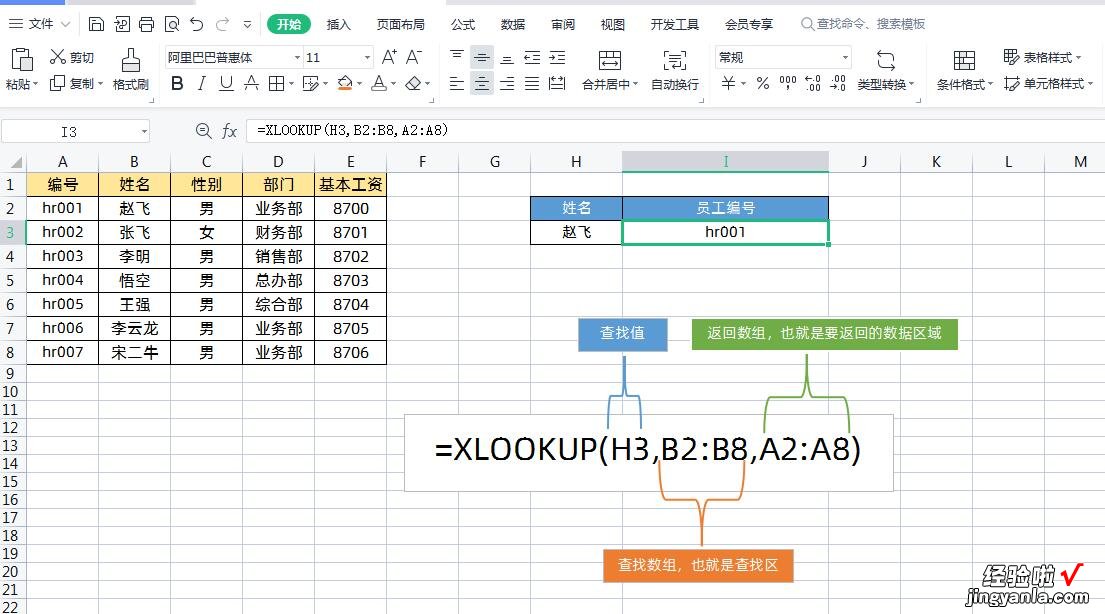
三、关键字模糊查找匹配
当我们使用Xlookup进行关键字查询,我们就需要设置它的【第五参数】即可,第4个参数不填,第5个参数填写2,代表关键词通配符匹配 。通配符我们一般使用*(代表任意多个字符) 。
如下图所示我们将查找姓名设置为*明,然后只需要将公式设置为:=XLOOKUP(G3,A2:A8,D2:D8,"",2)就可以找到李明的基本工资 。
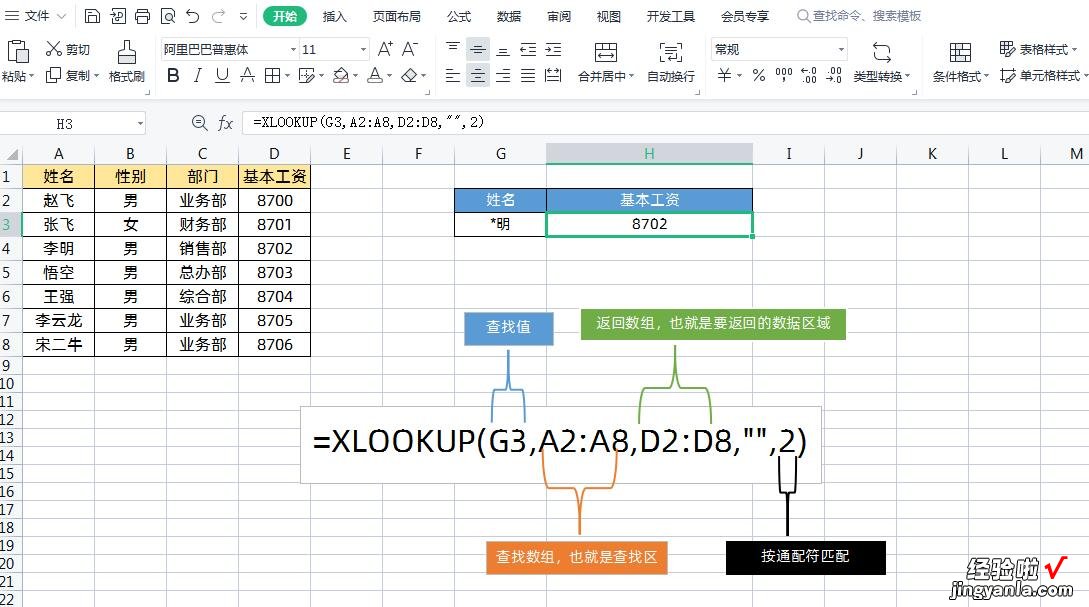
四、多条件查询
我们就以下图的员工月薪表为例,查询所在团队为“一组”名称为“赵飞”的“月薪”,这时就涉及到多条件查询 , 就是通过员工名称和所属团队查询对应的月薪 。
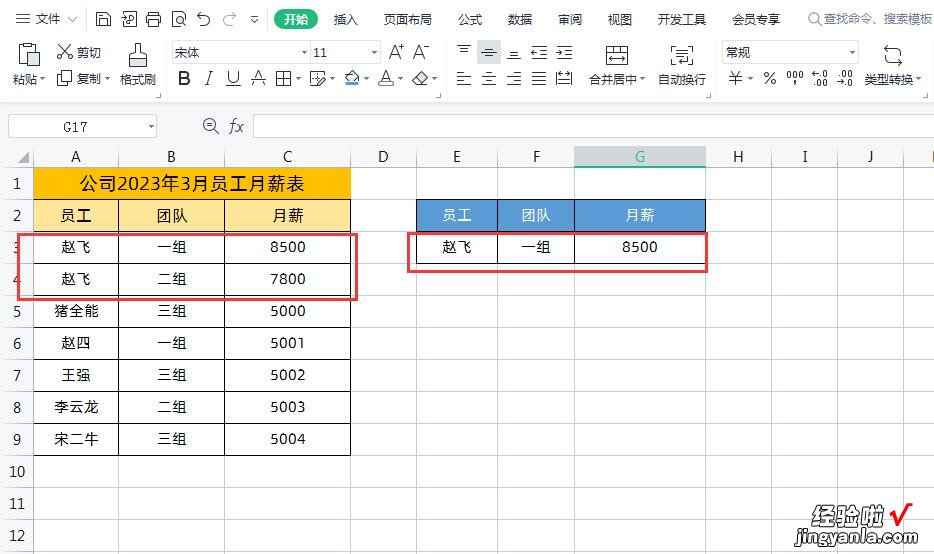
具体方法:
1、使用公式
在目标单元格中输入公式:=XLOOKUP(E3&F3,A3:A9&B3:B9,C3:C9) 。
如下图所示:

解读:
第一个参数:想要查找值是E3和F3,所以中间用“&”符号链接即可,查找值就是E3&F3
【Vlookup可能要被淘汰了,Xlookup函数实在太强大了,赶紧学习吧!】第二个参数:要查询的数据区域,同样是左侧表格的“员工”和“团队”两列,所以中间也是用“&”符号链接,即A3:A9&B3:B9
第三参数:要返回的数据区域就是员工月薪这一列数据
以上是【桃大喵学习记】今天的干货分享~觉得内容对你有帮助,记得顺手点个赞哟~ 。我会经常分享职场办公软件使用技巧干货!大家有什么问题欢迎留言关注噢~
