私信回复关键词【插件】,获取Excel高手都在用的“插件合集 插件使用小技巧”!
你们公司有人春节要值班吗?
为了应景,今天小 E 就邀请拉登老师,来教大家制作动态 Excel 值班表!
也欢迎你把本文推荐给需要制作值班表的同事哦~
【用PQ制作动态值班表,既不出错,又容易学会】值班最怕出现什么问题呢?
手机没电、又没人聊天,太无聊 。
领导偷袭 , 正刷着微信被人拍肩膀 。
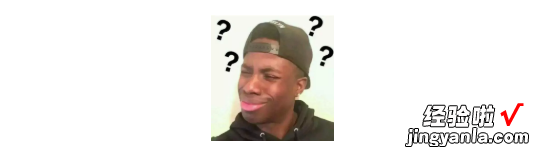
开个玩笑~说正经的 。
值班排班的时候,最怕出现的问题,有 2 个:
? 排班太满或者太空 。
有的人值班累死,有的人一个星期不用值班 。
? 值班加班表错算漏算 。
一个月值班两个星期,算加班费的时候少算一个星期,谁都不乐意啊 。

解决方向——
在设计表格的时候,就要特别留意 , 避免这两个问题的出现 。
因此,我们要从 2 个方向出发:
? 方便查询 。
可以直观地看到每一天排班的情况 。
不能排得太满,也别一个人都不安排 。
? 方便统计 。
可以快速地统计出,这个月每个人值班了几次;
快速地、准确地计算,并核对加班费,避免员工的损失 。
01
方便查询的值班表
值班表其实很简单,包含的信息无非就是:
日期、部门、值班人员姓名 。
很快我就设计出了两个表格:
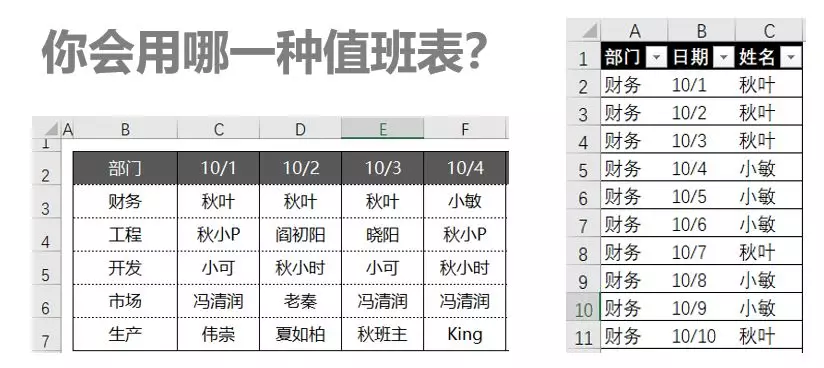
思考一下,从「方便查询」的角度来看 , 你会选择用哪一个排班表呢?
没错 , 肯定是第 1 个 。
左边看部门、右边看日期,在交叉的位置,填写上值班人员的名字就可以了 。
超级简单,我们几乎天天都在用这种类型的表格 。
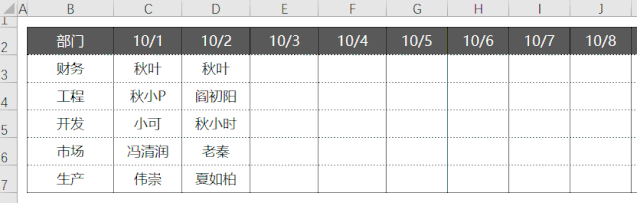
这样,可以很直观地看到:每一天有没有排班,哪一天值班的人数少,哪一天值班人数多 。
但是,这种表格很容易出现一个问题——无法快速地统计出每个人值班的次数,排班人次会出现不平衡 。
这样,表格就出现了统计的需求 。我们接着往下看:
02
方便统计的值班表
基于前面的表格,统计每个人值班的次数是非常麻烦的 。
这个时候 , 更推荐大家用下面这种清单式的值班表 。
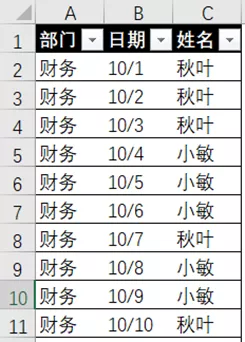
虽然你看到的,只是一个简单甚至有些简陋的清单 。
但是经过简单的操作,马上就可以变成下面的动态效果!

看清楚了没有,我来给你划个重点 。
? 查看值班日期 。
点击「姓名」,快速查看这个人对应的值班日期
? 统计值班次数 。
点击「折叠字段」 , 查看每个人值班了多少次 。
统计起来非常非常方便 。
如果我不告诉你,你可能还在笨拙的对着电脑去数,其实这里只用了一个简单的数据透视表功能!
我们看一下具体的操作~
◆ 第一步: 插入数据透视表 ◆
选择数据任意单元格,插入数据透视表 。

◆ 第二步:拖动字段设置透视表 ◆
把「日期」「姓名」分别拖动到「行」区域 , 「姓名」拖动到「值」区域,统计值班次数 。
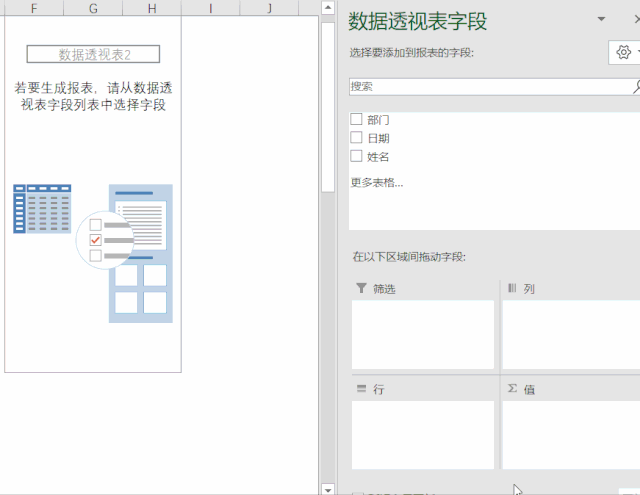
◆ 第三步:设置透视表布局 ◆
设置透视表布局为「以表格形式显示」,修改分类汇总名称 。
这样透视表就更像一个普通的表格了 。

◆ 第四步:插入切片器,创建交互按钮 ◆
选中透视表 , 在「设计」选项卡中,点击「插入切片器」,创建交互按钮 。

这样 , 我们就可以通过点击人名,快速地查询对应的值班日期了 。
03
既好查询、又好统计的值班表
这个时候,聪明的、爱挑事儿的那几个同学可能就会问了:
那能用「方便查询」的值班表登记;
用「方便统计」的值班表来统计数据吗?

作为一个要脸的 Excel 老师,这个答案肯定是:可以的 。
少废话,直接看效果 。

操作步骤,用文字给你划一下重点 。
在「查询表」里录入值班信息 。
在「统计表」里点击「刷新全部」快速完成统计 。
想要学会这个制作方法,你得明白一个概念:二维表转一维表 。
其实就是把「查询表」转成「统计表」的过程 。
我们来看一下具体的操作 。
◆ 操作方法 ◆
这里我们借助 Power Query 这个 Office 2016 以上版本内置的工具 , 完成数据的转换 。
温馨提示:Power Query 只有 Excel 2016 以上的版本,才能使用 。
你也可以使用方方格子、易用宝等插件,完成二维表的转换 。
? 数据导入 Power query 。
在「数据」选项卡中,点击「自表格区域」,将数据导入到 Power Query 中 。

? 逆透视表格 。
在「转换」选项卡中,点击「逆透视其他列」,把二维表转成一维表 。
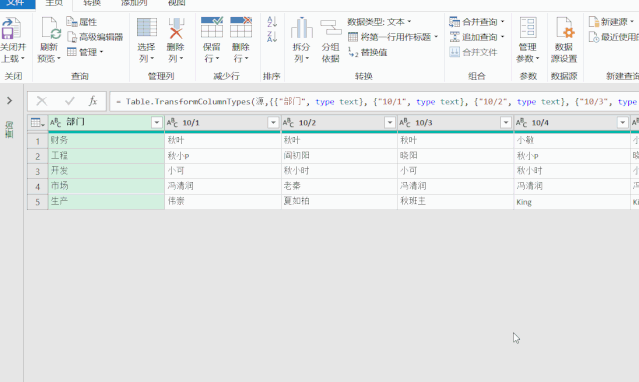
? 关闭并上载 。
最后,点击「主页」选项卡中的「关闭并上载」 , 就获得了「方便统计」的值班表 。

然后,根据前面的方法创建透视表,就可以完成数据的动态查看了 。
因为 Power query 的结果,和原始数据是保持连接的 。
所以,当原始数据发生变化的时候,在 Power query 结果中 , 直接点击右键刷新就可以了 。
04
总结
在日常工作和生活中,我们经常做表格,是「查询」类型的表格 。
因为填写和查询都非常直观 。
而做数据汇总统计的时候,一维的「统计表」是 Excel 函数公式、透视表更熟悉的形式,可以快速地完成数据统计 。
要同时满足方便查询 , 快速统计,就要熟练地掌握「二维转一维」的技巧 。
这就用到了本节课介绍的数据处理神器:Power Query 。
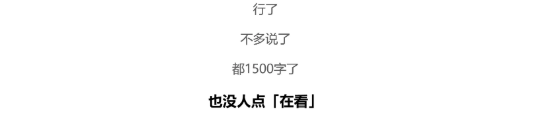
今天就讲到这里了,下课!

给我自己点个赞,我真是个优秀的人民老师 。
私信回复关键词【插件】,获取Excel高手都在用的“插件合集 插件使用小技巧”!
