经验直达:
- Excel里如何创建自定义视图
- Excel表格如何创建自定义视图
一、Excel里如何创建自定义视图
更改要保存在视图中的设置 。
在“视图”菜单上,单击“视图管理器” 。
单击“添加” 。
在“名称”框中,键入视图 (视图:视图是一组显示和打印设置,可对其进行命名或将其应用于工作簿 。同一个工作簿可有多个视图,而无需将其保存为单独的工作簿副本 。)的名称 。
请确保视图的名称里包含活动工作表的名称以便于识别 。显示视图时,Microsoft Excel 会切换到创建视图时的活动工作表中 。Excel 在“视图管理器”对话框里列出了工作表中的所有视图 。
在“视图包括”框中 , 选择所需的选项 。
二、Excel表格如何创建自定义视图
Excel表格怎样创立自定义视图?excel表格中想要自定义视图 , 自定义视图有什么效果呢?下面咱们就来看看具体的教程,需要的朋友能够参考下
什么是自定义视图?顾名思义,便是自己设置一个视图显示方式 , 然后能够快速地以该视图设置的规矩,快速显示出该视图下的所有数据内容在需要经常操作多选项的挑选时 , 自定义视图是非常好用的,该怎样创立自定义视图呢?下面咱们就来看看具体的教程 。
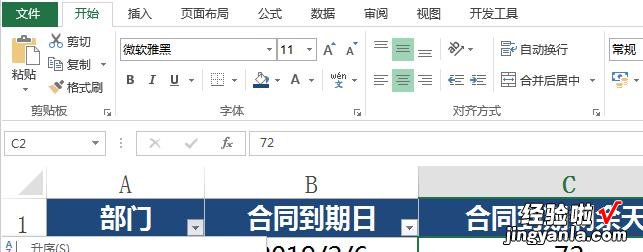
下图是职员简历表中的一部分信息,咱们要设置一个视图,帮助咱们一键挑选出生产部的数据 。
【Excel表格如何创建自定义视图 Excel里如何创建自定义视图】
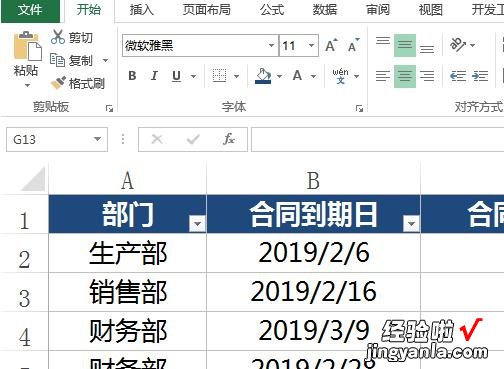
一、创立自定义视图
1、首先,咱们挑选出生产部的数据 。
2、点击视图选项卡下的"自定义视图" 。
3、在视图管理器中,点击"添加" , 添加一个视图 。
4、自己写一个视图的名称,比如:挑选生产部的数据 。
二、查看自定义视图
1、点击自定义视图,点击定义好名称的自定义视图 , 点"显示"即可 。
上述案例只是简单介绍用法 。自定义视图在用于进行多选时,效率会明显提高 , 能够一键完成多?。?是很实用的技巧 。
