经验直达:
- 怎样在excel表格中自动编辑序列号
- excel表格锁定部分如何编辑
- excel表格中编辑图片的教程
一、怎样在excel表格中自动编辑序列号
选中A2和C2单元格,点击右键-设置单元格格式-选择“自定义”-输入:编号000这样就设置好编号的数值可以加了 。
方法一:在B4单元格输入1 , B5单元格输入2,选中B4:B5单元格 , 移动鼠标到选中区域右下角 , 鼠标变成十字形,按下鼠标左键向下拖拽自动递增序号 。
进入一个带有表格的word文档 , 这里以WPS文档为例 。用鼠标选择需要填充序号的单元格 。进入工具栏中选择【开始】,找到自动编号的图标按钮 。选择一个序号样式,接着点击自定义编号 。
二、excel表格锁定部分如何编辑
excel表格锁定部分不让编辑而其他部分是可以编辑的,可通过锁定部分单元格,将其设置保护工作表即可 。
方法步骤如下:
1、打开需要操作的EXCEL表格,选中全部单元格,点击开始选项卡中的“格式”,点击取消“锁定单元格” 。
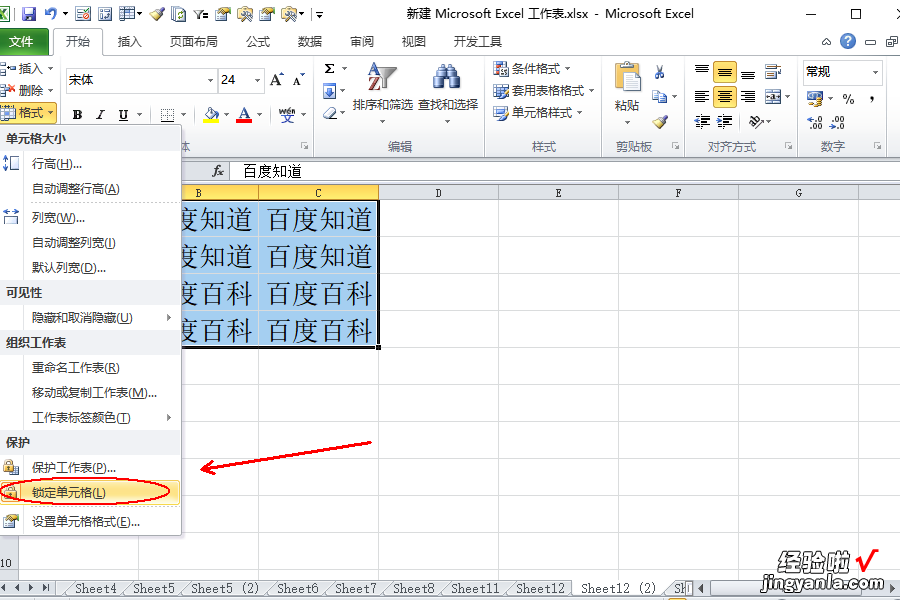
2、同理,选中需要保护不让编辑的单元格,通过“格式”-“锁定单元格”将其锁定 。
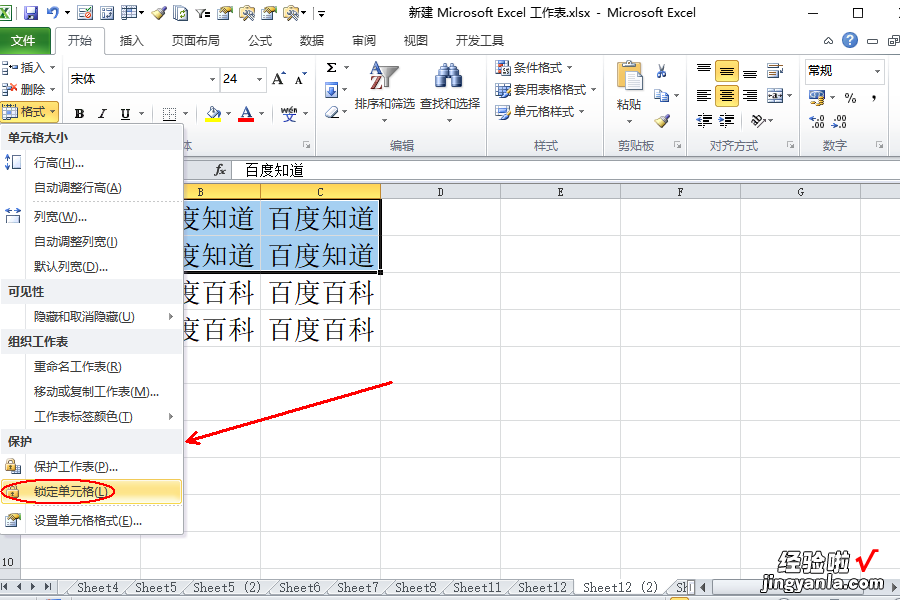
【excel表格锁定部分如何编辑 怎样在excel表格中自动编辑序列号】3、选中需保护的单元格,切换到“审阅”标签页,点击“保护工作表” 。
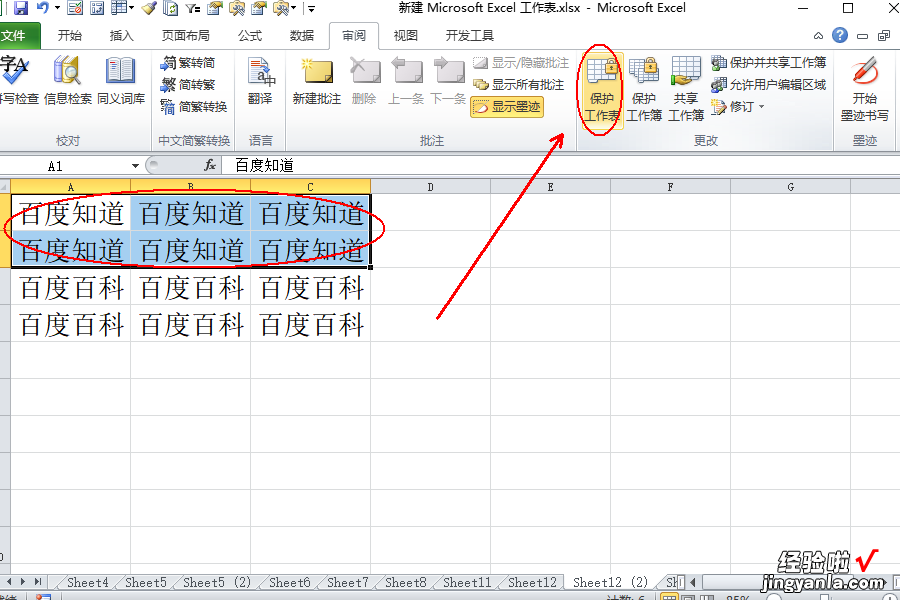
4、在弹出的对话框中根据需要设置保护权限,点击确定即可 。
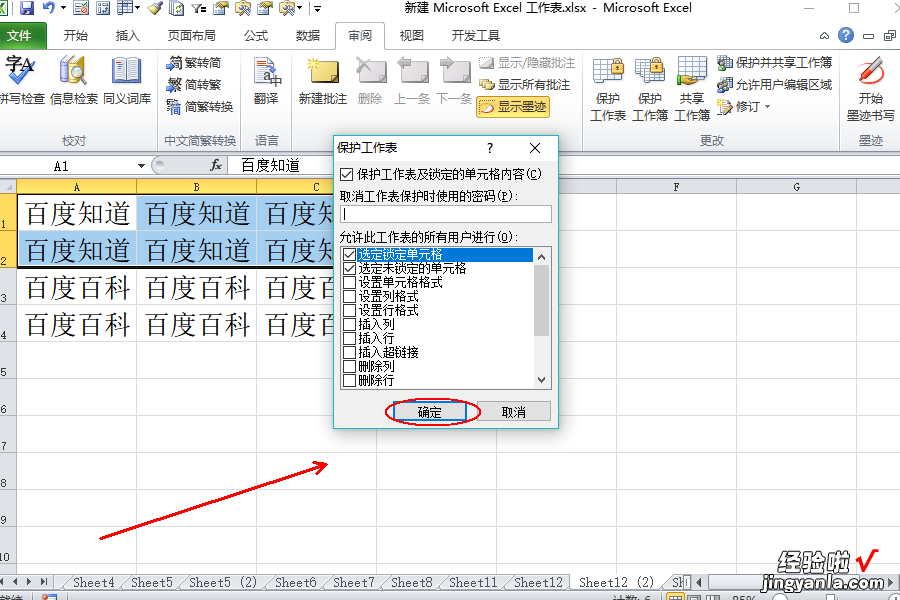
5、返回EXCLE表格,点击受保护区域,发现无法修改编辑内容 。
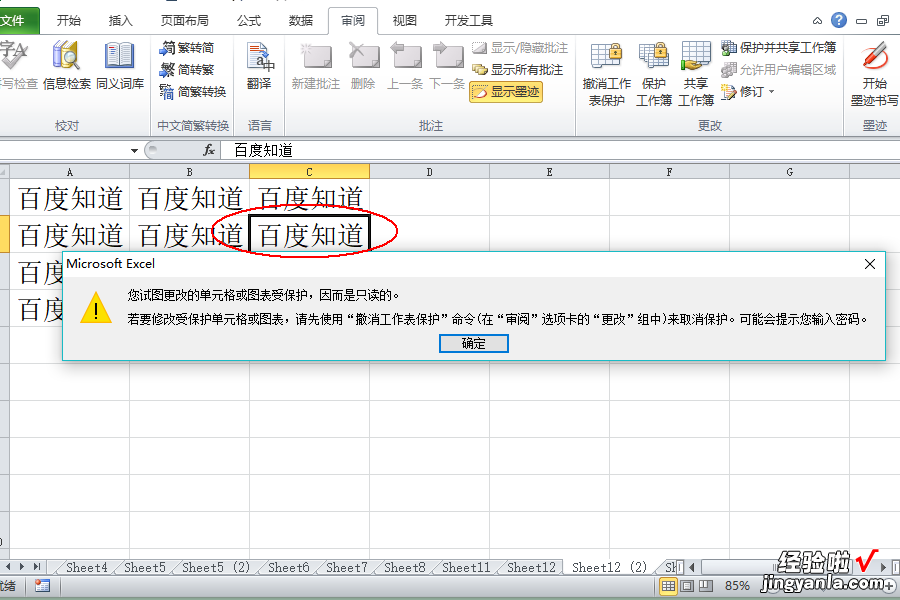
6、在为设置保护的区域则可以随意更改内容编辑 。
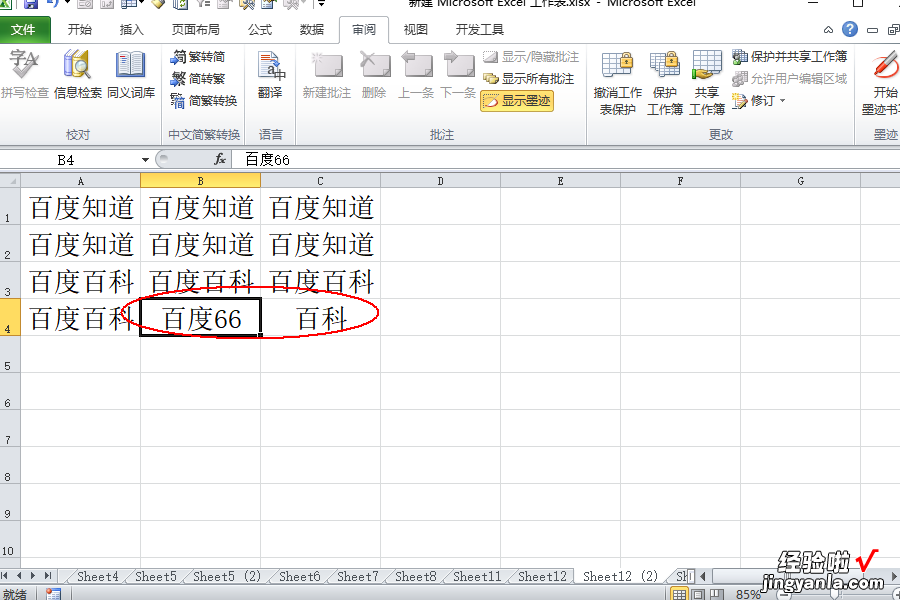
三、excel表格中编辑图片的教程
在Excel中录入完数据以后,觉得数据表并不美观 , 这时候就需要插一些图片来修饰美化,所以就需要在Excel中编辑图片 。下面是我带来的关于excel表格中编辑图片的教程,欢迎阅读!
excel表格中编辑图片的教程:
Excel编辑图片步骤1:首先打开一个图片 。
Excel编辑图片步骤2:在键盘上选择印屏幕的键 。
Excel编辑图片步骤3:打开一个EXCEL空白表单,CTRL V(粘贴),你所看到的图片就粘贴到EXCEL表上了 。
Excel编辑图片步骤4:利用EXCEL的图片裁剪工具进行裁剪
