经验直达:
- Excel表格怎么给列加密
- excel怎么设置列加密
- EXCEL文件怎么设置加密
一、Excel表格怎么给列加密
以WPS 2019版本为例:
关于Excel表格怎么给列加密,建议您可使用WPS2019来完成操作 , 具体步骤如下:
1、全?。–TRL A)表格,点击鼠标右键「设置单元格格式」,进入保护,取消「锁定」;
2、选中需要保护的区域,再次鼠标右键进入「设置单元格格式」,勾选「锁定」功能;
- 第二步这样设置的缘由是「WPS的工作表保护功能只针对锁定单元格有效」 。
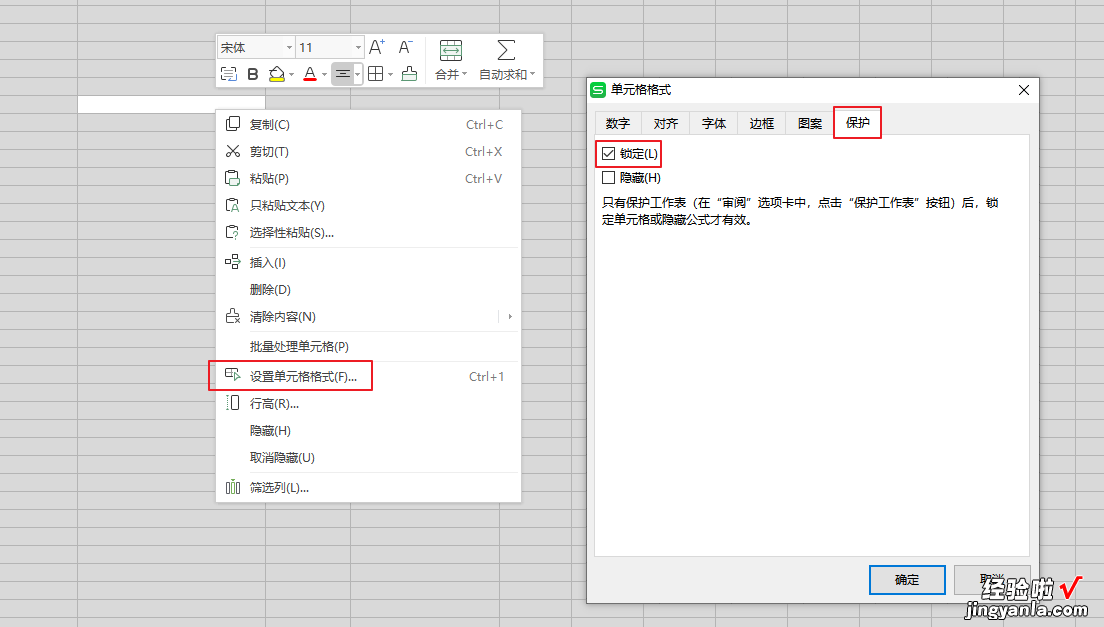
请点击输入图片描述
3、点击「审阅-保护工作表」,弹出保护工作表密码设置框,设置密码后「保存」即可 。
二、excel怎么设置列加密
【excel怎么设置列加密 Excel表格怎么给列加密】具体方法如下:
1、选中整个工作表——右键——设置单元格格式——保护——把“锁定”一项变为空的 。
2、选中你要保护的那一列——设置单元格格式——保护——勾选“锁定”(也就是说整个表中只锁定这一列)
3、再选中你要保护的那一列——工具——保护——保护工作表——在“允许此工作表所有用户进行:”下面把“选定锁定单元格”变为空的(也就是你锁定的这一列不让别人动)其它项你可以都打上勾,以方便别人改其它的工项——加上密码就行了 。
三、EXCEL文件怎么设置加密
EXCEL文件设置加密步骤:
第一步,将编辑好的EXCEL文件,选择【文件】,选择【保存(或另存为)】

第二步,输入文件名,选择文件类型,点击【加密...】

第三步,在【打开文件密码】框内输入密码 , 在【再次输入密码】框内输入与打开文件的相同密码,前两个框是必须填写的,如需要还可以在【密码提示】框内输入提示语 。如需要还可以在【修改文件密码】和【再次输入密码】框内输入密码 。然后点击【应用】
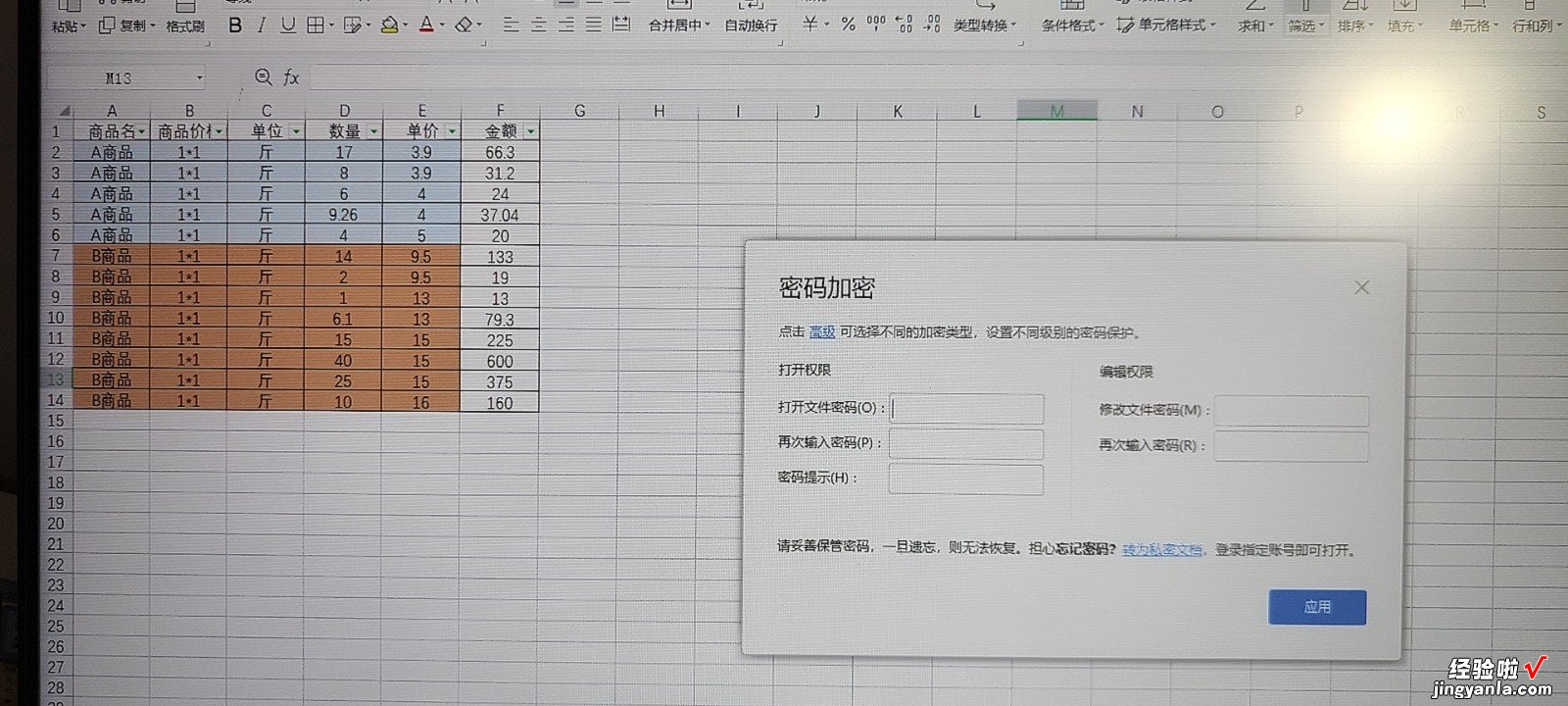
第四步,点击【保存】 , 这样EXCEL文件加密完成 。
注:也可以直接 , 选择【文件】,选择【文件加密】 , 进行加密设置 。
上述方法适用于WPS Office Excel 。Microsoft Excel 文件加密与WPS Office Excel操作大致一样,但略有一些差异 。
