经验直达:
- win7系统打开excel的两种方法
- 如何在win10系统下安装excel
- win10系统笔记本怎么安装excel
一、win7系统打开excel的两种方法
excel已经成为上班族每天都会使用的一款软件,电脑安装上win7系统都会安装excel软件 。那么win7的excel在哪里?每次都要在开始菜单中去寻找excel比较麻烦,而且损耗时间,有什么方法可以快速打开excel?下面以深度技术win7系统为例 , 和大家分享win7系统打开excel的两种方法 。
具体方法如下:
方法一:
1、win7系统的办公软件一般都在开始菜单里,所以我们点击电脑左下角的开始;
2、接着点击“所有程序” , 然后上下拉动滚动条,找到“Microsoftoffice选项;
3、点击这一选项,会弹出office的所有办公软件列表,如图 。我们选中excel然后右键“锁定到任务栏”,然后我们在电脑最下端的任务栏就有了excel图标,以后只需点击一下图标就可以启动excel表格了 。
方法二:
1、无论我们在进行如何操作,首先同时按住键盘的“win R”键,此时会弹出“运行”对话框;
2、接着在运行栏输入“excel”,然后系统就会马上启动excel软件 。
以上两种方法都可以快速打开excel软件 , 如果你还不知道win7的excel在哪里?不妨参考本教程来打开设置吧 。
二、如何在win10系统下安装excel
方法如下:
工具/原料:华硕A456U,win10系统,excel13.5,软件安装包 。
1、鼠标右击软件安装包,选择解压或是提取 。

【如何在win10系统下安装excel win7系统打开excel的两种方法】2、打开Office2007软件安装包文件夹,鼠标右击setup选择以管理员的身份运行 。
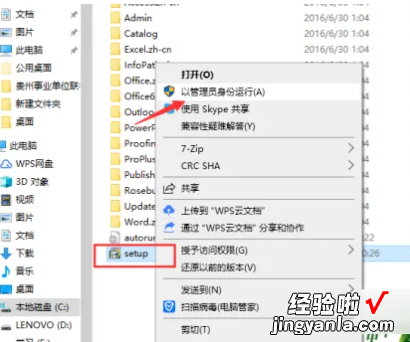
3、输入产品序列号:然后点击继续 。
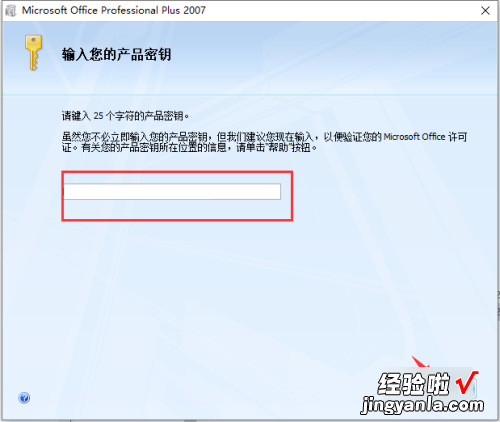
4、选择我接受此条款协议,点击继续 。

5、点击自定义安装 。

6、点击文件位置,选择安装路径 , 我这里选择默认安装路径D盘 , 用户可以自行设置,然后点击立即安装 。
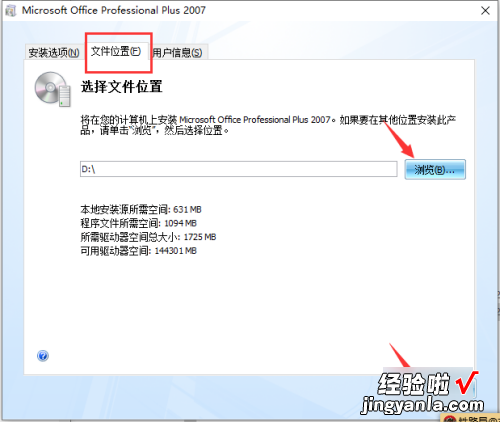
7、软件正在安装中 , 需要花费一些时间,请耐心等待 。
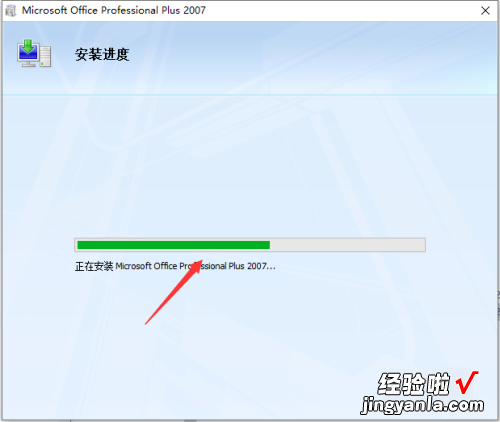
8、安装完成,点击关闭 。
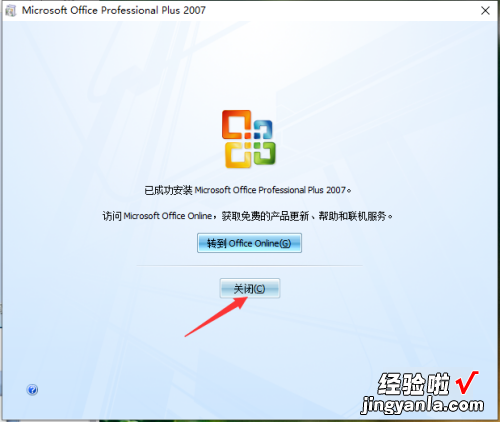
三、win10系统笔记本怎么安装excel
1、excel是office的组件之一 , 所以只要安装oifice就可以了,首先需要准备Office Tool Plus软件,双击打开在首界面就可以看到软件的欢迎界面,点击这里的管理选项 。
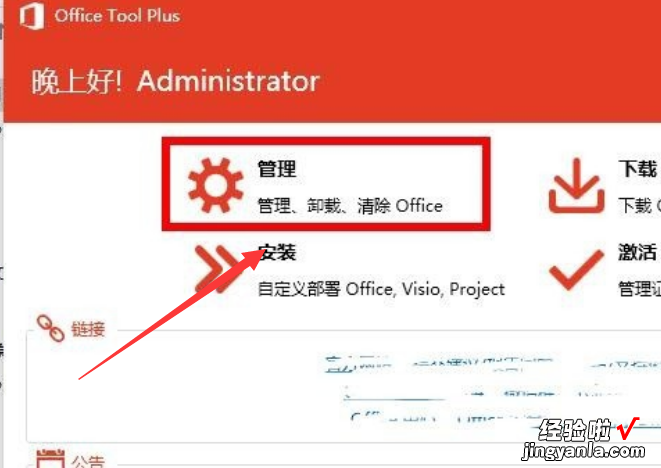
2、然后进入到管理的界面,左侧第一个选项就是管理,管理选项的右侧会有个配置选项,这里如果电脑安装有office软件,就会显示软件的一些基本信息 。
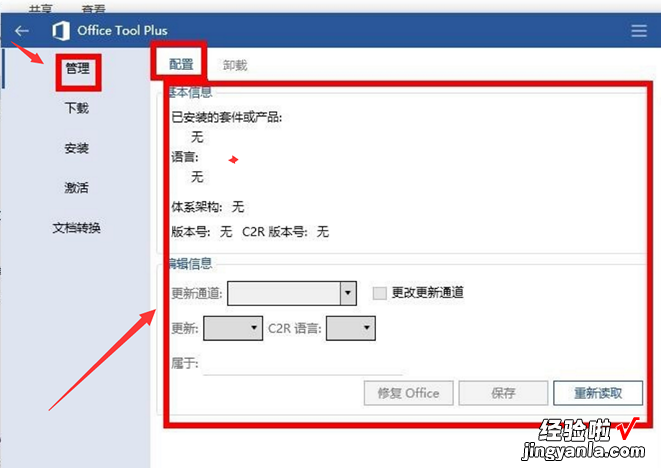
3、接着就是左侧的下载选项,这里可以设置选择下载软件的版本等信息,全部设置好后点击开始就可以下载office的镜像了 。
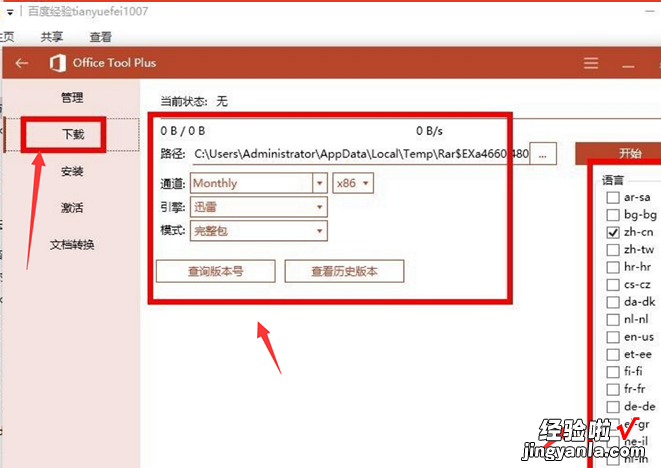
4、等待片刻下载好后点击安装选项,这里就是安装软件的地方,安装方式是选择离线,安装的应用程序选择刚才下载的镜像 , 全部设置好后,点击右下角的开始安装即可 。
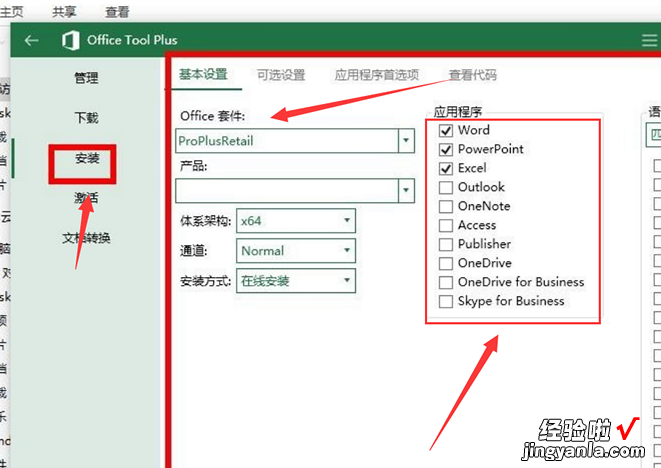
5、等待软件安装完成,接下来点击激活,可以看到激活方式有三种 , 分别是证书激活,秘钥激活,和KMS激活 , 根据自己的情况选择即可 , 这里点击安装证书安装 。

5、全部设置完成后 , 按下windows键,就可以找到安装好的office软件了,此时可以看到excel也在里面 , 点击打卡即可使用 。

