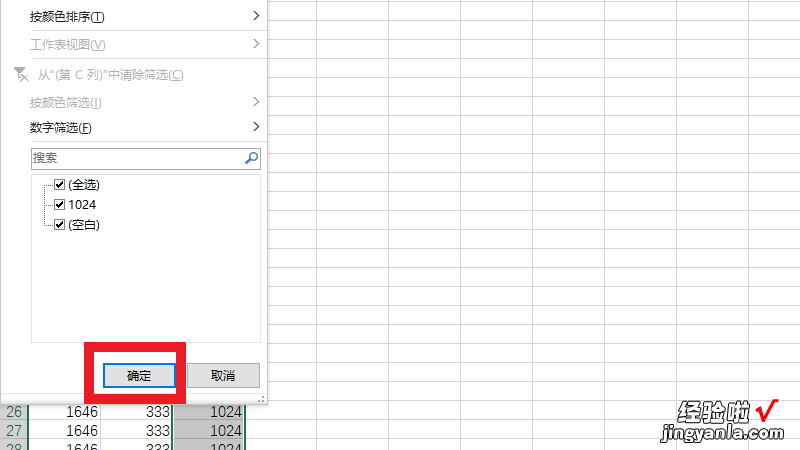经验直达:
- excel表格如何批量筛选
- excel怎么关键词批量筛选
- excel表格怎么大批量筛选
一、excel表格如何批量筛选
将A列中数据剪切,移至C列 , 删除A列,这样A列和B列就顺序颠倒,然后新建一个工作表,复制B(要删除的数据)列数据至新表的A列(新表只进行此操作),然后在原工作表里的一个空列(如D列)用VLOOKUP函数按新表里的A列进行查找,D1里的函数是 =VLOOKUP(A1,Sheet2!A:B,2,FALSE)记住Sheet2为新工作表的名字(你可以按你自己的新工作表的名字将它更改,但是记住不要忘记后面的“!”),再将公式直接往下拉 , 拉到你原来所有的数据结束就可以了 。D列里所有为0的数值,就是重复了的数值哦,而为#N/A的就是没有重复的数值.
注:VLOOKUP函数在“查找与引用”的最后一个函数 。
二、excel怎么关键词批量筛选
打开要操作的excel文件,选中要筛选的列首行,在开始页签点击【排序和筛选】 , 选择【筛选】 。点击筛选列首行的小三角,点击【文本筛选】,选择【包含】 。输入要筛选的关键词,点击【确定】 , 到此关键词筛选就完成了 。
工具/原料:
hp笔记本
exel2013
1、打开要操作的excel文件 。

2、选中要筛选的列首行,在开始页签点击【排序和筛选】 , 选择【筛选】 。

3、点击筛选列首行的小三角,点击【文本筛选】,选择【包含】 。
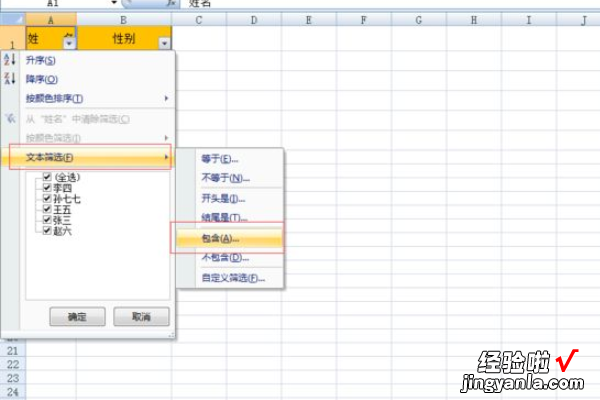
4、输入要筛选的关键词,点击【确定】 。
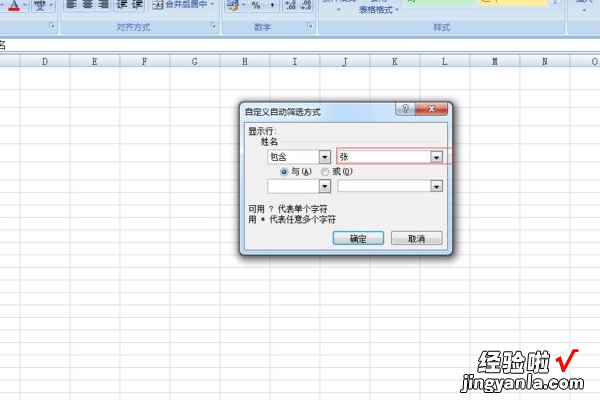
5、到此关键词筛选就完成了 。

三、excel表格怎么大批量筛选
品牌型号:联想拯救者Y9000P
系统:Windows11
excel表格大批量筛选需要在选中单元格后点击筛选即可 。以联想拯救者Y9000P电脑为例,excel表格大批量筛选步骤为4步,具体操作如下:1点击筛选在选中单元格后,点击排序和筛选 。
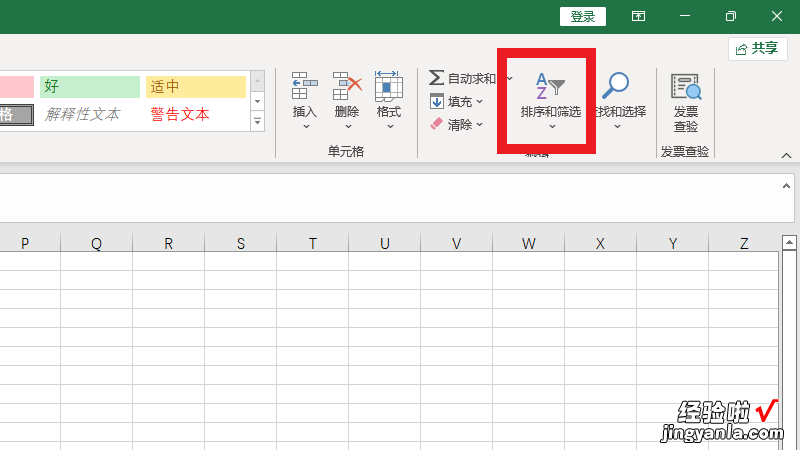
2点击筛选在展开的界面中,点击筛选 。
【excel怎么关键词批量筛选 excel表格如何批量筛选】
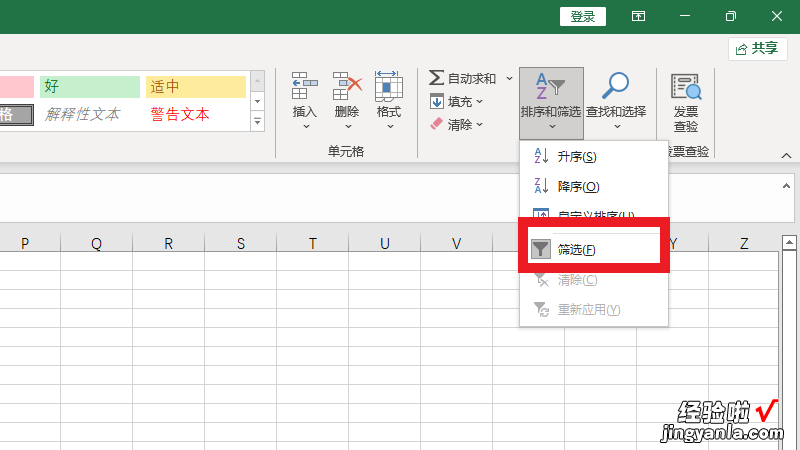
3点击全部显示在单元格界面中 , 点击全部显示 。
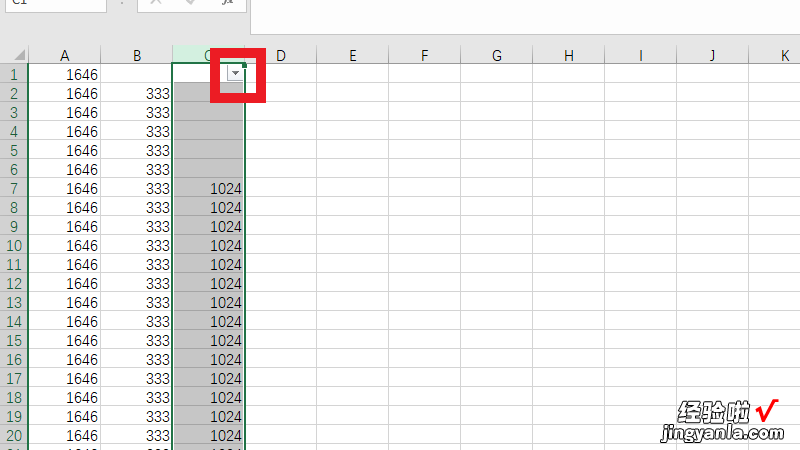
4点击确定在展开的界面中,点击确定即可 。