经验直达:
- excel表格怎么锁定第一行
- excel表格怎么锁定表头第一二行
- excel锁定表头怎么操作
一、excel表格怎么锁定第一行
在我们的生活中 , excel是工作时离不开的一个软件,那么如果我们想要锁定excel部分内容不被编辑,应该怎么做呢?下面就和大家来介绍一下;
首先,打开【excel】表格,我们选中想要进行锁定的部分单元格,点击【右键】,在下拉选项中,选择【设置单元格格式】;
在【保护】一栏中,勾选【锁定】和【隐藏】前面的对勾,点一下【确定】;
接着在上方点击【审阅】 , 点一下【保护工作表】;
设置保护密码,点击【确定】,再次输入密码 , 点击【确定】;这时如果我们想要对锁定内容进行修改,就会提示不能修改,这样excel中部分内容不被编辑就设置好了 。
二、excel表格怎么锁定表头第一二行
excel表格锁定表头第一二行方法如下:
工具:设备(联想天逸510Pro)、系统(Windows7)、应用(excel2020) 。
1、选择固定位置 , 移动鼠标到表格中的第三行第二列交叉单元格内 。
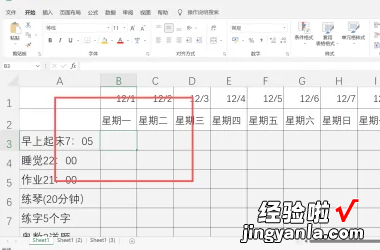
2、冻结窗格,点击菜单栏上“视图-冻结窗格”,下拉选择“冻结窗格” 。
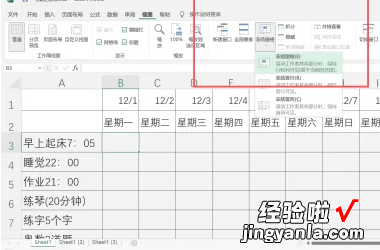
3、查看效果 , 上下移动表格内容,表格的第一行和第二行冻结不动 。
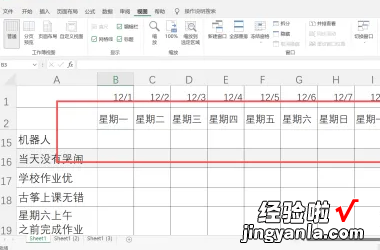
EXCEL表格锁定表头第一二行的作用:
1、可以让使用操作者在操作的过程中更加顺心使用,不会产生一些影响工作效率的情况发生 。
2、可以让使用者更加清晰地看到对应的一些表格的内容具体的涵盖范围 , 以及可以更简便地操作表格 。
3、可以让表格显得更加有序,并且表格自身的一些功能也可以更好地体现出来 。
三、excel锁定表头怎么操作
【excel表格怎么锁定表头第一二行 excel表格怎么锁定第一行】1. 什么是Excel锁定表头
Excel是一款非常重要的数据处理软件,经常用于数据统计、数据分析等业务 。因为数据表格可能包含大量数据,当我们滚动表格时 , 顶部行或侧边列可能会消失,这可能会导致我们失去完整的数据结构 。Excel提供了一种锁定表头的功能 , 可以帮助我们锁定表格顶部行或侧边列,这样我们可以轻松地在表格中导航,而不会失去数据的完整结构 。
2. 如何锁定Excel表头
下面是在Excel中锁定表头的具体步骤:
在Excel中选择要锁定顶部行或侧边列的单元格 。
选择“视图”标签 。
单击“冻结窗格”按钮 。
Excel现在会将顶部行和/或侧边列锁定在屏幕顶部和/或左侧,并允许您在表格中导航而不会失去数据的结构 。
3. 如何取消锁定Excel表头
如果您不再需要锁定顶部行或侧边列,请按照以下步骤取消锁定:
在Excel中选择要取消锁定顶部行或侧边列的单元格 。
选择“视图”标签 。
单击“解冻窗格”按钮 。
Excel现在会取消锁定顶部行和/或侧边列,并允许您在表格中自由导航 。
4. 锁定/取消锁定多个行或列
除了锁定一个单独的顶部行或侧边列外,您还可以锁定多个行或列 。按照以下步骤操作:
在Excel中选择要锁定的行或列 。
依次选择“视图”>“冻结窗格” 。
Excel现在会将选定的行或列锁定在屏幕顶部和/或左侧,并允许您在表格中导航而不会失去数据结构 。要取消锁定,请按照以上步骤进行 , 然后选择“解冻窗格” 。
5. 什么时候使用Excel锁定表头
在处理大型数据表格时,Excel锁定表头是非常有用的功能 。锁定表头可以让您在滚动表格时保持对列和行的完整可见性,看到整个数据表格以便更好地分析数据 。它还可以节省您的时间并帮助您更快地找到所需信息,并大大提高您的工作效率 。
6. Excel锁定表头的注意事项
在锁定行或列之前,请确保您已选择正确的行或列 , 否则您可能会将不必要的行或列锁定在屏幕中 。
锁定表头后,您只能在表格中水平和垂直滚动,而不能改变锁定的行或列 。
有时,锁定会影响复制和粘贴表格的操作,请小心使用该功能 。
7. 总结
Excel的锁定表头功能可以让您在处理大量数据时保持数据结构的完整性 , 并提高您的工作效率 。只需要按照上述步骤操作,即可锁定和解锁顶部行或侧边列 。通过使用此功能 , 可以轻松地在Excel表格中导航,而不会失去数据的结构,并有助于更好地分析和管理数据 。在使用时要十分小心 , 以避免不必要的错误和损失 。
