经验直达:
- excel怎么做图表
- excel图表的制作方法有哪些
- Excel表格怎么制作图表
一、excel怎么做图表
excel做图表的方法如下:
工具:戴尔K550、Win11、Excel2002版本 。
1、打开一个带有数据的Excel表格 。

2、选择要创建图表的原始数据区域 。如下面工作表中的A2:B6区域 。
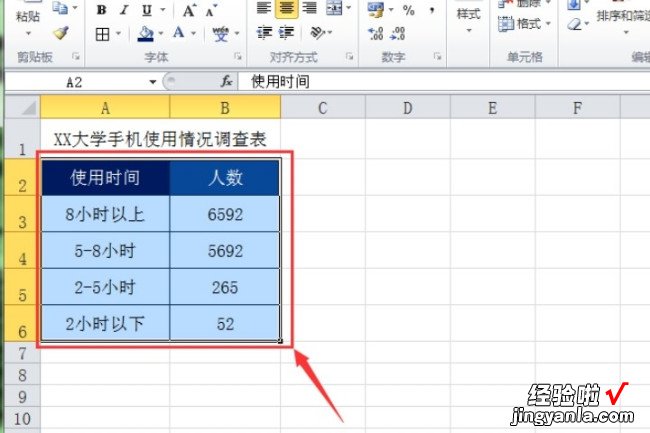
3、选择“插入”菜单选项卡,在工具栏中找到“图表”组 。在此组中有多种类型的图表 。
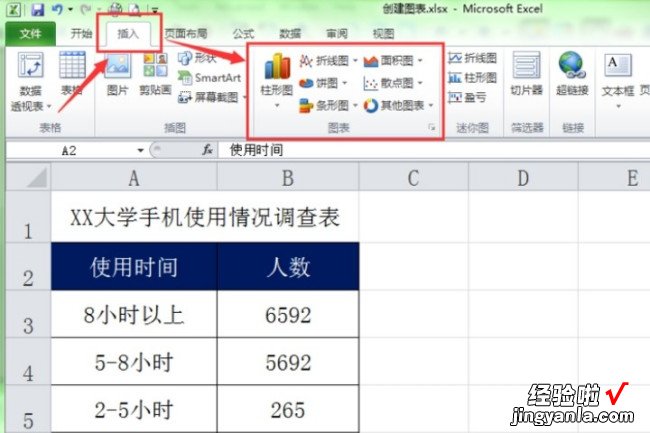
4、选择一种你要创建的图表类型,单击此类型图标后会弹出下拉列表,在列表中列举出了此类型下包含的各类子类型 。选择需要的一种类型即可 。
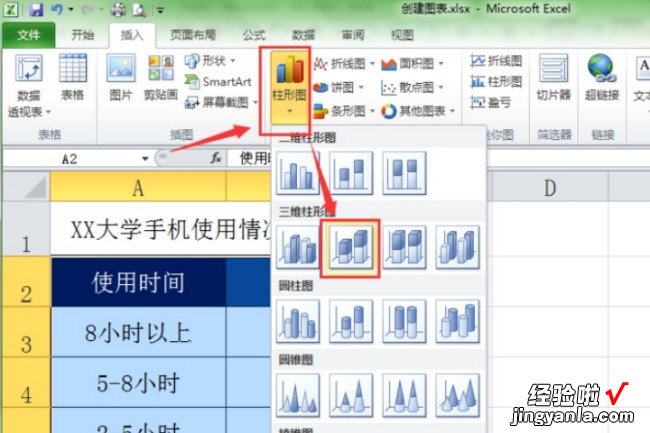
5、创建好图表后,有可能图形把数据区域遮挡?。飧鍪焙蚩梢园淹急硪贫狡渌恢没蚴歉谋湎峦急淼拇笮?。
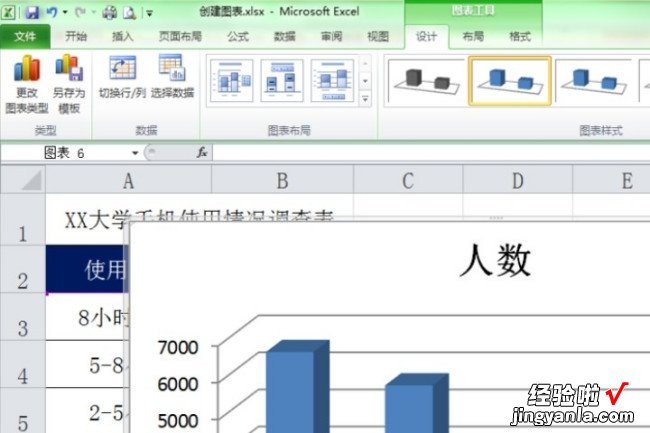
6、下面是将图表位置移动后的效果 。
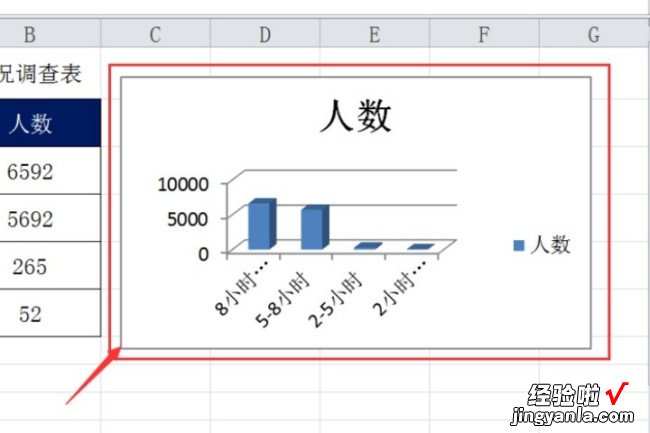
二、excel图表的制作方法有哪些
1.首先要选中数据 , 先选择的会默认为X轴 , 可以把标题一起选上,也可以不选 。再选择Y轴数据,发现Y轴数据和X轴数据不是紧挨着的,这时候可以一边按着Ctrl键一边用鼠标框选就能选上了 。
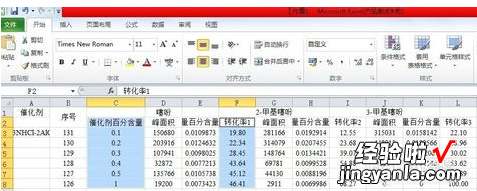
2.选择插入—散点图—仅带标记的散点图,这时出来的图只是个雏形 , 是一些离散的点 。
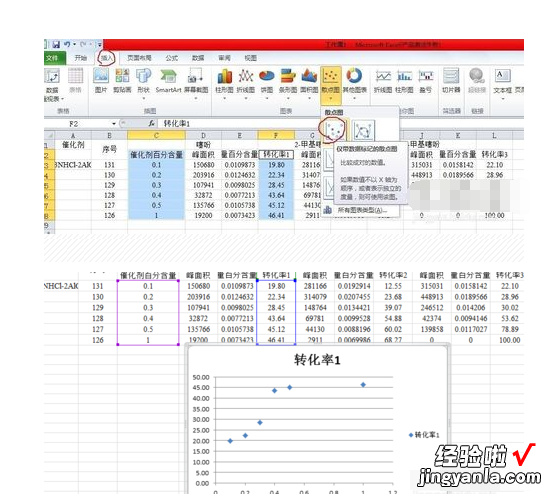
3.左击其中任意一点选中,右击,选择添加趋势线,趋势线选项选择“多项式”出来的就是趋势线 , 所有的点均匀分布在两侧 。根据需要还可以选择显示公式或R值,设置好之后点关闭即可 。
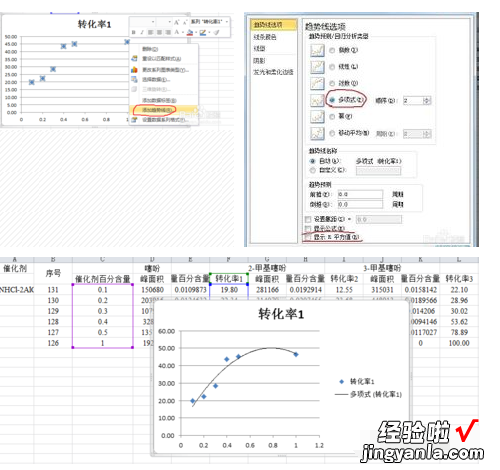
4.对着绘图区右击,选择“选择数据”,会弹出来一个表,点“添加” , 又弹出来一个表,系列名称可以填和第一条线相对应的 。
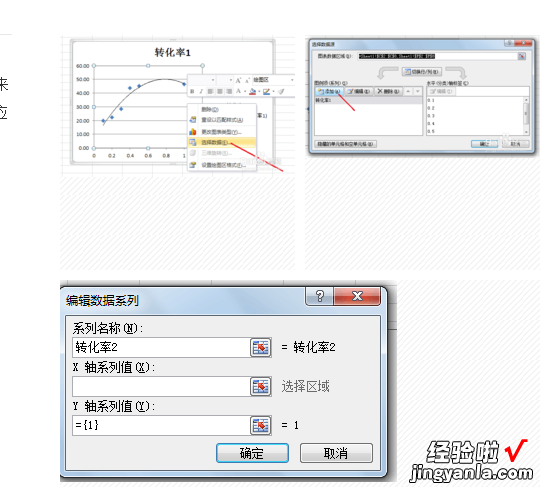
5.将光标定位在X轴系列值,它会让你选择数据区域,还是用鼠标拖动框选X轴数据,可以选上标题也可以不选,被选中的数据区域会被一个黑色的浮动的矩形包围住 。

6.将光标定位在“Y轴系列值”,退格去掉原有的字,框选Y轴数据,可以看到图中已经产生了第二簇点点 。没问题的话点击确定 , 有问题的话重来一遍 。

7.可以看到确定之后又回到了之前的框框,但是此时已经有两个系列的数据了 , 如果想要继续添加数据,仍按照之前的步骤操作即可 , 不想添加了直接点右下角的确定即可 。此时的图仍是散点图,右击添加趋势线即可 。
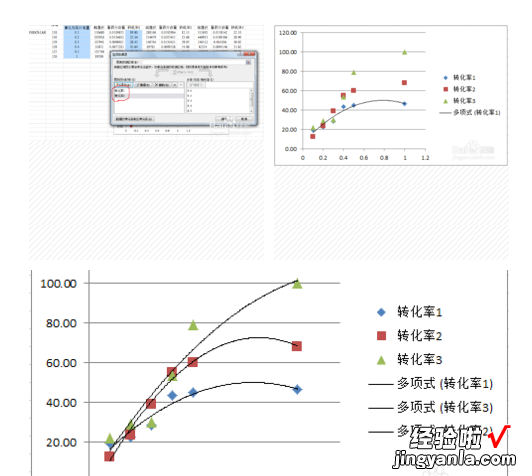
三、Excel表格怎么制作图表
Excel是一款专业的数据整理软件 , 是日常工作中最好用的整理数据的工具了 。处理用Excel处理数据,还可以将数据制作成图表 , 用图表给别人分享数据更加直观哦,你会用Excel表格制作图表吗?下面内容就来用Excel表格演示制作图表的操作方法 。更多Excel表格的使用教程就在哦 , 这里有基础入门的课程,也有Excel职场实战入门教程 , 如果你想自学Excel,一定要看看哦 。
Excel表格制作图表的教程:
1:打开一个excel软件,打开之后输入需要进行作图的数据 。
2:选中数据后点击插入,图表选项,就会出现下面展示的内容 , 也就是各种图表 。折线图,柱状图,饼状图等等 。
3:选择喜欢的图形,进行操作 。我们以折线图为例,作图最省事的地方在于 , 编辑好内容后,会直接生成 , 比如折线图就做好了 。
4:按照上面的步骤,又做成了簇状条形图 。只要设定好横纵坐标的内容,就可以简单地作图,进行统计 。
【excel图表的制作方法有哪些 excel怎么做图表】以上就是Excel表格制作图表的操作演示过程了,上面的内容你学会了吧,自己试试看哦 。
