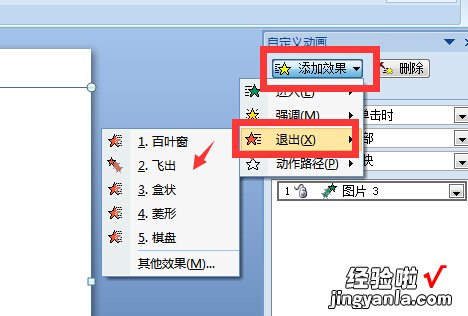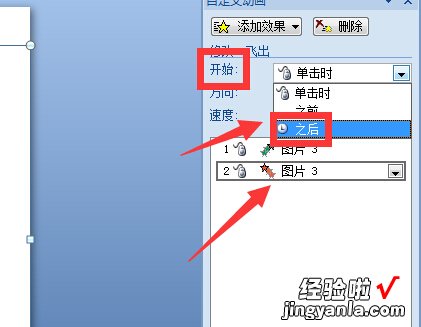经验直达:
- ppt图片不显示了怎么办
- ppt中如何让图片出现后再消失
一、ppt图片不显示了怎么办
1.演示机型:华为MateBook X系统版本:win10APP版本:office 2021解决做好的ppt图片突然不显示了共需要4个步骤 , 以下是华为MateBook X下的解决做好的ppt图片突然不显示了的具体操作步骤:操作/步骤1打开文档点击文件打开PPT文档 , 点击“文件”选项
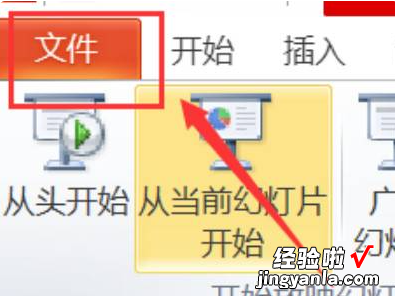
2.2选择选项启用高级选择“选项”,找到并启用选择“高级”
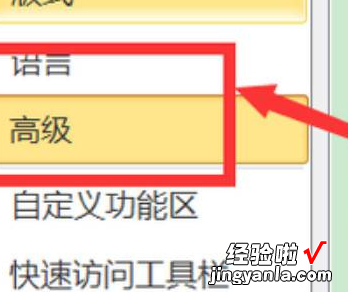
3.3勾选相关选项在“禁用硬件图形加速”复选框中打勾
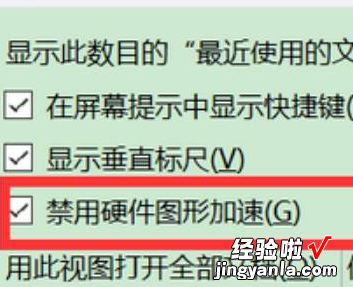
4.4点击确定再次演示点击“确定按钮”后 , 再次演示即可
【ppt中如何让图片出现后再消失 ppt图片不显示了怎么办】
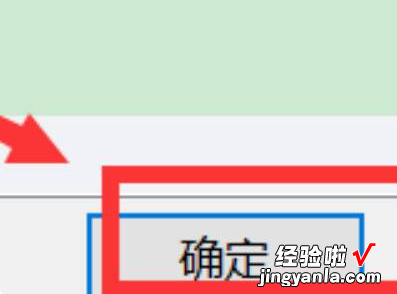
二、ppt中如何让图片出现后再消失
5.ppt里的一张图片 , 想要设置先出现,再消失,以ppt2007为例,方法如下:打开ppt,点击要加动画的图片,再点击菜单栏的“动画”,接着点击“自定义动画”,在左侧出现自定义动画设置窗口,点击“添加效果”,选择“进入”,然后任意选一种进入效果;再次点击“添加效果”,选择“退出” , 然后任意选择一种退出效果;在动画列表中选中“退出”的动画,在“开始”一项,点开下拉菜单选择“之后”,这样图片就会先出现再消失了